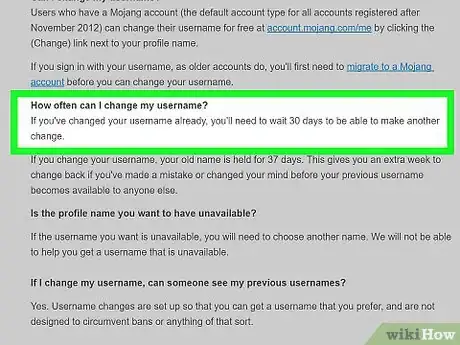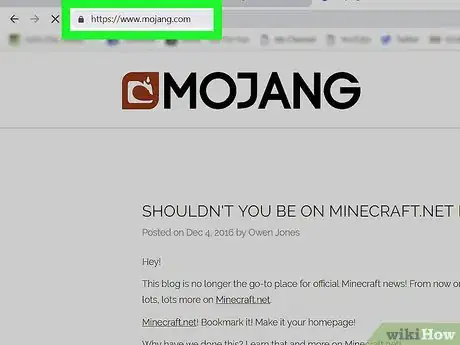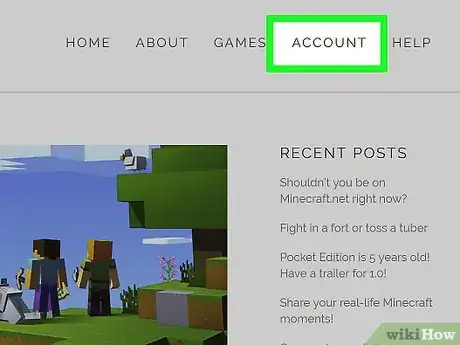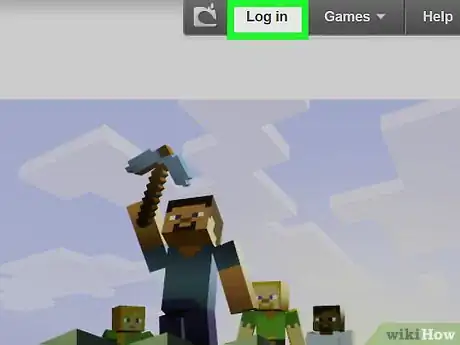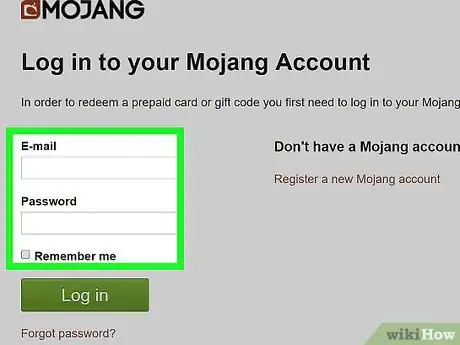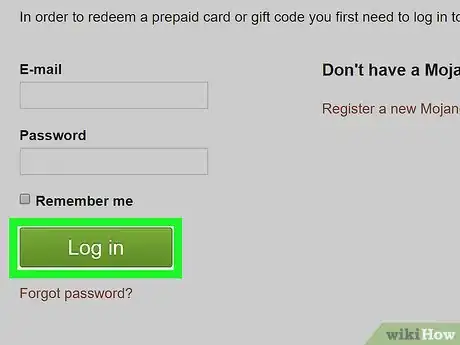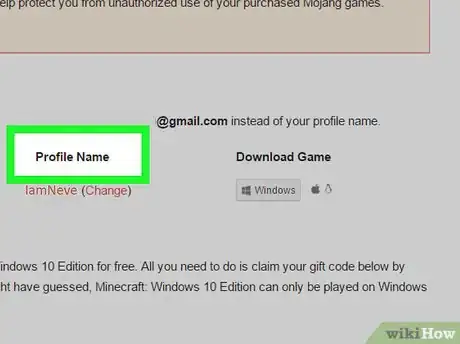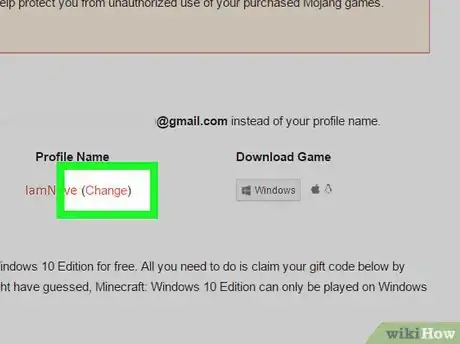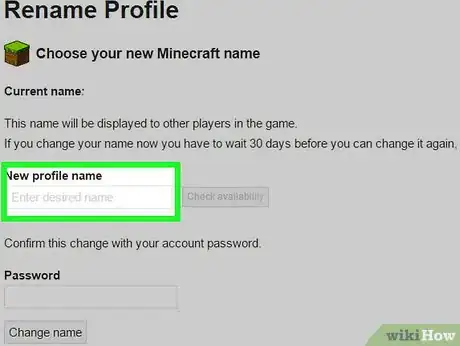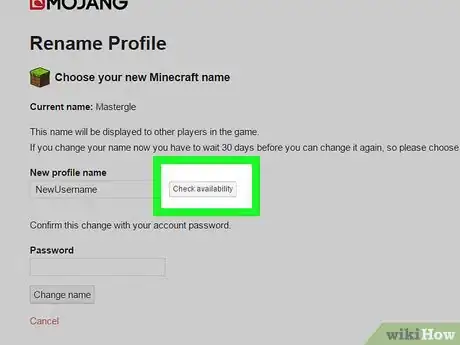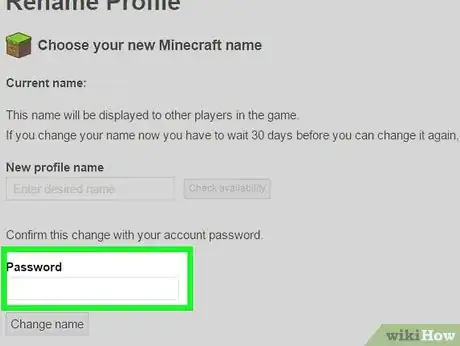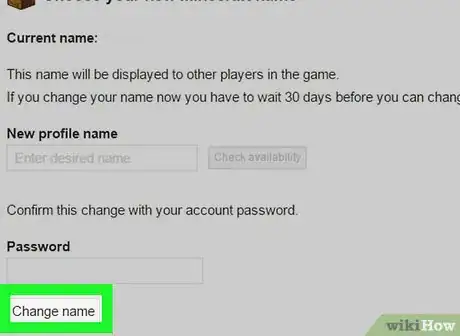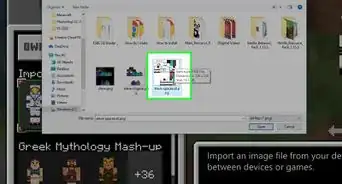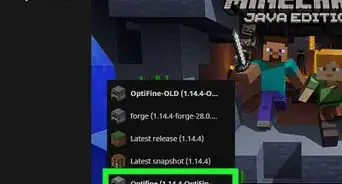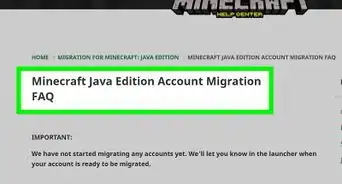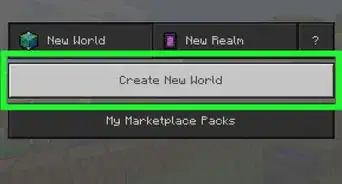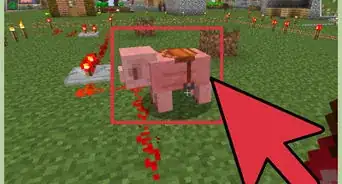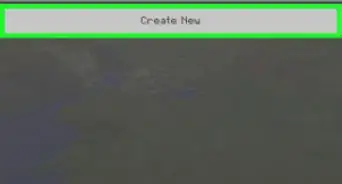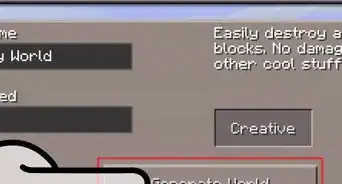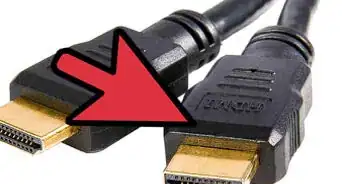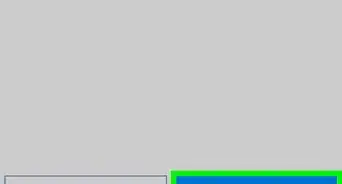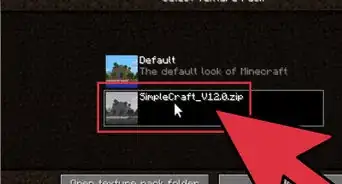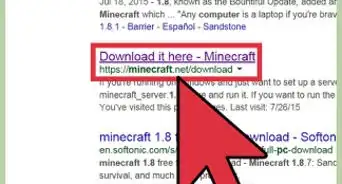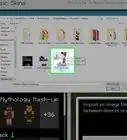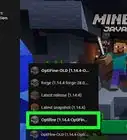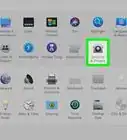X
Este artículo fue coescrito por Jack Lloyd. Jack Lloyd es escritor y editor de tecnología para wikiHow. Tiene más de dos años de experiencia escribiendo y editando artículos relacionados con tecnología. Es entusiasta de la tecnología y profesor de inglés.
Este artículo ha sido visto 75 525 veces.
Este wikiHow te enseñará a cambiar el nombre que tu personaje usa en juego desde la versión de computadora de Minecraft. Desafortunadamente, no puedes cambiar el nombre de usuario en Minecraft PE o en la edición de consola, ya que estas versiones usan tu nombre de usuario de Xbox Live o PlayStation.
Pasos
-
1Comprende las limitaciones. No puedes cambiar tu nombre si creaste la cuenta en los últimos 30 días, ni tampoco puedes cambiarlo más de una vez cada 30 dúas. También tienes que cambiar tu nombre a uno que nadie tenga en ese momento.
- Cambiar el nombre de usuario dentro del juego no afecta tu nombre de perfil en el sitio web de Minecraft.
-
2Abre el sitio de Mojang. Entra a https://www.mojang.com/ en tu navegador.
-
3Haz clic en CUENTA. Esta pestaña se encuentra en la parte superior derecha de la página.
-
4Haz clic en Iniciar sesión. Se encuentra en la parte superior derecha de la página.
- Si ya iniciaste sesión, omite este paso y los siguientes dos.
-
5Escribe tu información de inicio de sesión. Escribe tu dirección de correo electrónico y contraseña en los campos indicados en esta página.
-
6Haz clic en Iniciar sesión. Este es un botón verde casi al final de la página.
-
7Encuentra la sección de "Nombre de perfil". Está ubicada casi al centro de la página.
-
8Haz clic en Cambiar. Es un enlace a la derecha de tu nombre de usuario.
-
9Escribe un nuevo nombre de perfil. En el campo de texto casi al principio de la página, escribe el nombre de usuario que quieres usar.
-
10Haz clic en Revisar disponibilidad. Es un botón gris a la derecha del campo de nombre de perfil. Esto revisará si alguien más está usando ese nombre de usuario; de no ser así, verás que aparece un mensaje de color verde diciendo "nombre de usuario disponible".
- Si el nombre de usuario ya lo tiene otra persona, verás que aparece un mensaje de color rojo diciendo "nombre de usuario en uso". De ser así, prueba con otro nombre de usuario o escribe el mismo, pero de forma diferente, después vuelve a hacer clic en Revisar disponibilidad.
-
11Escribe tu contraseña. En el campo de "Contraseña" casi al final de la página, escribe la contraseña que usaste para iniciar sesión a tu cuenta de Minecraft.
-
12Haz clic en Cambiar nombre. Se encuentra al final de la página. Esto cambiará tu nombre de usuario actual por el nuevo que acabas de escribir de forma inmediata; verás este cambio reflejado la próxima vez que inicies sesión en tu cuenta de Minecraft en tu computadora Windows o Mac.
- Después de cambiar el nombre, no podrás cambiarlo por 30 días.
- Tu viejo nombre de usuario estará disponible por 37 días, lo que significa que tienes una semana para regresar a tu viejo nombre de usuario si decides hacerlo.
Anuncio
Consejos
- Si cambias tu nombre de usuario, el cambio también se verá reflejado en Minecraft PE o en la edición de consola. Ten en mente que solo puedes cambiar tu nombre de usuario un par de veces y es probable que tengas que pagar para hacerlo.
- Cambiar tu nombre no afectará tu lista blanca ni tu estado OP.[1]
Anuncio
Advertencias
- Cambiar tu nombre de usuario no te permitirá omitir volver a entrar a un servidor donde se te prohibió la entrada.[2]
Anuncio
Referencias
Acerca de este wikiHow
Anuncio