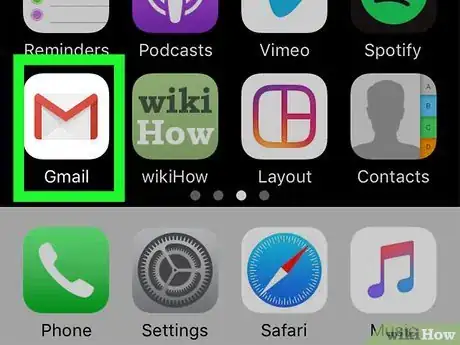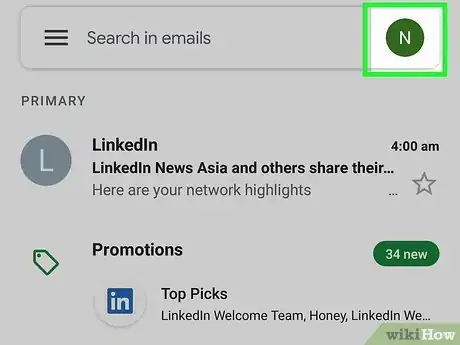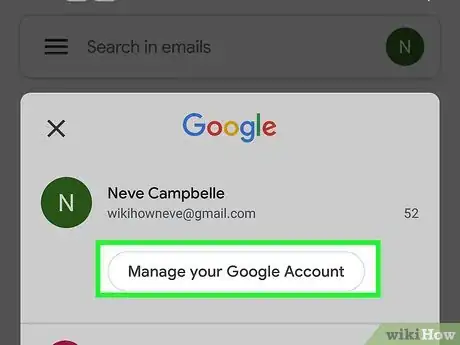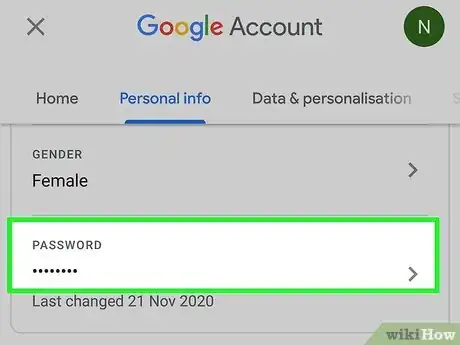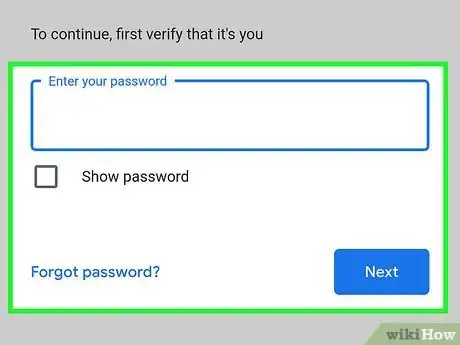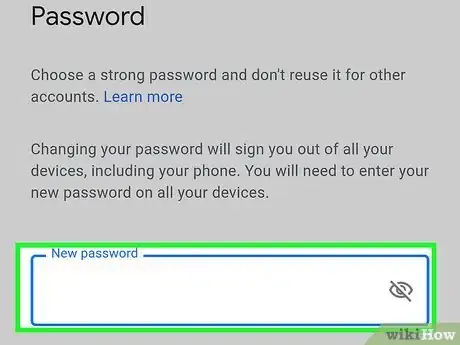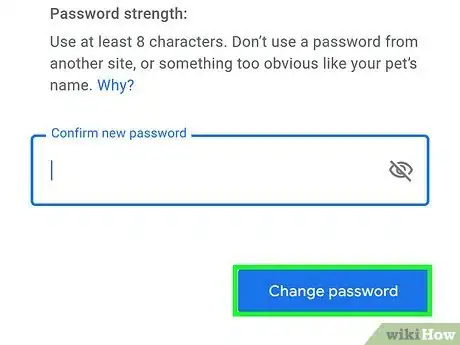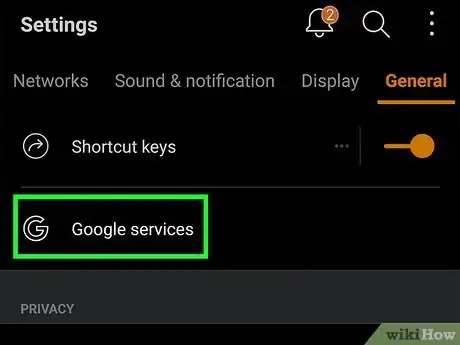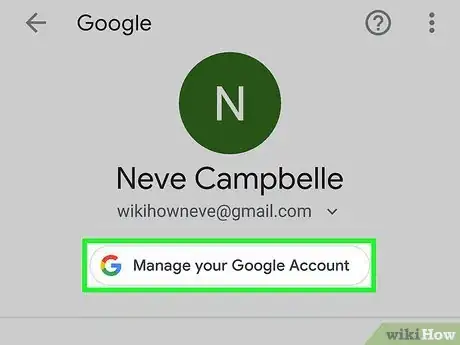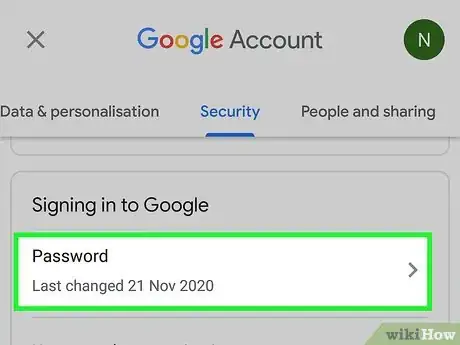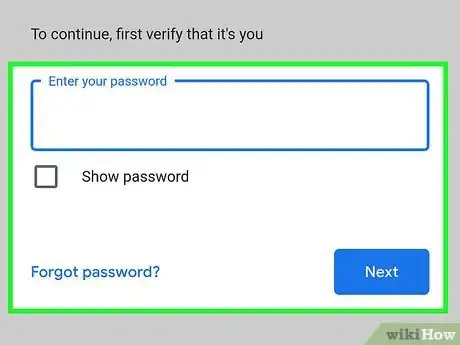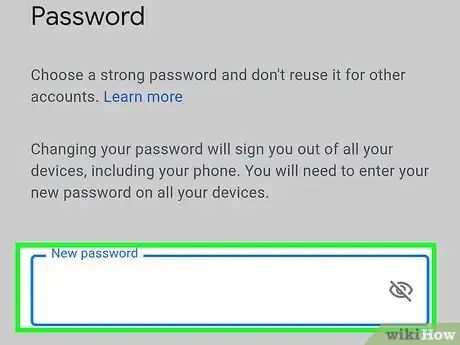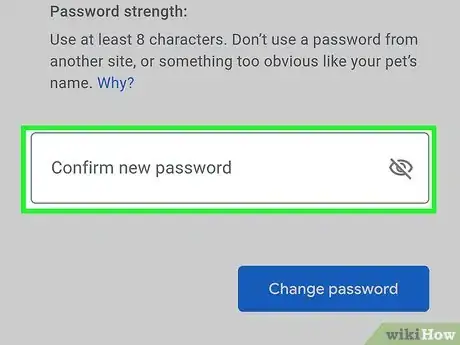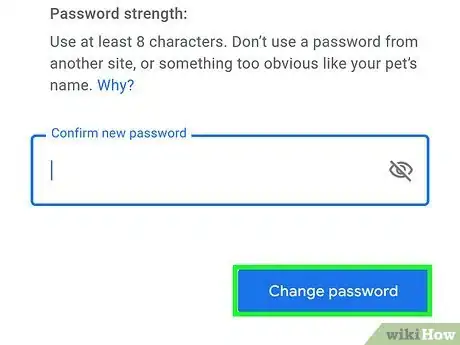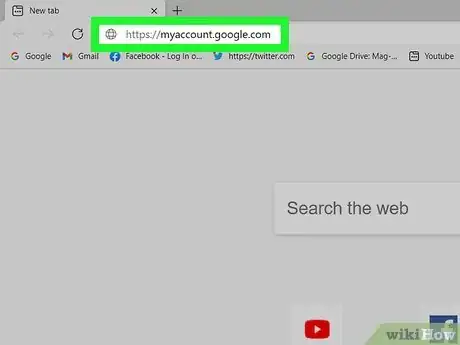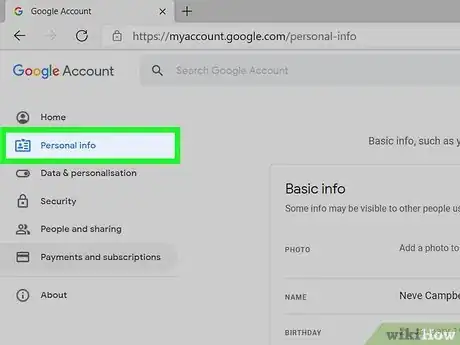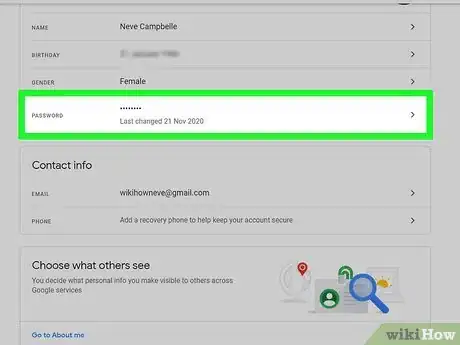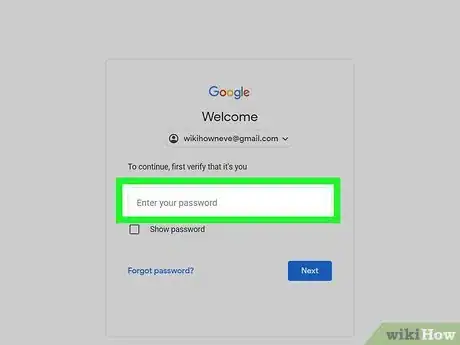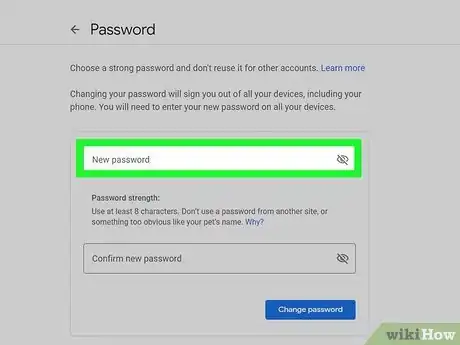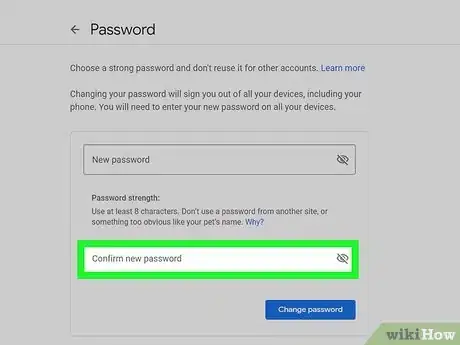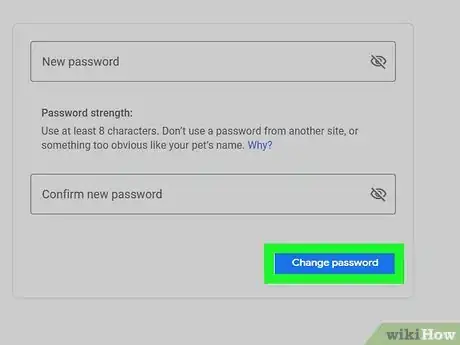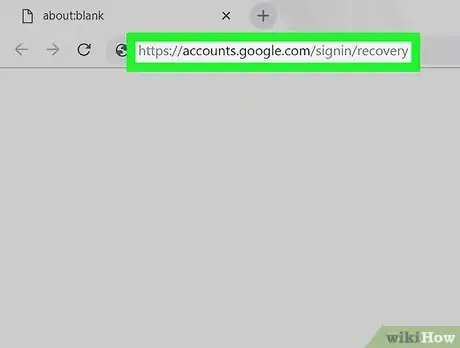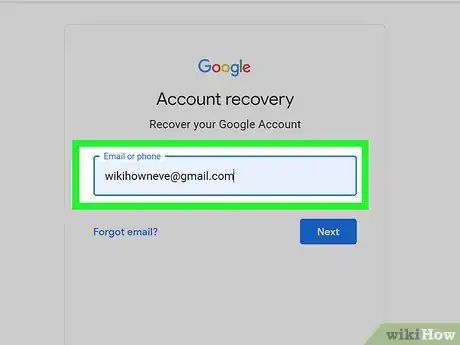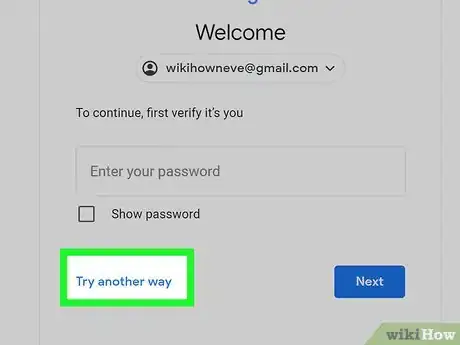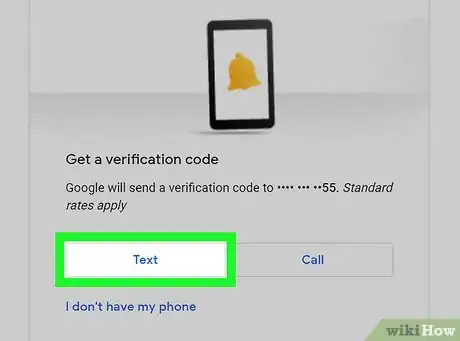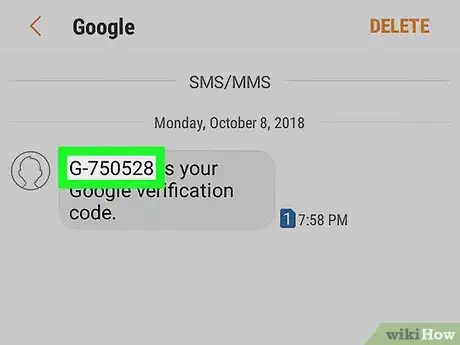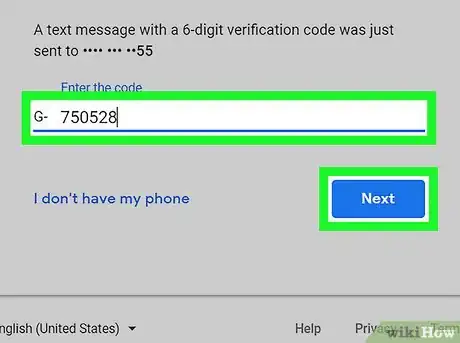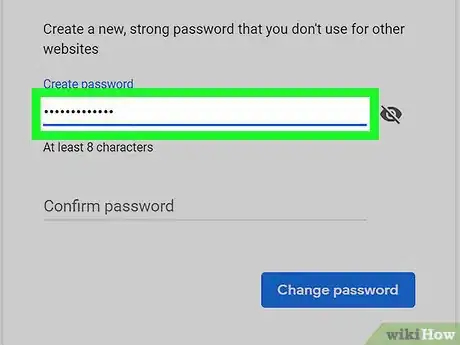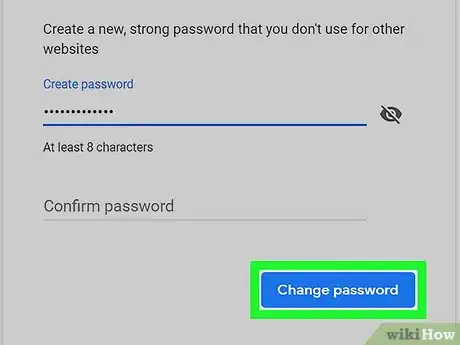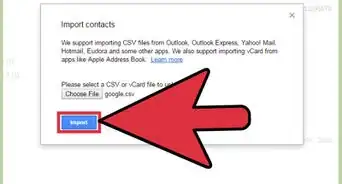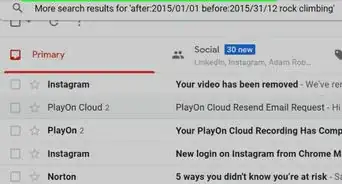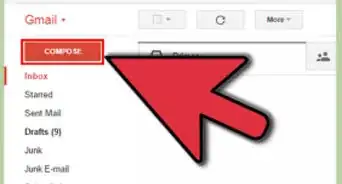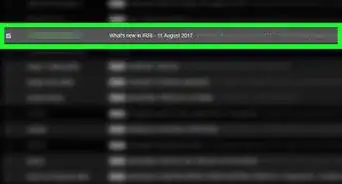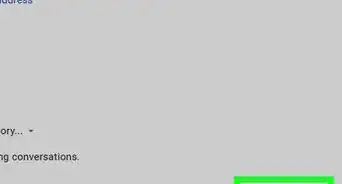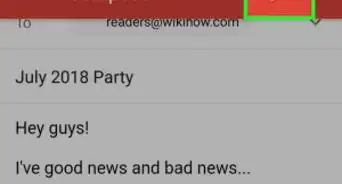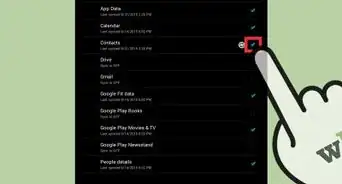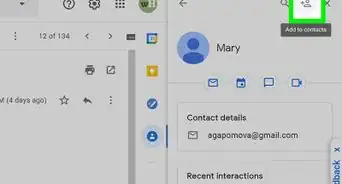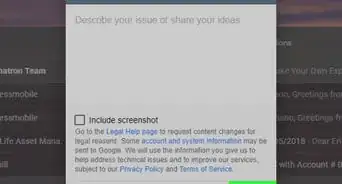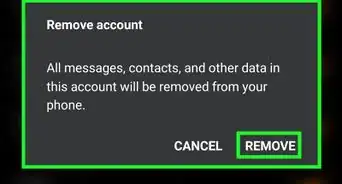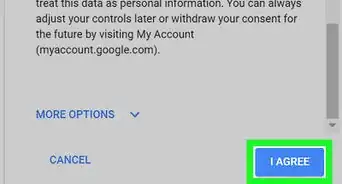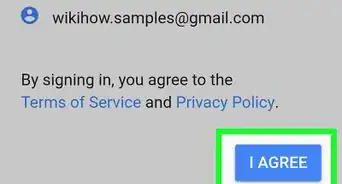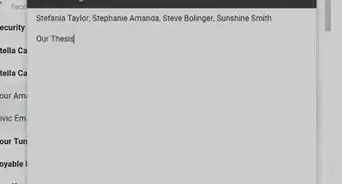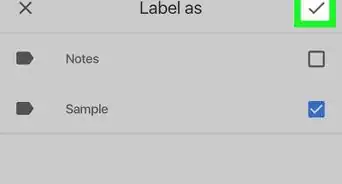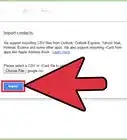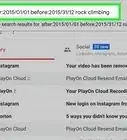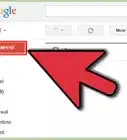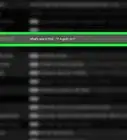Este artículo fue coescrito por Luigi Oppido. Luigi Oppido es el propietario y operador de Pleasure Point Computers en Santa Cruz, California. Tiene más de 25 años de experiencia en reparación general de computadoras, recuperación de datos, eliminación de virus y actualizaciones. También es el presentador de Computer Man Show! Que se transmite en KSQD cubriendo el centro de California durante más de dos años.
Este artículo ha sido visto 32 720 veces.
Este wikiHow te enseñará a cambiar o restablecer la contraseña de tu cuenta de Gmail. Puedes hacerlo en las versiones de Gmail para computadora, iPhone y Android. Si olvidaste tu contraseña, puedes utilizar el formulario de restablecimiento de Google para cambiar de contraseña.
Pasos
Método 1
Método 1 de 4:Usar la aplicación de Gmail en un iPhone o iPad
-
1Abre Gmail. Este es el ícono blanco que tiene dentro una M multicolor. Lo encontrarás en la pantalla de inicio, en la biblioteca de apps o buscándolo.
- Si no sabes tu contraseña, restablécela.
- Al cambiar tu contraseña de Gmail, se cambia también tu contraseña en todos los demás productos de Google (por ejemplo, Google Drive y Google Photos).
-
2Toca tu foto de perfil. Una de estas dos cosas estará en la esquina superior derecha de la pantalla.[1] Si no tienes una foto de perfil, será en cambio tu inicial.
-
3Toca Administra tu cuenta de Google. Se encuentra cerca de la parte superior de la ventana, justo debajo de tu dirección de Gmail.
-
4Toca la pestaña Información personal. Se encuentra en la parte superior izquierda de la pantalla.
-
5Toca Contraseña. Se encuentra en la parte inferior de la sección "Información básica".
-
6Ingresa tu contraseña actual y toca Siguiente. Después de validar tu contraseña actual, puedes crear una nueva.
-
7Ingresa dos veces la contraseña nueva. Ingresa la contraseña nueva en el cuadro de texto "Contraseña nueva". Luego, vuelve a ingresarla en el cuadro de texto "Confirma la contraseña nueva".
-
8Toca el botón Cambiar la contraseña. Este se encuentra en la esquina inferior derecha de la página. Tu contraseña nueva ahora estará activa.
Método 2
Método 2 de 4:Usar la aplicación de Gmail en un Android
-
1Abre los ajustes de tu Android. Suele ser el ícono de una tuerca en el cajón de aplicaciones.[2] Asimismo, puedes abrir los ajustes si deslizas el dedo hacia abajo desde la parte superior de la pantalla principal y tocas la tuerca en la esquina superior derecha.
-
2Desplázate hacia abajo y toca Google. Según tu teléfono o tableta, por lo general, verás una G en la opción de Google.
-
3Toca Administra tu cuenta de Google. Al hacer esto, se abrirá la configuración de tu cuenta de Google.
-
4Toca Seguridad. Se encuentra en la parte superior de la pantalla.
-
5Desplázate hacia abajo y toca Contraseña. Se encuentra debajo del encabezado "Acceso a Google".
-
6Ingresa tu contraseña actual y toca Siguiente. Esto te conducirá a la página "Contraseña".
-
7Ingresa tu contraseña nueva en el recuadro superior. Asegúrate de que contenga como mínimo 8 caracteres usando una mezcla de letras, números y símbolos.
-
8Escribe la contraseña nueva en el espacio en blanco "Confirma la contraseña nueva". Asegúrate de escribirla tal y como la hayas ingresado en el primer recuadro.
-
9Toca Cambiar la contraseña. Este es el botón azul en la parte inferior de la página. Ahora, habrás cambiado tu contraseña de Gmail.
Método 3
Método 3 de 4:Usar la página de configuración de tu cuenta de Google en una computadora
-
1Dirígete aquí en un navegador web. Esta es la página para iniciar sesión a Google. Si ya has iniciado sesión, aparecerá la configuración de tu cuenta. De lo contrario, sigue las instrucciones en la pantalla para iniciar sesión en este momento.
-
2Haz clic en Información personal. Se encuentra en el panel de la izquierda.
- Si no ves esta opción, toca el menú en la esquina superior izquierda de la página para expandir las opciones.
-
3Haz clic en Contraseña. Se encuentra en el panel de la derecha en la parte inferior de la sección "Información básica".
-
4Ingresa tu contraseña actual y haz clic en Siguiente. Al hacer esto, se abrirá la pantalla "Contraseña".
-
5Escribe tu contraseña nueva en el recuadro superior. Asegúrate de que contenga como mínimo 8 caracteres usando una mezcla de letras, números y símbolos.
-
6Escribe otra vez la contraseña nueva en el espacio en blanco "Confirma la contraseña nueva". Asegúrate de escribirla tal y como la hayas ingresado en el primer recuadro.
-
7Haz clic en Cambiar la contraseña. Este es el botón azul en la parte inferior del formulario. Tu contraseña nueva entrará en vigor de inmediato.
Método 4
Método 4 de 4:Restablecer una contraseña olvidada
-
1Dirígete aquí en un navegador web. Este es el sitio web de recuperación de cuentas de Google. Puedes acceder a él en cualquier navegador web en tu computadora, teléfono o tableta.
-
2Ingresa tu dirección de correo electrónico y haz clic en Siguiente.
-
3Selecciona Probar otro método. Ya que no sabes tu contraseña, será necesario que uses uno de los métodos de recuperación de Google.
-
4Selecciona Mensaje de texto. Se encuentra en la parte inferior de la pantalla. Hacerlo le indica a Google que te envíe un código de verificación al número telefónico que hayas registrado con Gmail.
- Puedes seleccionar Llamada si prefieres recibir una llamada de Google.
- Si ningún número telefónico está vinculado a tu cuenta, quizás en cambio puedas hacer que te envíen el código por correo electrónico. Las opciones que veas dependerán de la información que le hayas brindado a Google.
- Quizás sea necesario que confirmes tu número telefónico o dirección de correo electrónico ingresando el número telefónico en el recuadro de texto en la parte inferior del formulario y haciendo clic en Siguiente.
-
5Obtén el código de verificación. Abre la aplicación de mensajes de texto de tu teléfono (o tu aplicación de correos electrónicos si recibiste el código por correo), selecciona el mensaje de Google y revisa el código de 6 dígitos en el mensaje de texto.
- Si recibes una llamada, contéstala y escucha la voz que describa el código.
-
6Ingresa el código de verificación. Ingresa el código de 6 dígitos del mensaje de texto (o llamada) en el recuadro de texto en el centro de la página y luego haz clic o toca Siguiente.
-
7Ingresa dos veces la contraseña que quieras usar. Escribe la contraseña que quieras usar en el campo de texto en la parte superior y luego vuelve a escribirla en el cuadro de texto en la parte inferior. Las contraseñas que ingreses deben ser idénticas.
-
8Selecciona Cambiar la contraseña. Este es un botón azul en la parte inferior de la página. Al hacerlo, se cambia la contraseña de tu cuenta.
Consejos
- Te será de ayuda tener otra cuenta de correo electrónico de forma que puedas vincularla a tu cuenta de Gmail y hacer que la información sobre tu contraseña se envíe a esa cuenta si alguna vez olvidas tu contraseña de Gmail.
- Si el navegador guarda la contraseña antigua y no guarda la nueva, abre el gestor de contraseñas del navegador y borra las entradas para Gmail o Google. Luego, se te debe pedir que guardes la contraseña nueva la próxima vez que inicies sesión.
- No uses la misma contraseña que hayas usado para otras cuentas si te preocupa que podría haber estado en riesgo en algún momento.
- Anota tu contraseña en una libreta o guárdala en un gestor de contraseñas por si acaso la olvides.
Advertencias
- Si no puedes acceder a tu teléfono, quizás no puedas restablecer tu contraseña.