X
Nuestro equipo de editores e investigadores capacitados han sido autores de este artículo y lo han validado por su precisión y amplitud.
wikiHow's Content Management Team revisa cuidadosamente el trabajo de nuestro personal editorial para asegurar que cada artículo cumpla con nuestros altos estándares de calidad.
Este artículo ha sido visto 1439 veces.
Este wikiHow te enseñará a seleccionar una zona horaria nueva en Microsoft Outlook como configuración predeterminada para todas las reuniones y los correos electrónicos.
Pasos
Método 1
Método 1 de 3:Cambiar la zona horaria usando Windows
Método 1
-
1Abre Microsoft Outlook en la PC. El ícono de Outlook es un sobre azul y blanco, y una "O". Puedes encontrarlo en el menú Inicio.
-
2Haz clic en la pestaña Archivo en la esquina superior izquierda. Puedes encontrar este botón en la esquina superior izquierda, sobre la cinta de la barra de herramientas. Esta acción abrirá el menú de archivos en una página nueva.
-
3Haz clic en Opciones en el menú de la izquierda. Puedes encontrar este botón entre Cuenta de Office y Salir en una barra de menú azul, en el lado izquierdo de la pantalla. Esta acción abrirá la configuración de Outlook en una ventana emergente nueva.
-
4Haz clic en Calendario en el panel de la izquierda, en la ventana Opciones. Es la tercera opción en la parte superior, en el lado izquierdo de la ventana emergente Opciones de Outlook. Puedes cambiar toda la configuración del calendario, las reuniones y la zona horaria aquí.
-
5Desplázate hacia abajo y pulsa el menú desplegable Zona horaria. Puedes encontrarlo en la sección "Zonas horarias", en la parte inferior del menú Calendario.
-
6Selecciona la zona horaria que quieras usar. Haz clic en cualquier zona horaria del menú desplegable para comenzar a usarla como predeterminada en todas las operaciones de Outlook, como reuniones y correos electrónicos.
-
7Haz clic en el botón Aceptar. Esta acción guardará la configuración nueva y hará que la cuenta de Outlook cambie a la zona horaria nueva.
- La configuración del reloj de Windows también cambiará si modificas la configuración de la zona horaria en Outlook.[1]
Anuncio
Método 2
Método 2 de 3:Cambiar la zona horaria usando una Mac
Método 2
-
1Abre Microsoft Outlook en la Mac. El ícono de Outlook es un sobre azul y blanco, y una "O". Puedes encontrarlo en la carpeta Aplicaciones.
-
2Haz clic en la pestaña Outlook en la barra de menú. Este botón está al lado del ícono de Apple, en la esquina superior izquierda de la pantalla. Se abrirá un menú desplegable.
-
3Haz clic en el menú Preferencias. Esta acción abrirá la configuración de Outlook en una ventana emergente nueva.
-
4Haz clic en Calendario en Preferencias. El ícono de esta opción es un calendario y está debajo del encabezamiento "Otro" en la tercera fila. Esta acción abrirá la configuración de fecha y hora.
-
5Haz clic en el menú desplegable que está debajo de "Zonas horarias". Puedes encontrar esta sección en la parte inferior del menú Calendario. Puedes seleccionar cualquier zona horaria de este menú desplegable.
-
6Selecciona la zona horaria que quieras usar. Simplemente haz clic en cualquier zona horaria del menú desplegable para cambiar la configuración.
- Los cambios se guardarán y se aplicarán automáticamente.
Anuncio
Método 3
Método 3 de 3:Cambiar la zona horaria usando Outlook Web
Método 3
-
1Abre Outlook.com en un navegador web. Escribe https://outlook.live.com/owa en la barra de direcciones, y presiona Entrar o Volver en el teclado.
-
2Haz clic en Iniciar sesión en la esquina superior derecha. Puedes encontrar este botón en la esquina superior derecha de la página. Esta acción abrirá el portal de inicio de sesión.
-
3Inicia sesión en la cuenta de Outlook. Esta acción abrirá el buzón de correo en el cliente web de Outlook en el navegador.
- Ingresa la dirección de correo electrónico, el número telefónico o el nombre de Skype.
- Haz clic en Siguiente.
- Ingresa la contraseña.
- Haz clic en Iniciar sesión.
-
4Haz clic en el ícono del engranaje en la esquina superior derecha. Este botón se encuentra entre el ícono de Skype y el signo de interrogación en la esquina superior derecha de la página. Esta acción abrirá el panel "Configuración rápida" en el lado derecho.
-
5Haz clic en Ver toda la configuración de Outlook en la parte inferior. Es un enlace azul que está en la parte inferior del panel "Configuración rápida", en el lado derecho. Esta acción abrirá la configuración en una ventana emergente.
-
6Haz clic en General en el menú Configuración. Esta es la primera opción en la parte superior del panel de menú, en el lado izquierdo de la ventana Configuración. Esta acción abrirá la configuración de Idioma y hora'.
- Si la pestaña General se abre en una página distinta, haz clic en Idioma y hora' del submenú que se abrirá cuando hagas clic en General.
-
7Haz clic en el menú desplegable Zona horaria actual que está debajo de "Idioma y hora". Esta acción abrirá una lista de todas las zonas horarias disponibles que puedes usar.
-
8Selecciona la zona horaria que quieras usar. Busca la zona horaria a la que desees que cambie la cuenta y haz clic en esta opción en la lista desplegable.
-
9Haz clic en el botón Guardar. Es el botón azul en la esquina superior derecha de la ventana Configuración. Esta acción guardará la configuración de la zona horaria nueva y actualizará la cuenta.Anuncio
Referencias
Acerca de este wikiHow
Anuncio




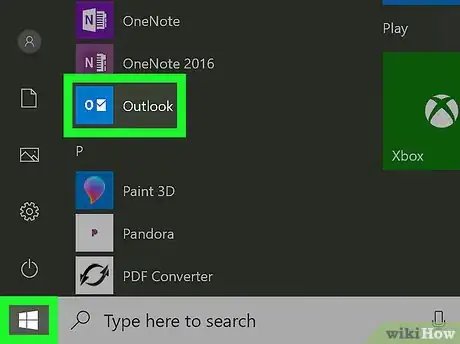
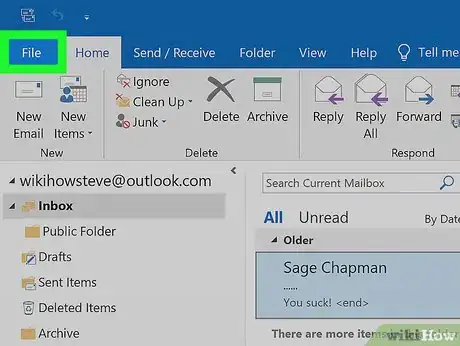
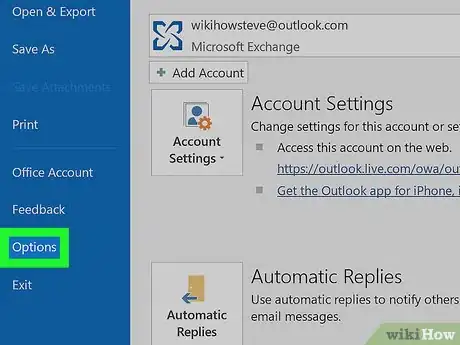
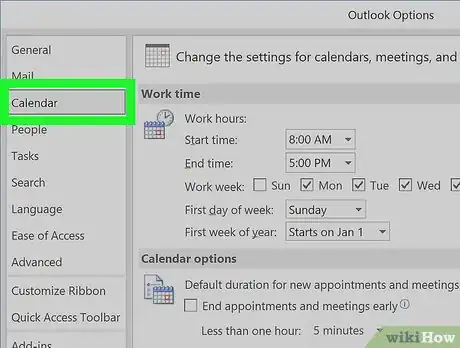
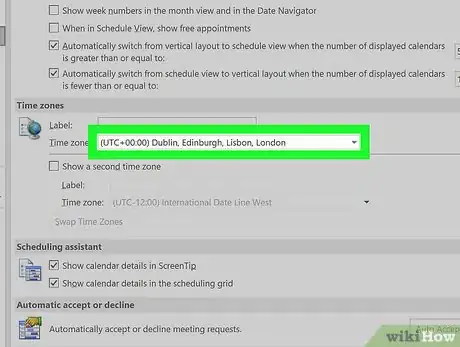
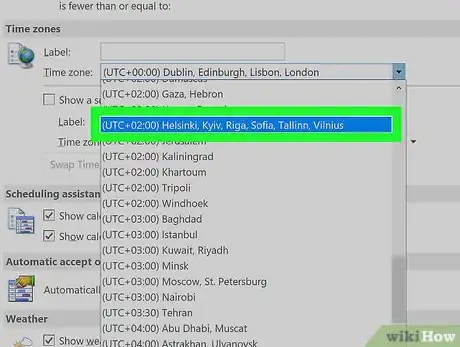
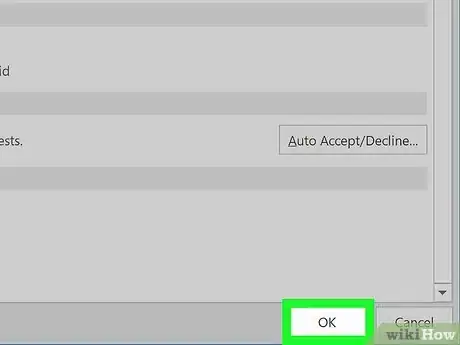
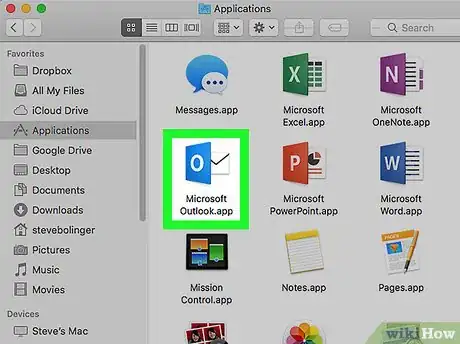
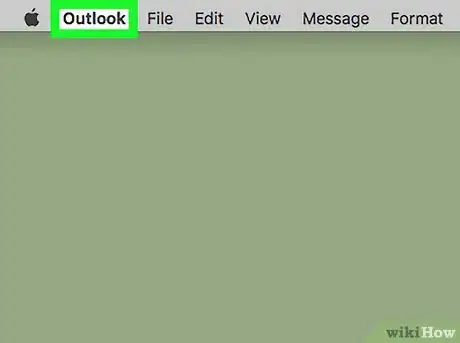

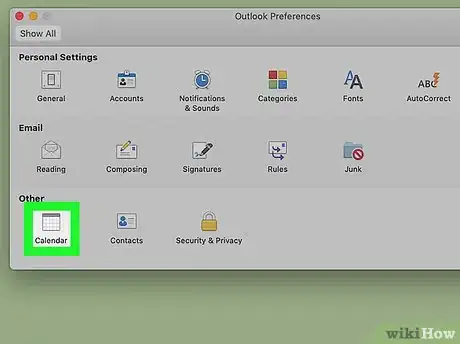
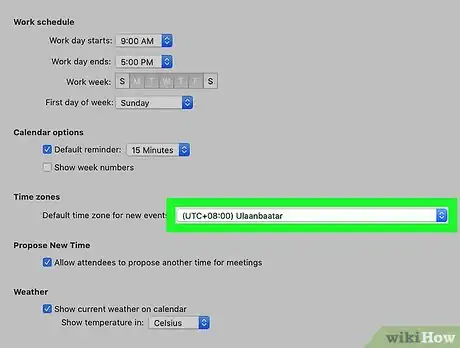

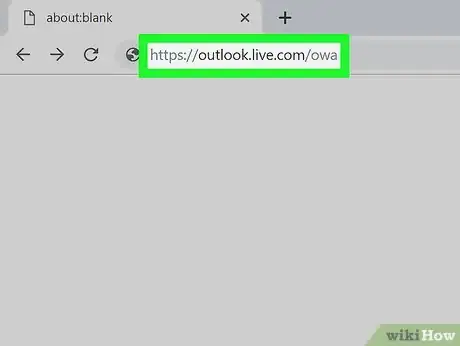
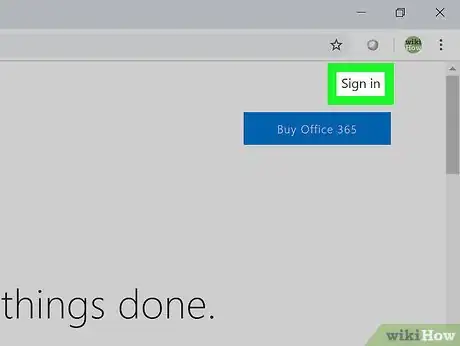
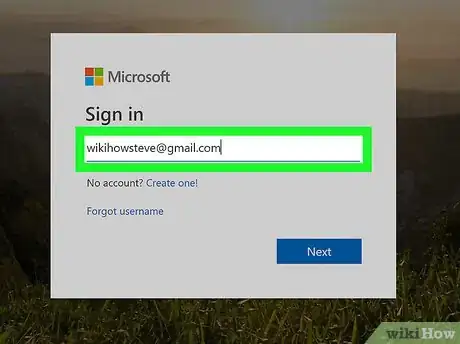
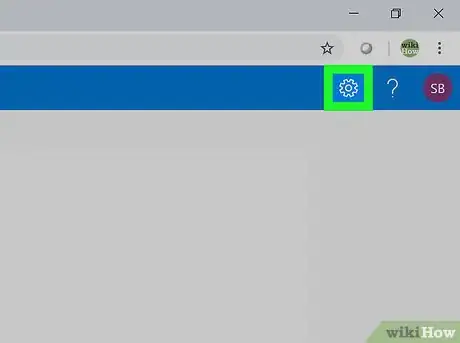
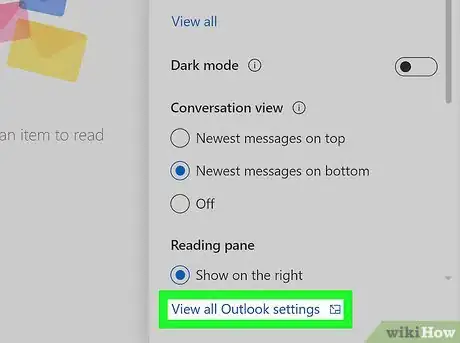
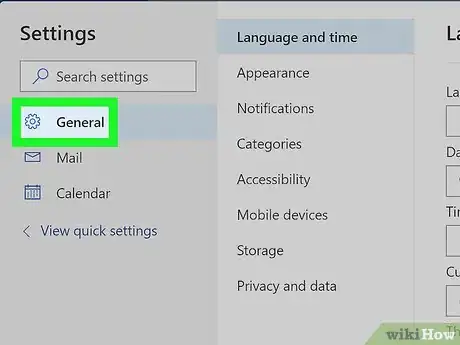
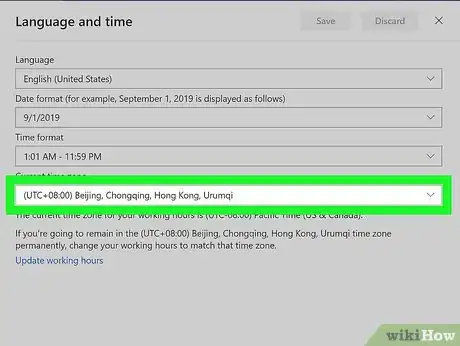
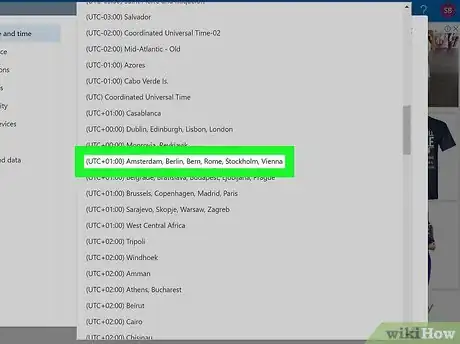
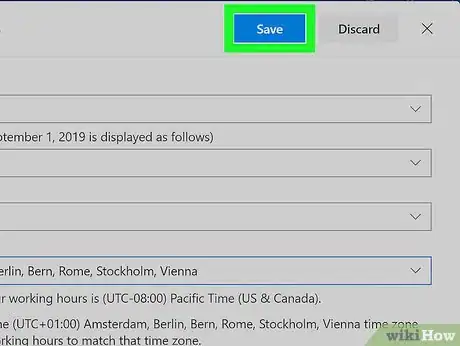
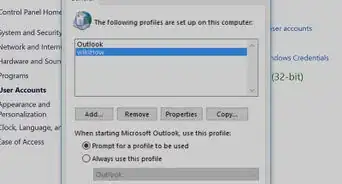
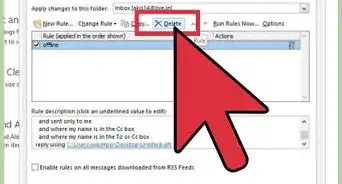
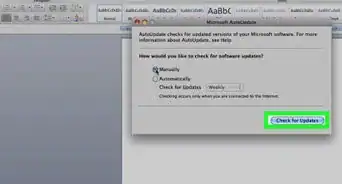
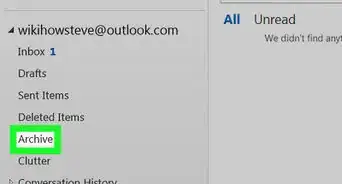
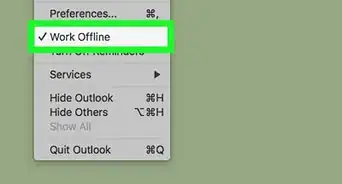
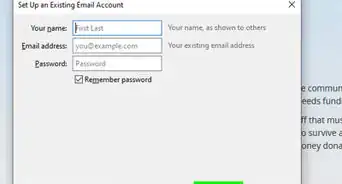
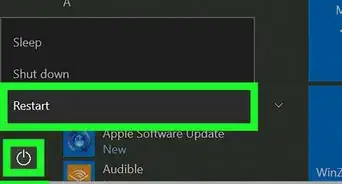
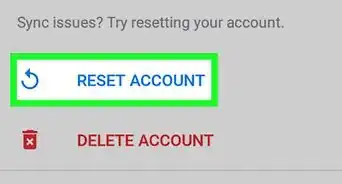
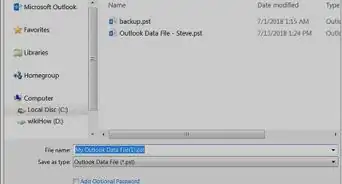
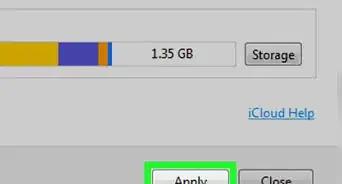
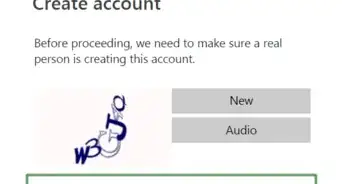
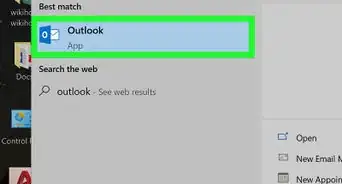
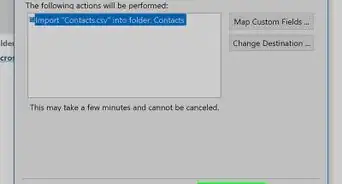
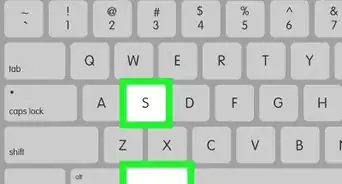
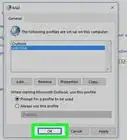
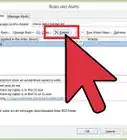
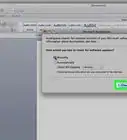
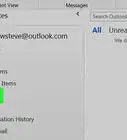

wikiHow's Content Management Team revisa cuidadosamente el trabajo de nuestro personal editorial para asegurar que cada artículo cumpla con nuestros altos estándares de calidad. Este artículo ha sido visto 1439 veces.