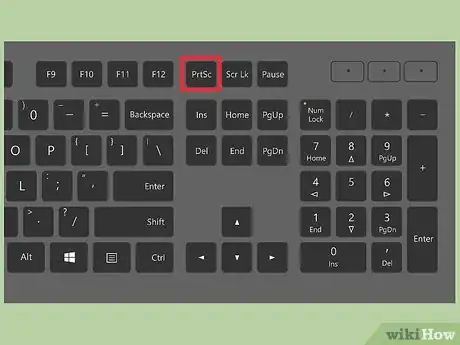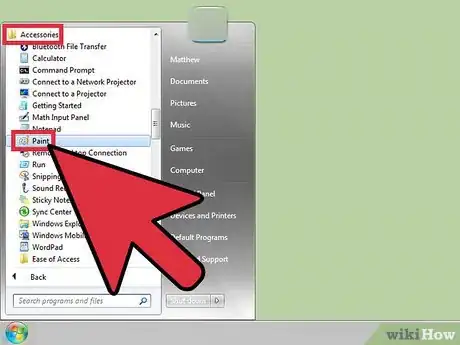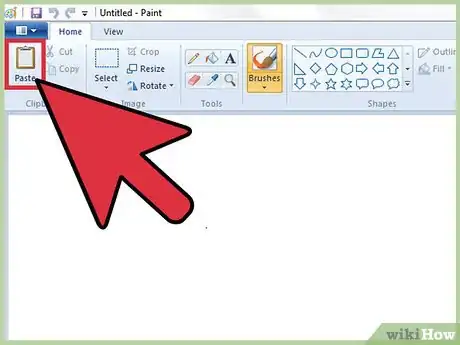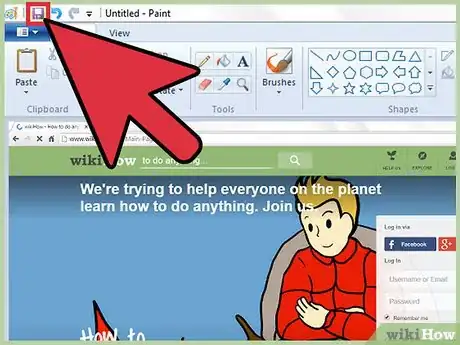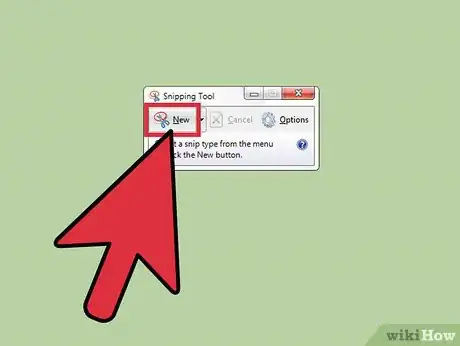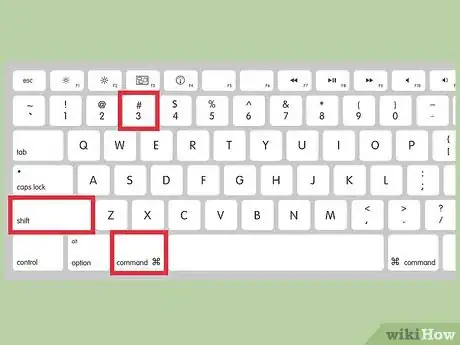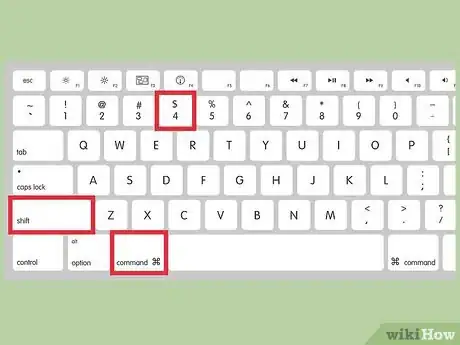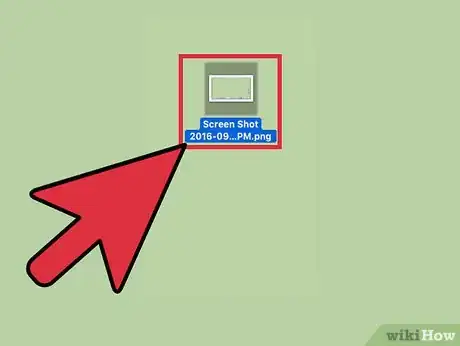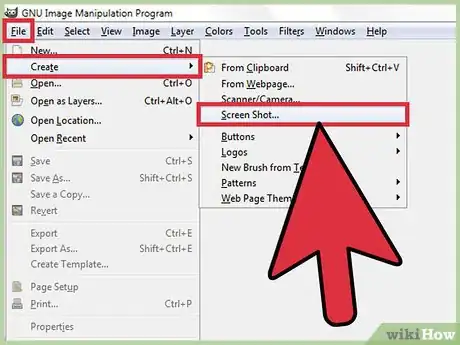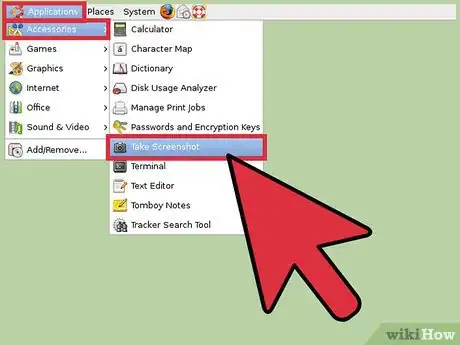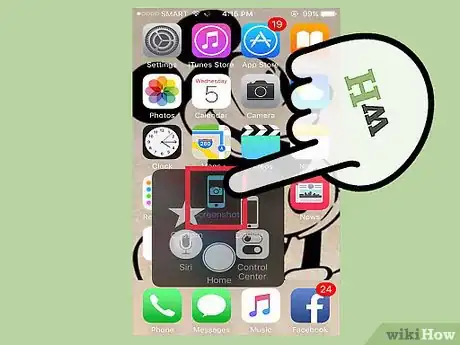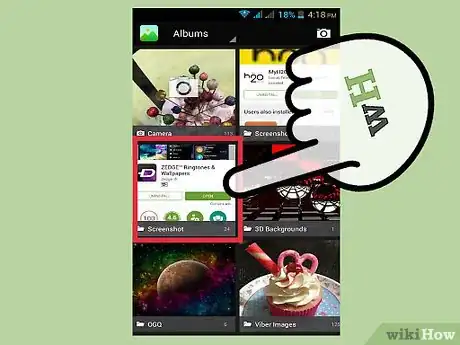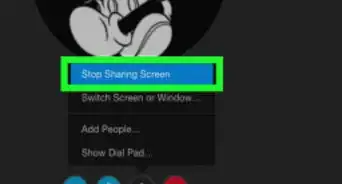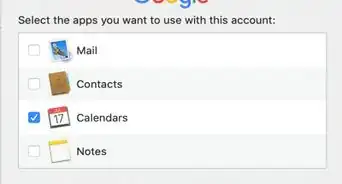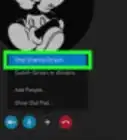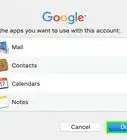Este artículo fue coescrito por Chiara Corsaro. Chiara Corsaro es gerente general y técnica certificada de Appel Mac e iOS para macVolks Inc., un proveedor de servicios autorizado de Apple ubicado en el Área de la Bahía de San Francisco. macVolks, Inc. fue fundada en 1990, está acreditada por Better Business Bureau (BBB) con una calificación A+ y es parte de la Red de Consultores de Apple (ACN, por sus siglas en inglés).
Este artículo ha sido visto 111 011 veces.
¿Alguna vez has querido tomarle una foto a la pantalla de tu computadora? Hacerlo es más fácil de lo que piensas. Puedes aprender a capturar tu pantalla en Windows, Mac y en tu teléfono. Lo único que tienes que hacer es saber algunos atajos con el teclado y unos trucos rápidos.
Pasos
Método 1
Método 1 de 3:Windows
-
1Encuentra una tecla en tu teclado que diga "Impr Pant". Esto quiere decir "Imprimir Pantalla" y al presionar este botón guardarás una captura de tu pantalla en tu portapapeles. Este proceso es igual que presionar "copiar" en una imagen.
- Esta tecla generalmente está en la esquina superior derecha de tu teclado, sobre la tecla de retroceso.
- Presiona "Impr Pant" una vez para tomar una foto de tu pantalla actual.
- Si presionas la tecla "Alt" a la vez, tomarás una foto solo de la ventana que estás utilizando, como por ejemplo, tu navegador de Internet. Así que si quieres una imagen únicamente de tu navegador, haz clic en esa ventana, y presiona las teclas "Alt" y "Impr Pant" juntas.[1]
-
2Abre Microsoft Paint. Este programa gratuito viene preinstalado en todas las computadoras Windows, y te permite pegar tu captura de pantalla y editarla si quisieras.
- Puedes encontrar este programa en el menú de inicio. Haz clic en "Todos los programas" → "Accesorios" → "Paint" para abrirlo.
- Podrías usar cualquier programa que te permita pegar imágenes como Photoshop, Microsoft Word e InDesign, pero Paint es la manera más simple y rápida de guardar una captura de pantalla.
-
3Haz clic en "Pegar" para ver la captura. Este botón está en la esquina superior izquierda de Microsoft Paint, pero también puedes presionar las teclas "Ctrl" y "V" al mismo tiempo para realizar esta misma función.
-
4Guarda tu captura de pantalla. Ahora puedes guardar tu imagen por medio de Paint. Haz clic en el pequeño botón morado para guardar (se ve como un disquete de ese color) o presiona las teclas "Ctrl" y "G" al mismo tiempo. Tendrás la opción de ponerle nombre a la imagen y elegir su calidad.
-
5Una alternativa es usar la herramienta "Recortes" en Windows Vista, 7 u 8. Microsoft introdujo una herramienta pequeña en todas las máquinas Windows que te permite hacer capturas personalizadas de tu pantalla. En el menú inicio, busca "Recortes" para encontrar el programa. A partir de esta herramienta, puedes crear una captura de pantalla de tamaño personalizado y guardarla directamente por medio de ella:
- Haz clic en "Nuevo".
- Haz clic y arrastra el puntero sobre el área que quieres capturar en una imagen.
- Haz clic en "Guardar recorte" (el botón del disquete cuadrado y morado).
Anuncio
Método 2
Método 2 de 3:Mac OS X
-
1Presiona las teclas "Comando" ("Apple"), "Mayúsculas" y "3" al mismo tiempo. Se guardará una imagen de tu pantalla en tu escritorio con el nombre de "Screen shot", con la fecha y hora incluidas.
-
2Para capturar un área seleccionada, presiona las teclas "Comando" ("Apple"), "Mayúsculas" y "4". Esta vez el cursor se convertirá en una pequeña cruz. Una vez que aparezca, puedes hacer clic y arrastrarla sobre la imagen que quieres guardar.
-
3Abre el archivo de la imagen y edítalo. Puedes hacerle doble clic en el archivo de la imagen que está en tu escritorio para abrirlo. Desde ahí puedes editarla, cortarla o cambiarle de nombre con tu programa favorito.
- Si le das clic al nombre y dejas que el puntero se quede sobre él, podrás cambiarle de nombre directamente en tu escritorio.
Anuncio
Método 3
Método 3 de 3:Otros métodos
-
1Usa GIMP para capturar tu pantalla en cualquier momento. Este es un editor de fotografías gratuito y de código abierto que tiene una función de captura de pantalla incorporada. Hay dos maneras de capturar una pantalla con este programa.
- Haz clic en "Archivo" → "Adquirir" → "Captura de pantalla"
- Presiona las teclas "Mayúscula" y "F12" al mismo tiempo.
-
2Toma una captura de pantalla en Linux con GNOME Desktop. Aunque el método de la tecla "Impr Pant" que se mencionó en la sección de Windows normalmente funciona en Linux, el OS tiene algunas otras maneras de capturar pantallas con más opciones:
- Haz clic en "Aplicaciones".
- Haz clic en "Accesorios" y encuentra "Captura de pantalla".
- Tendrás una serie de opciones, desde establecer el tamaño de la pantalla hasta programar una demora.
-
3Haz una captura de pantalla con un iPhone presionando el botón de inicio y el de encendido al mismo tiempo. Si los presionas a la vez verás un flash brillante y tu imagen se guardará en tus Fotos, donde podrás tener acceso a ella en cualquier momento.
-
4Haz una captura de pantalla con un teléfono Android presionando el botón de volumen y el de encendido al mismo tiempo. Muchos teléfonos Android también proporcionan una opción de "captura de pantalla" cuando presionas el botón de encendido.
- Los teléfonos Android que usan el sistema operativo Cream Sandwich 4.0 pueden hacerlo, pero ningún modelo más antiguo.
- Si tienes un teléfono que no tenga esta función, puedes descargarte una aplicación de la tienda de Google Play. Busca con las palabras "Capturar pantalla" y descarga tu aplicación gratuita favorita.
Anuncio
Consejos
- Intenta hacer capturas de pantalla ahora a fin de que estés listo para hacerlo en cualquier momento que encuentres una imagen que te guste.
- La imagen que se genera al presionar la tecla de Imprimir Pantalla tendrá el mismo tamaño que la pantalla, es posible que tengas que cortarla o encogerla.
Advertencias
- Cambiar el tamaño de la captura de pantalla podría provocar que la imagen se vea "aplastada" o distorsionada de alguna otra manera. De ser posible, solo cámbiale el tamaño en medidas simples (por ejemplo, una reducción de 50 %) en lugar de arbitrarias.
Cosas que necesitarás
- Una computadora