X
Nuestro equipo de editores e investigadores capacitados han sido autores de este artículo y lo han validado por su precisión y amplitud.
wikiHow's Content Management Team revisa cuidadosamente el trabajo de nuestro personal editorial para asegurar que cada artículo cumpla con nuestros altos estándares de calidad.
Este artículo ha sido visto 3335 veces.
La opción para cerrar sesión en Netflix en Windows 10 se encuentra en el menú "…". Si usas Windows 8, puedes acceder a la configuración de Netflix desde la barra de Charms. También puedes cerrar sesión en Netflix en todos los dispositivos de una sola vez usando el sitio web.
Pasos
Método 1
Método 1 de 2:Usar el sitio web de Netflix
Método 1
-
1Abre un navegador y escribe netflix.com. Se abrirá el sitio web de Netflix. Si ya has iniciado sesión, ahora verás la pantalla de selección de perfil o la página de tu biblioteca de Netflix.
- Si ves los videos de Netflix usando la aplicación de Windows Store en vez del sitio web, ve a la próxima sección.
-
2Haz clic en el nombre de tu cuenta en la esquina superior derecha. Se abrirá un pequeño menú con tus perfiles y opciones de cuenta de Netflix.
-
3Selecciona "Cerrar sesión en Netflix" para salir ahora. Ahora se cerrará sesión en el sitio web de Netflix y regresarás a la página de inicio de sesión.
-
4Selecciona "Tu cuenta" si quieres cerrar sesión en todos lados. Desde la página de tu cuenta puedes cerrar sesión en todos los dispositivos y computadoras donde hayas ingresado. Es una función realmente útil si olvidas cerrar sesión en una computadora pública o en la casa de un amigo:
- Haz clic en "Cerrar sesión en todos los dispositivos" en la sección "configuración" de la página de tu cuenta. Una vez que confirmes la acción, se cerrará sesión inmediatamente en todos los dispositivos conectados.
-
5Borra las cookies y el caché si no puedes cerrar sesión. Si haces clic en la opción "Cerrar sesión" y tu cuenta de Netflix sigue activa, es posible que haya un problema con las cookies o la caché. Puedes cerrar completamente tu sesión de Netflix borrando estos datos.
- Lee este wikiHow para ver los pasos que debes seguir para eliminar las cookies de tu navegador.
- Lee este wikiHow para ver instrucciones de cómo limpiar la caché del navegador.
Anuncio
Método 2
Método 2 de 2:Usar la aplicación de Windows 8
Método 2
-
1Abre la pantalla de inicio. Para abrirla, puedes hacer clic o tocar el botón de Windows ubicado en la esquina inferior izquierda del escritorio. También puedes presionar ⊞ Win en el teclado o deslizar la pantalla hacia la izquierda desde el borde derecho y tocar el botón de Windows.
-
2Abre la aplicación de Netflix. La encontrarás en la pantalla de inicio o en la lista "Todas las aplicaciones".
-
3Usa el buscador si no encuentras Netflix. Si no encuentras la aplicación, escribe "netflix" mientras estés en la pantalla de inicio para buscarla. Luego toca la aplicación o haz clic en ella para abrirla.
-
4Abre la barra de Charms en la aplicación de Neflix. Puedes acceder a la configuración de la aplicación desde la barra de Charms (la cual se abre desde el lado derecho de la pantalla). La barra de Charms es la que tiene los menús "Buscar", "Inicio", "Compartir" y "Configuración".
- Pantalla táctil: desliza la pantalla hacia adentro desde el borde derecho para abrir la barra de Charms.
- Ratón: mueve el cursor a la esquina superior derecha y se abrirá la barra de Charms.
-
5Haz clic en el botón "Configuración" y tócalo. Su ícono es un engranaje. Se abrirá el menú de configuración de la aplicación de Netflix.
-
6Selecciona "Cerrar sesión". Te solicitarán que confirmes que quieres salir de Netflix.
-
7Confirma que quieres cerrar sesión. Ahora regresarás a la pantalla de inicio de sesión de Netflix. Desde ahí puedes volver a ingresar o suscribirte a un período de prueba.[1]Anuncio
Referencias
Acerca de este wikiHow
Anuncio




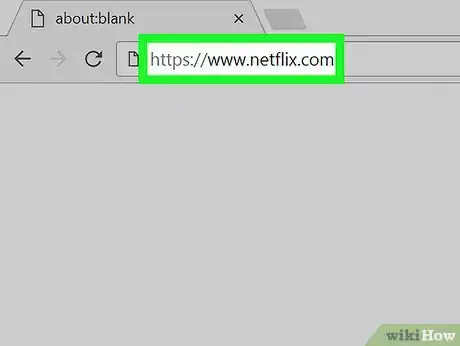
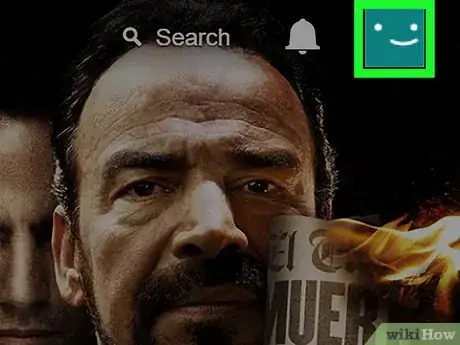
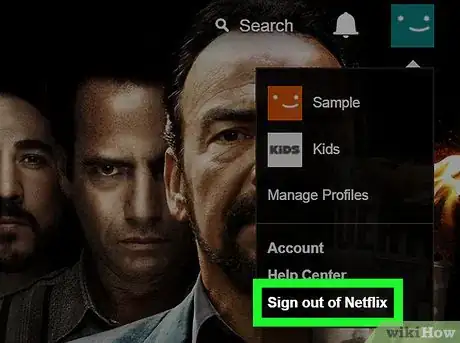
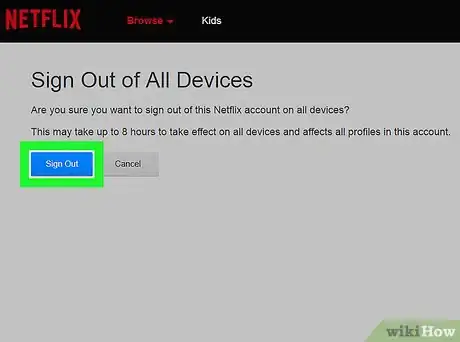
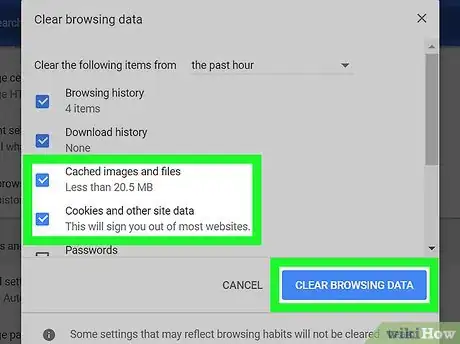
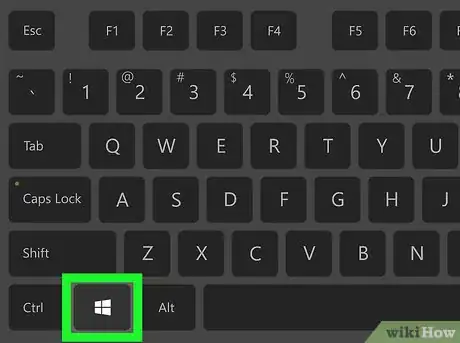
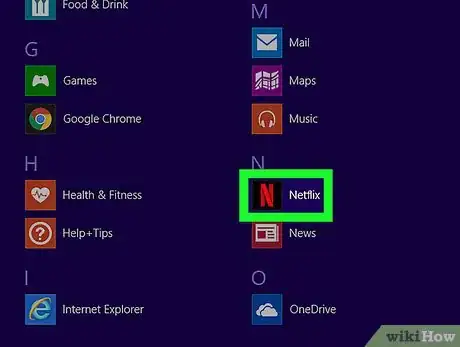


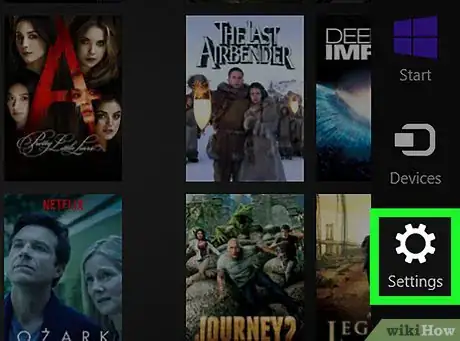
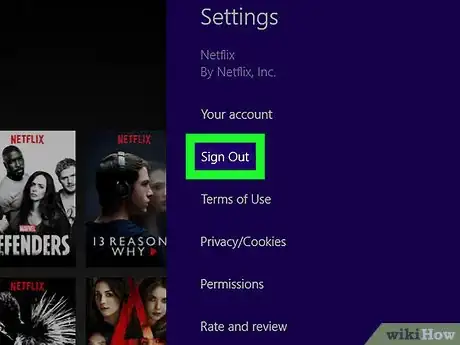
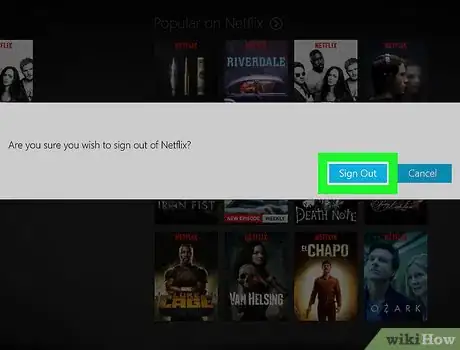



















wikiHow's Content Management Team revisa cuidadosamente el trabajo de nuestro personal editorial para asegurar que cada artículo cumpla con nuestros altos estándares de calidad. Este artículo ha sido visto 3335 veces.