Nuestro equipo de editores e investigadores capacitados han sido autores de este artículo y lo han validado por su precisión y amplitud.
wikiHow's Content Management Team revisa cuidadosamente el trabajo de nuestro personal editorial para asegurar que cada artículo cumpla con nuestros altos estándares de calidad.
Este artículo ha sido visto 2317 veces.
Git es una herramienta muy común en el desarrollo de software colaborativo. Clonar un repositorio almacena localmente los últimos cambios de un proyecto, permitiéndote bifurcarlo y hacer tus propias ediciones sin afectar inmediatamente el trabajo de otra persona. Para hacerlo, necesitarás descargar Git u otro software compatible con Git, ubicar el repositorio que deseas clonar, y especificar una ubicación para guardar el repositorio clonado. Esto se puede hacer desde el programa de línea de comandos, o con la interfaz gráfica de usuario (GUI) compatible de un programa.[1]
Pasos
Método 1
Método 1 de 3:Usar la línea de comandos
-
1Descarga e instala Git. Ve a https://git-scm.com/downloads y selecciona la descarga para la plataforma que uses.
-
2Crea un directorio para el repositorio. Dirígete a una ubicación de tu elección de la computadora. Luego, haz clic derecho (o Ctrl + clic) y selecciona “Nueva carpeta”.
- Para mayor simplicidad, quizá sea mejor crear la primera carpeta de repositorios en el escritorio.
-
3Abre Git CMD. Este programa se instala junto con las herramientas de git. Sin embargo, también puedes usar el Símbolo del sistema (Windows) o la Terminal (Mac o Linux) que están instalados de forma nativa.
-
4Dirígete al directorio de destino en la línea de comandos. Ingresa el comando “cd” seguido de la ruta de la carpeta de repositorios que creaste. Las carpetas de la ruta están separadas por una “\”. Pulsa ↵ Enter para completar la acción.
- Por ejemplo, una carpeta en el escritorio para Windows usaría el comando “cd c:\usuarios\[nombredeusuario]\escritorio\[nombredecarpeta]”.
- “cd” significa “cambiar directorio”.
- Puedes cambiar de directorio uno por uno en lugar de todo a la vez si te parece más rápido escribir: “cd escritorio” ↵ Enter “cd nombre de la carpeta” ↵ Enter.
-
5Dirígete a la página del repositorio en tu navegador web. Ve a la página de github (o la alternativa a git que sea) del repositorio que intentas clonar. La ubicación de origen del repositorio se mostrará en su página.
- La ubicación exacta de la ubicación de origen variará dependiendo del sitio de repositorios que uses, pero generalmente está cerca de la parte superior para un fácil acceso. Busca un URL.
-
6Copia la ubicación de origen. Haz clic en la ubicación de origen (normalmente un URL que comienza con “https” o “ssh”) y pulsa las teclas Ctrl+C o ⌘ Cmd+C para copiar.
-
7Ingresa “git clone” seguido de la ubicación de origen en la línea de comandos. El comando “git” le dice a la línea de comandos que estás usando una función de Git, y “clone” le dice que clone la ubicación que está después del comando. Pega o escribe la ubicación de origen después del comando.
- Para pegar en la línea de comandos de Windows, tienes que hacer clic derecho y seleccionar “Pegar” desde el menú contextual. Esto no es necesario en la Terminal de Mac o Linux.
-
8Pulsa ↵ Enter. El proceso de clonación se iniciará y mostrará su progreso en la línea de comandos. Se te notificará cuando el proceso se complete con un mensaje en la línea de comandos.
Método 2
Método 2 de 3:Usar la GUI de Git
-
1Descarga e instala Git. Ve a https://git-scm.com/downloads y selecciona la descarga para la plataforma que uses.
-
2Crea un directorio para el repositorio. Dirígete a una ubicación de tu elección de la computadora. Luego, haz clic derecho (o Ctrl + clic) y selecciona “Nueva carpeta”.
- Para mayor simplicidad, quizá sea mejor crear la primera carpeta de repositorios en el escritorio.
-
3Dirígete a la página del repositorio en tu navegador web. Ve a la página de github (o el producto git que sea) del repositorio que intentas clonar. La ubicación de origen del repositorio se mostrará en su página.
- La ubicación exacta de la ubicación de origen variará dependiendo del sitio de repositorios que uses, pero generalmente está cerca de la parte superior para un fácil acceso. Busca un URL.
-
4Copia la ubicación de origen. Haz clic en la ubicación de origen (normalmente un URL que comienza con “https” o “ssh”) y pulsa las teclas Ctrl+C o ⌘ Cmd+C para copiar.
-
5Abre la GUI de Git. Este programa se instala junto con las herramientas de git. En lugar de arrancar en una línea de comandos, verás una ventana con botones cliqueables.
-
6Haz clic en “Clonar repositorio”. Es la primera opción de la pantalla de arranque de bienvenida.
- También puedes seleccionar “Clonar” (Clone) desde el menú desplegable “Repositorio” (Repository).
-
7Ingresa la ubicación de origen. Pega o escribe la ubicación de origen en este campo.
-
8Ingresa el directorio de destino. Ingresa la ruta de la carpeta de repositorios que creaste.
- También puedes hacer clic en “Examinar” (Browse) para buscar la carpeta sin tener que escribirla.
-
9Haz clic en “Clonar”. El GUI mostrará el progreso y te notificará cuando la clonación se complete.
Método 3
Método 3 de 3:Usar Visual Studio
-
1Dirígete a la página del repositorio en tu navegador web. Ve a la página de github (o el producto git que sea) del repositorio que intentas clonar. La ubicación de origen del repositorio se mostrará en su página.
- La ubicación exacta de la ubicación de origen variará dependiendo del sitio de repositorios que uses, pero generalmente está cerca de la parte superior para un fácil acceso. Busca un URL.
-
2Copia la ubicación de origen. Haz clic en la ubicación de origen (normalmente un URL que comienza con “https” o “ssh”) y pulsa las teclas Ctrl+C or ⌘ Cmd+C para copiar.
-
3Abre Visual Studio. Visual Studio es común en los entornos de desarrollo de Windows, pero no es gratis. Puedes descargar VS Express para conseguir una edición básica gratuita.
-
4Selecciona la pestaña “Explorador de equipos”. Está ubicada en la parte inferior de la barra lateral de la derecha.
-
5Haz clic en el botón “Administrar conexiones”. Este botón está representado por el icono del enchufe y se ubica en la barra de menú superior de la barra lateral derecha.
-
6Haz clic en “Clonar”. Está ubicado en la sección “Repositorios git locales” de la barra lateral derecha.
-
7Ingresa o pega la ubicación de origen en el campo de texto. Una vez en el campo, el botón de acción “Clonar” se volverá cliqueable.
-
8Haz clic en “Clonar”. Este botón está ubicado debajo del campo de la ubicación de origen. Una vez que le hagas clic aparecerá una barra de progreso mostrando el proceso de clonación. El proceso está completo una vez que la barra se llena.
- Los repositorios clonados se clonan automáticamente en un directorio local de tu directorio de Visual Studio.[2]
Consejos
- Usa “git pull” para actualizar en lugar de volver a clonar. Guarda la opción para volver a clonar para las situaciones donde tengas problemas severos de fusión o compilado.
- Para clonar una clonación de git de un host remoto, usa el formato “nombredeusuario@host:/ruta/de/repositorio” después de “git clone”.[3]
- Si mueves el directorio de repositorios, asegúrate de hacerle los ajustes apropiados a la ruta cuando intentes acceder a él en la línea de comandos.




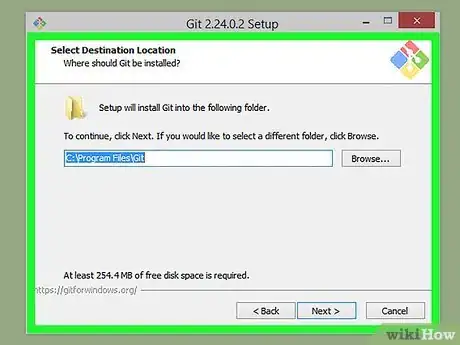
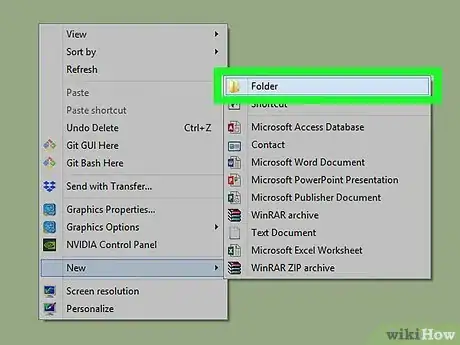
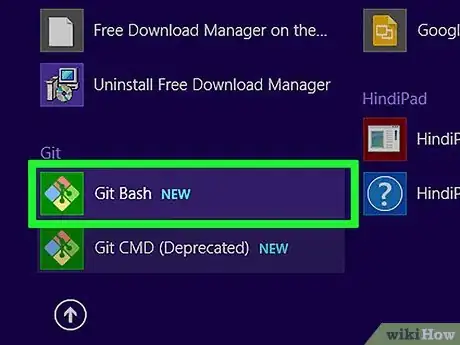
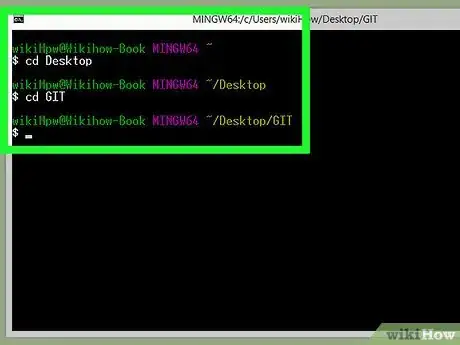
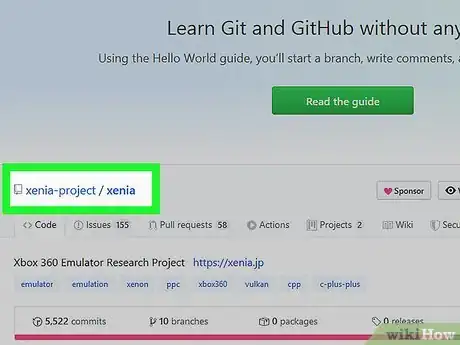
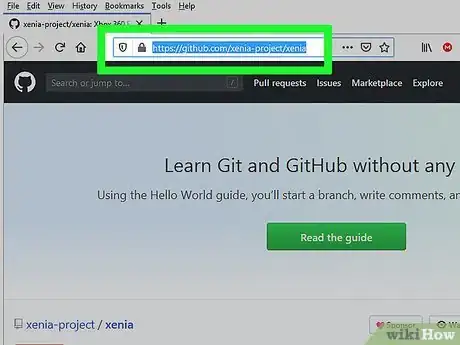

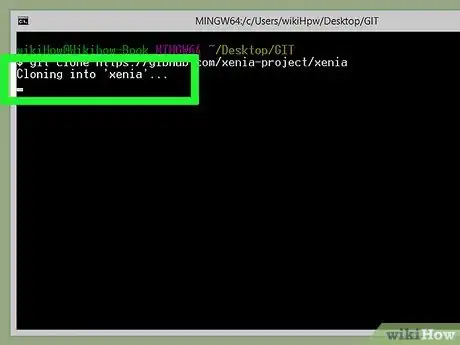
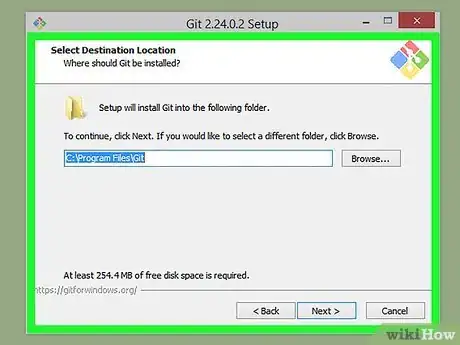
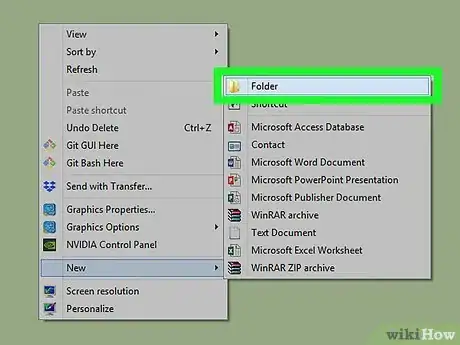
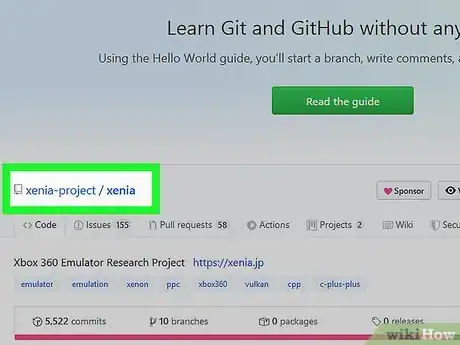
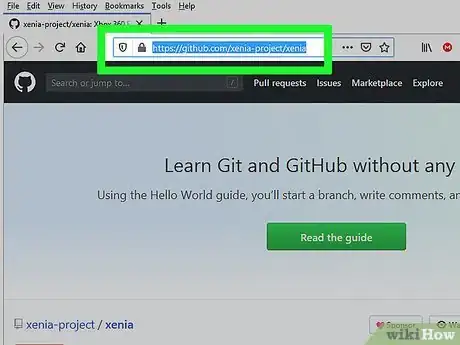
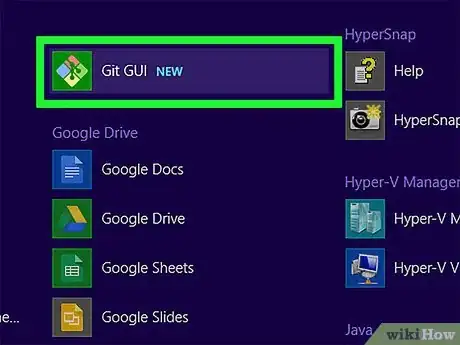
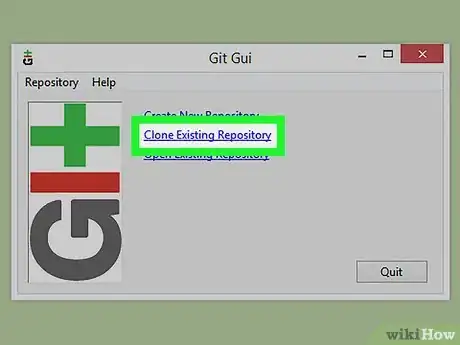
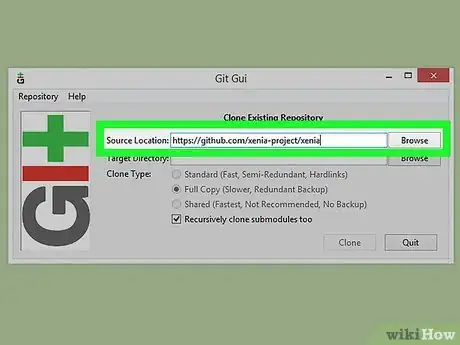
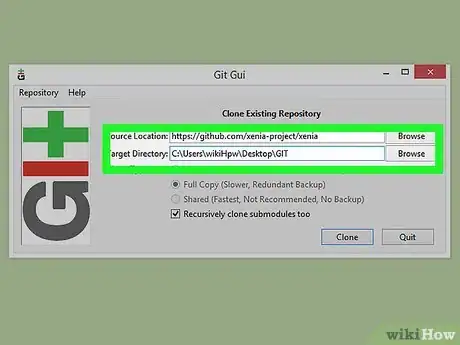
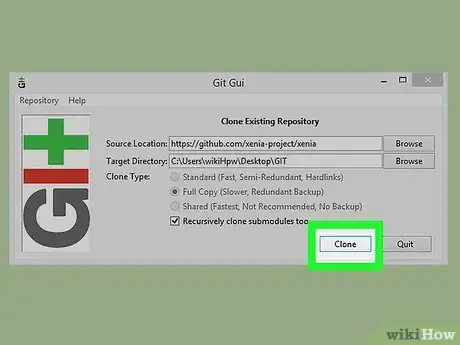
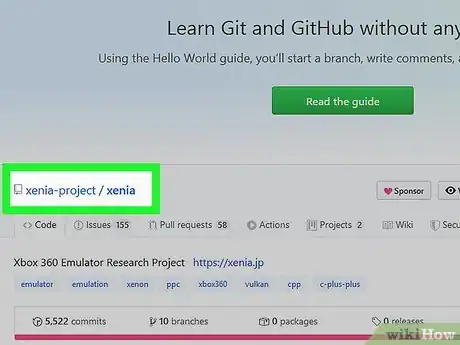
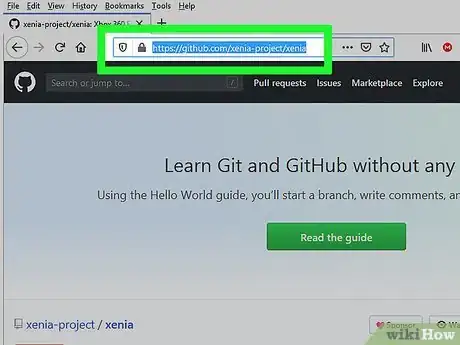
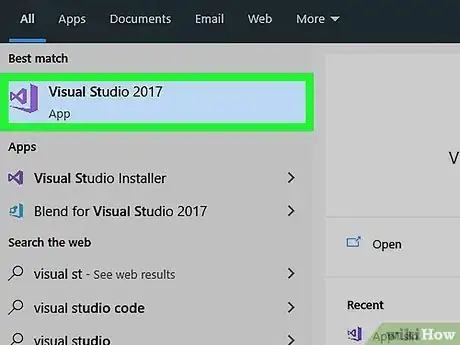
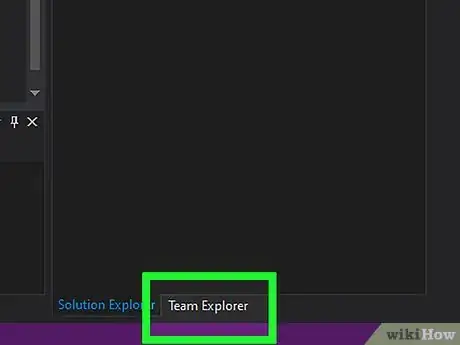
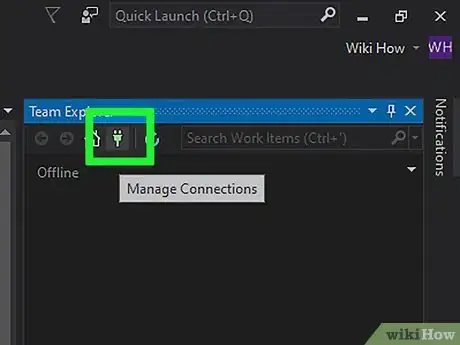
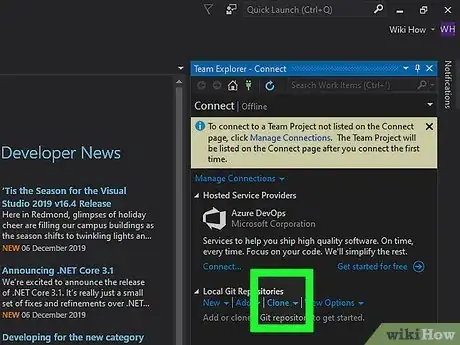
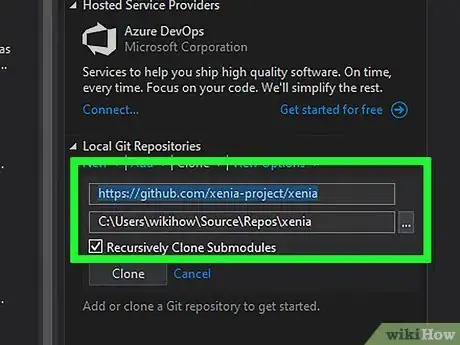
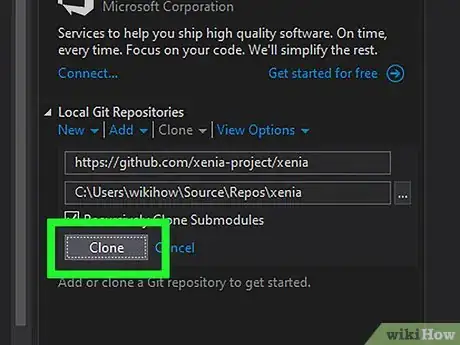




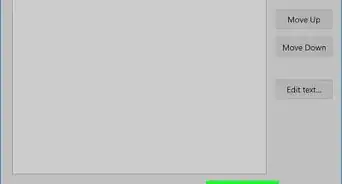


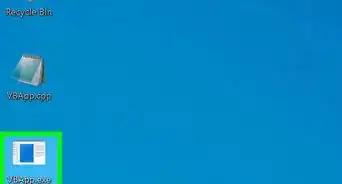




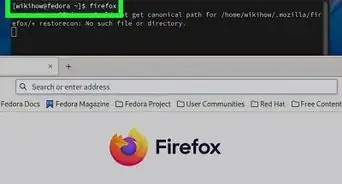






wikiHow's Content Management Team revisa cuidadosamente el trabajo de nuestro personal editorial para asegurar que cada artículo cumpla con nuestros altos estándares de calidad. Este artículo ha sido visto 2317 veces.