Nuestro equipo de editores e investigadores capacitados han sido autores de este artículo y lo han validado por su precisión y amplitud.
wikiHow's Content Management Team revisa cuidadosamente el trabajo de nuestro personal editorial para asegurar que cada artículo cumpla con nuestros altos estándares de calidad.
Este artículo ha sido visto 2211 veces.
Este wikiHow te enseñará cómo comparar todas las celdas de dos listas diferentes en una hoja de cálculo de Excel y marcar aquellos valores que aparezcan en ambas usando el formato condicional. Esta función solo está disponible en la versión de escritorio de Excel. No lo puedes hacer desde la aplicación móvil.[1]
Pasos
Método 1
Método 1 de 2:Usar la fórmula CONTAR.SI
-
1Abre la hoja de cálculo de Excel que quieras editar. Busca el archivo de la hoja de cálculo donde estén las listas que quieras comparar y haz doble clic en él para abrirlo en Microsoft Excel.
-
2Selecciona la primera lista. Haz clic en la primera celda de la primera lista y arrastra el cursor hacia abajo, hasta llegar a la última celda, para seleccionar el intervalo completo de datos.
-
3Haz clic en la pestaña Fórmulas en la cinta de opciones. Esta pestaña se encuentra arriba de la barra de herramientas ubicada en la parte superior de la hoja de cálculo. Al hacer clic en ella, la cinta de opciones mostrará las herramientas de fórmula.
-
4Haz clic en Definir nombre en la barra de herramientas. Esta opción está en el medio de la cinta de opciones de "Fórmulas". Se abrirá una nueva ventana emergente desde donde podrás ponerle un nombre a tu lista.
-
5Escribe Lista1 en el campo "Nombre". Haz clic en el campo de texto de la parte superior de la ventana emergente e ingresa ahí un nombre para tu lista.
- Con este nombre posteriormente insertarás la lista en la fórmula de comparación.
- Puedes ponerle otro nombre a la lista si así lo deseas. Por ejemplo, si es una lista de ubicaciones, puedes llamarla "Ubicaciones1" o "ListaUbicaciones".
-
6Haz clic en Aceptar en la ventana emergente. Ahora se confirmará la acción y se le asignará el nombre a la lista.
-
7Nombra la segunda lista como Lista2. Nombra la segunda lista siguiendo los mismos pasos que usaste para nombrar la primera. Así después podrás insertar rápidamente la segunda lista en la fórmula de comparación.
- Puedes ponerle el nombre que quieras. Solo asegúrate de usar elegir uno que vayas a recordar (o toma nota del nombre de cada lista).
-
8Selecciona la primera lista. Haz clic en la primera celda de la primera lista y arrastra el cursor hacia abajo para seleccionar el intervalo completo de datos.
- Es importante que te asegures de que la lista esté seleccionada antes de empezar a configurar el formato condicional.
-
9Haz clic en la pestaña Inicio en la barra de herramientas. Es la primera pestaña que está en la esquina superior izquierda de la cinta de opciones. Ahora se mostrarán en la cinta las herramientas básicas para hojas de cálculo.
-
10Haz clic en Formato condicional en la cinta de opciones. El ícono de esta opción es una hoja de cálculo muy pequeña con algunas celdas seleccionadas en rojo y azul. Se abrirá un menú desplegable con todas las opciones de formato.
-
11Haz clic en Nueva regla en el menú desplegable. Se abrirá una nueva ventana emergente desde donde podrás establecer manualmente una regla para el intervalo seleccionado.
-
12Selecciona la opción "Utilice una fórmula que determine las celdas para aplicar formato". Esta opción te permitirá escribir manualmente una fórmula de formato para comparar las dos listas.
- Si usas Windows, la encontrarás al final de la lista de reglas que se muestran en el cuadro "Seleccionar un tipo de regla".
- Si usas una Mac, selecciona Clásico en el menú desplegable "Estilo" ubicado en la parte superior de la ventana emergente. Luego busca esa opción en el segundo menú desplegable que aparece debajo de "Estilo".
-
13Haz clic en el campo de fórmula de la ventana emergente. Ahí puedes ingresar cualquier fórmula válida de Excel para crear una regla de formato condicional.
-
14Escribe =CONTAR.SI(Lista2;A1)=1 en la barra de fórmula. Esta fórmula buscará las dos listas y marcará todas las celdas de la primera lista que también aparezcan en la segunda.
- Reemplaza A1 en la fórmula por el número correspondiente a la primera celda de la primera lista.
- Por ejemplo, si la primera celda de la primera lista es D5, entonces la fórmula deberá quedar así =CONTAR.SI(Lista2;D5)=1.
- Si le has puesto otro nombre a la segunda lista, asegúrate de reemplazar en la fórmula Lista2 por el nombre que hayas elegido.
- Como alternativa, puedes cambiar la fórmula por =CONTAR.SI(Lista2;A1)=0 si quieres marcar las celdas que no estén en la segunda lista.
-
15Escribe =CONTAR.SI(Lista1;B1)=1 en la barra de fórmula (opcional). Si quieres buscar y marcar las celdas de la segunda lista que también estén en la primera, entonces usa esta otra fórmula en lugar de la anterior.
- Reemplaza Lista1 por el nombre de tu primera lista y B1 por la primera celda de la segunda lista.
-
16Selecciona un formato personalizado para marcar las celdas (opcional). Puedes elegir un color de relleno u otro tipo de fuente para marcar las celdas identificadas por la fórmula.
- Si usas Windows, haz clic en el botón Formato en la esquina inferior derecha de la ventana emergente. Puedes seleccionar un color de fondo en la pestaña "Relleno" o una fuente en la pestaña "Fuente".
- Si usas una Mac, selecciona un formato prediseñado en el cuadro desplegable "Dar formato con" en la parte inferior. Ahí también podrás elegir un formato prediseñado y luego seleccionar otro color de relleno u otra fuente.
-
17Haz clic en Aceptar en la ventana emergente. Al hacerlo, se confirmará y aplicará la fórmula de comparación. Todas las celdas de la primera lista que aparezcan también en la segunda se marcarán con el color y la fuente que hayas seleccionado.
- Por ejemplo, si habías seleccionado un relleno de color rojo claro con texto rojo oscuro, todas las celdas que cumplan con la condición en la primera lista se marcarán con ese color.
- Si usas la segunda fórmula, el formato condicional marcará las celdas que cumplan con la condición en la segunda lista y no en la primera.
Anuncio
Método 2
Método 2 de 2:Usar la fórmula BUSCARV
-
1Abre la hoja de cálculo de Excel que quieras editar. Busca el archivo de la hoja de cálculo donde estén las listas que quieras comparar y haz doble clic en él para abrirlo en Microsoft Excel.
-
2Haz clic en la celda en blanco que esté junto al primer elemento de la segunda lista. Busca la segunda lista en la hoja de cálculo y haz clic en la celda en blanco ubicada junto al primer elemento en la parte superior.
- Ahí es donde insertarás la fórmula BUSCARV.
- Si lo deseas puedes seleccionar cualquier otra celda en blanco de la hoja de cálculo. Se sugiere usar esa celda porque así es más fácil ver la comparación con la segunda lista.
-
3Escribe =BUSCARV( en la celda en blanco. La fórmula BUSCARV te permite comparar todos los elementos de dos listas diferentes para ver si un valor está repetido o es nuevo..
- No cierres el paréntesis de la fórmula hasta que hayas terminado.
-
4Selecciona el primer elemento de la segunda lista. Sin cerrar todavía el paréntesis, haz clic en el primer elemento de la segunda lista. Se insertará la primera celda de la segunda lista en la fórmula.
-
5Escribe un punto y coma ; en la fórmula. Una vez que hayas seleccionado la primera celda de la segunda lista, escribe un punto y coma en la fórmula. A continuación deberás seleccionar el intervalo a comparar.
-
6Mantén presionado el botón del ratón y selecciona la primera lista completa. Se insertará el intervalo de celdas de la primera lista en la segunda parte de la fórmula BUSCARV.
- La fórmula buscará en la primera lista el elemento seleccionado de la segunda lista (el primer elemento de la parte superior de la segunda lista) y te indicará si es un valor nuevo o repetido.
-
7Escribe un punto y coma ; en la fórmula. Así quedará definido el intervalo de comparación en la fórmula.
-
8Escribe 1 en la fórmula después del punto y coma. Este número representa el índice de columna. Así la fórmula BUSCARV buscará en la lista correspondiente y no en cualquier otra columna que esté a su lado.
- Si quieres que la fórmula devuelva el valor de la columna que está junto a la primera lista, entonces escribe 2.
-
9Escribe otro punto y coma ; en la fórmula. Así quedará definido el índice de columna (1) en la fórmula BUSCARV.
-
10Escribe FALSO en la fórmula. De esta forma, se buscará en la lista una coincidencia exacta del elemento buscado (el primer elemento de la parte superior de la segunda lista) y no una coincidencia aproximada.
- También puedes escribir 0 en lugar de FALSO. Es exactamente lo mismo.
- Si lo deseas, puedes escribir VERDADERO o 1 para buscar una coincidencia aproximada.
-
11Escribe ) al final para cerrar la fórmula. Ahora puedes ejecutar la fórmula y ver si el elemento seleccionado de la segunda lista es un valor repetido o nuevo.
- Por ejemplo, si la segunda lista comienza en B1 y la primera lista va de A1 a A5, la fórmula deberá quedar así: =BUSCARV(B1;$A$1:$A$5;1;FALSO).
-
12Presiona ↵ Enter o Retorno en el teclado. Al hacerlo, se ejecutará la fórmula y se buscará en la primera lista el primer elemento de la segunda.
- Si es un valor repetido, se mostrará ese mismo valor en la celda de la fórmula.
- Si es un valor nuevo, se mostrará "#N/A" en ese lugar.
- Por ejemplo, si vas a buscar "Juan" en la primera lista y ahora ves "Juan" en la celda de la fórmula, significa que es un valor repetido que aparece en ambas listas. Si ves "#N/A", entonces se trata de un nuevo valor en la segunda lista.
-
13Selecciona la celda de la fórmula. Una vez que se haya ejecutado la fórmula y esté el resultado del primer elemento de la lista, haz clic en la celda de la fórmula para seleccionarla.
-
14Haz clic en el punto verde de la esquina inferior derecha de la celda y arrástralo hacia abajo. Así la fórmula se expandirá a lo largo de la lista y se aplicará al resto de los elementos de la segunda lista.
- Así se comparará cada uno de los elementos de la segunda lista con los de la primera.
- Se buscará en la primera lista cada uno de los elementos de la segunda en forma individual y se mostrará el resultado por separado junto a cada celda.
- Si quieres usar otro indicador que no sea "#N/A" para los elementos nuevos, utiliza esta fórmula =SI.ERROR(BUSCARV(B1;$A$1:$A$5;1;FALSO); "Nuevo valor"). Ahora se mostrará el texto "Nuevo valor" si se trata de un nuevo valor y no "#N/A" como antes.
Anuncio




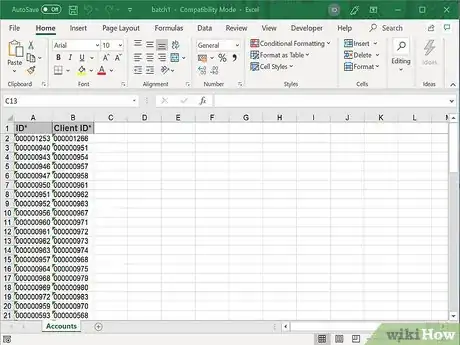
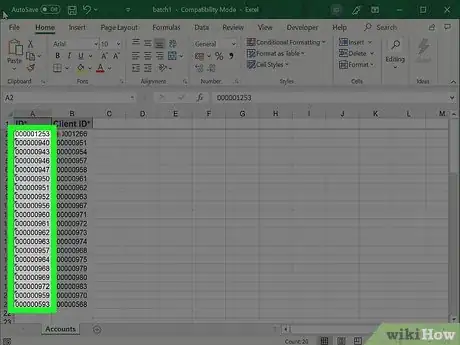
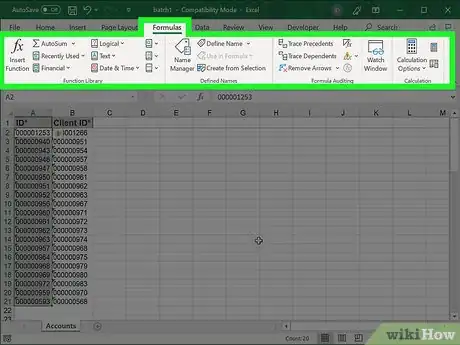
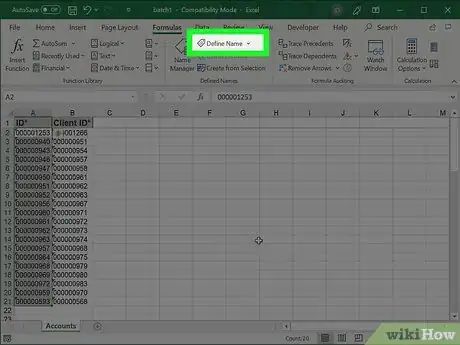
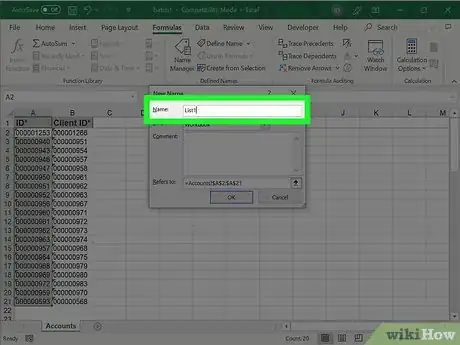
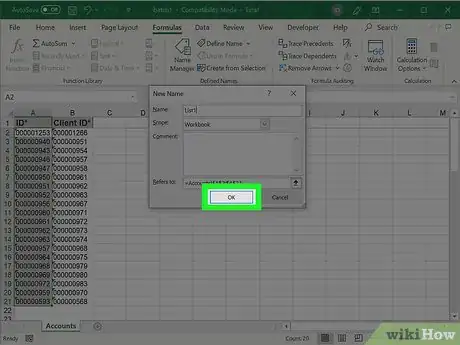
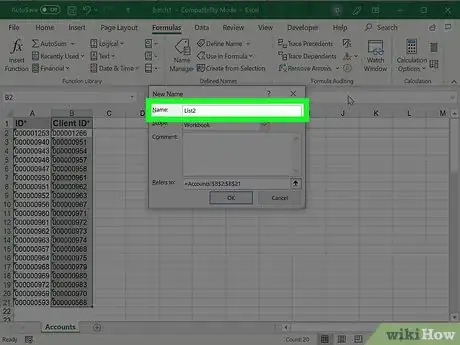
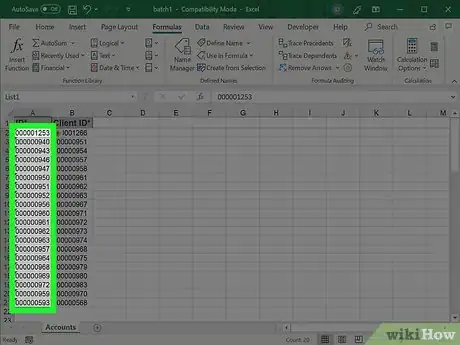
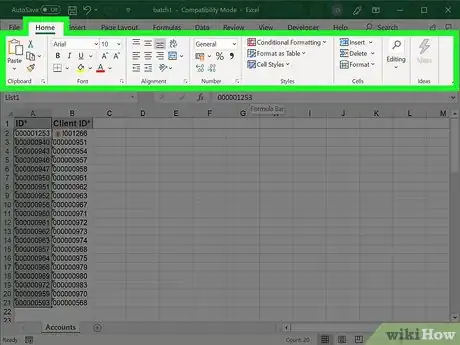
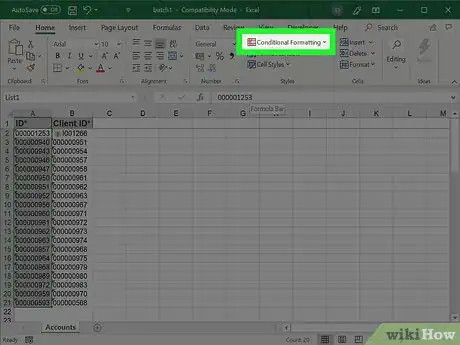
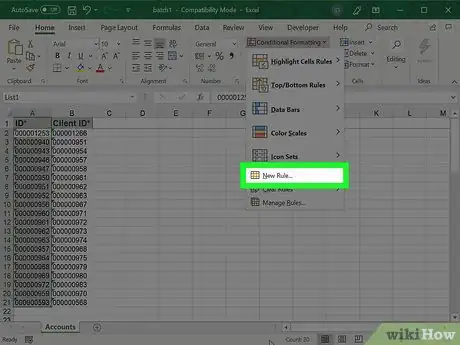
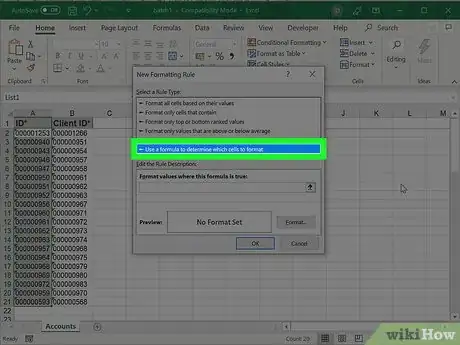
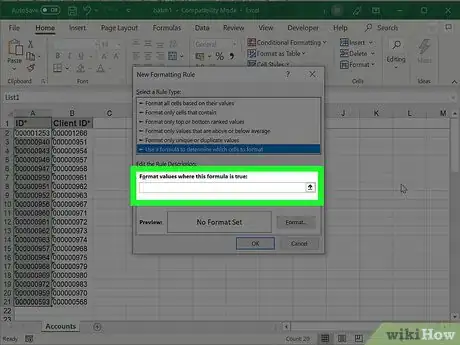
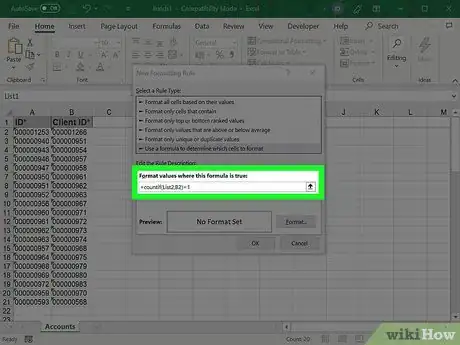
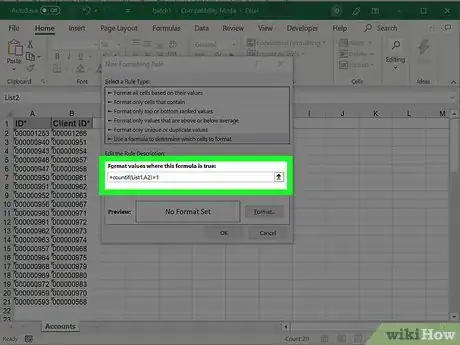
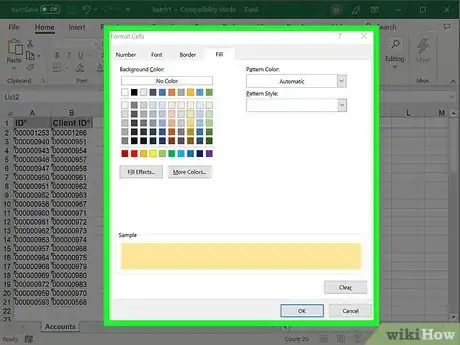
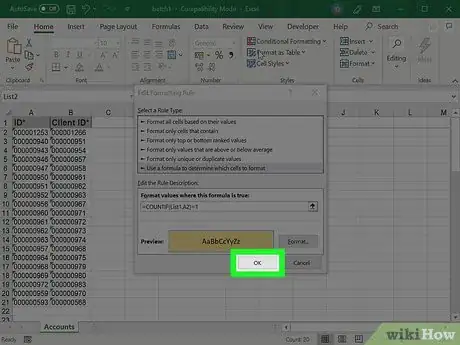
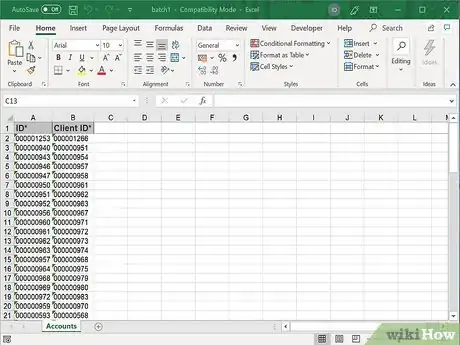
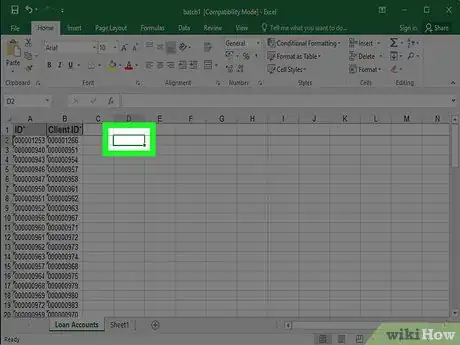
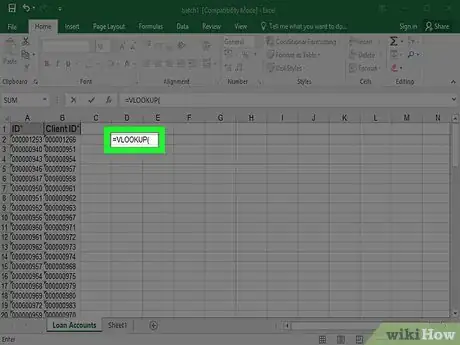
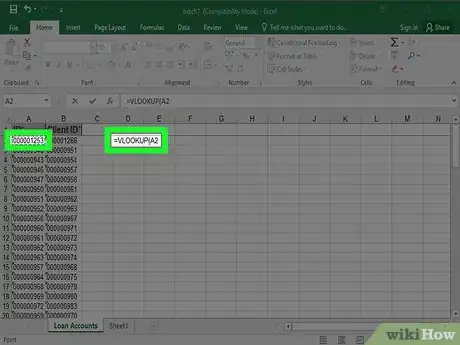
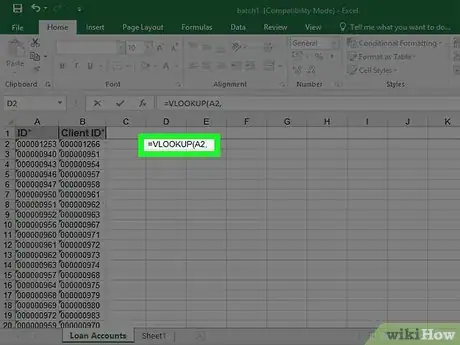
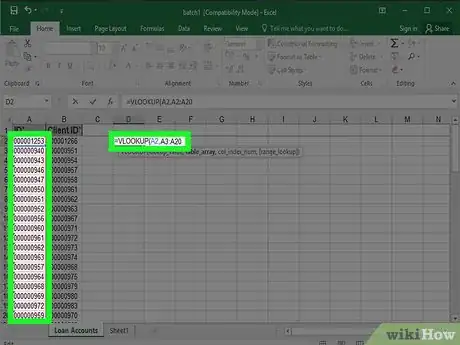
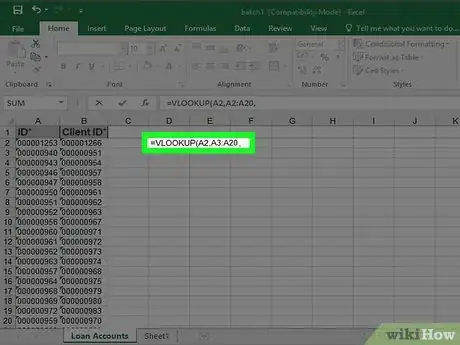
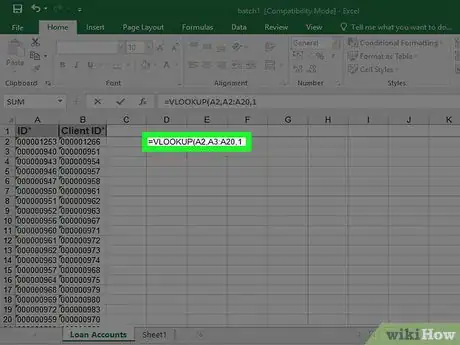
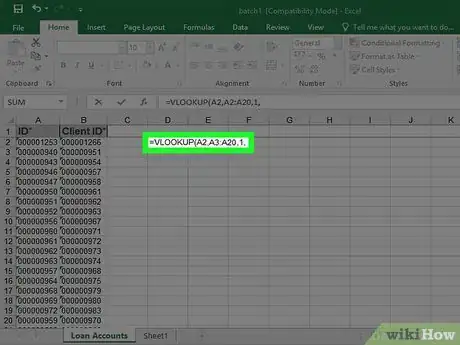
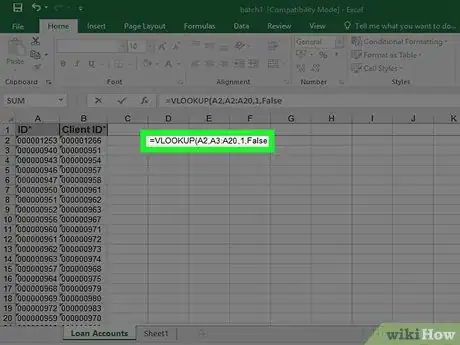
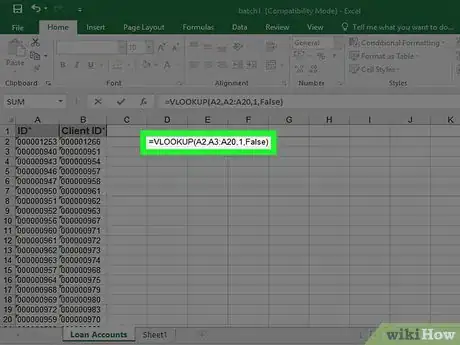
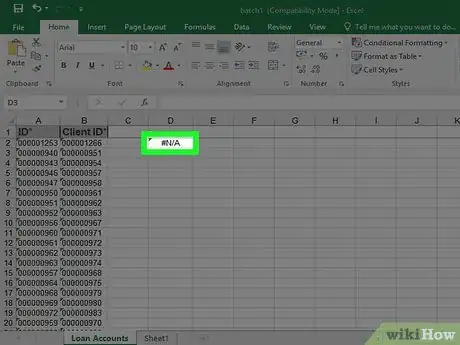
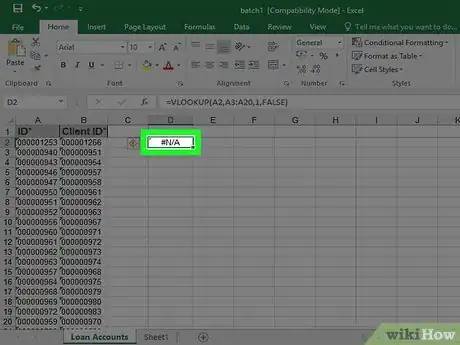
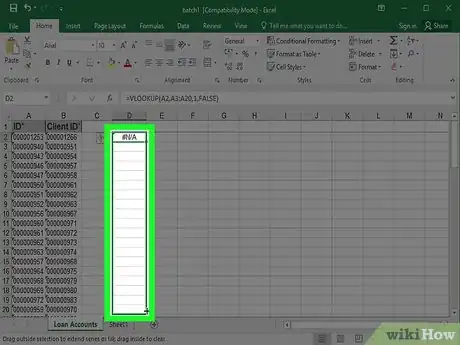



















wikiHow's Content Management Team revisa cuidadosamente el trabajo de nuestro personal editorial para asegurar que cada artículo cumpla con nuestros altos estándares de calidad. Este artículo ha sido visto 2211 veces.