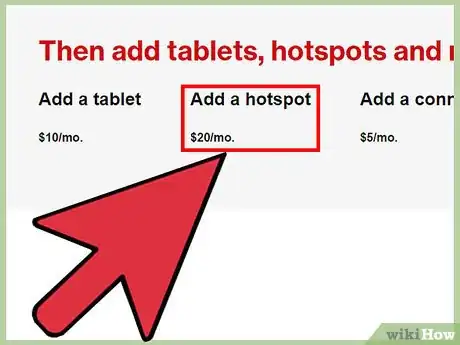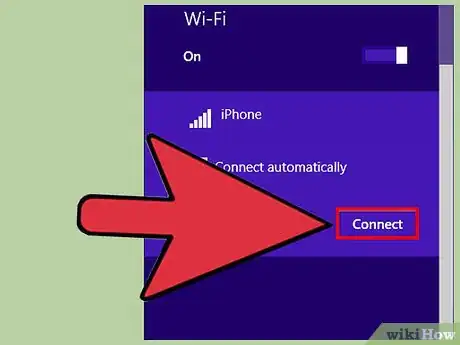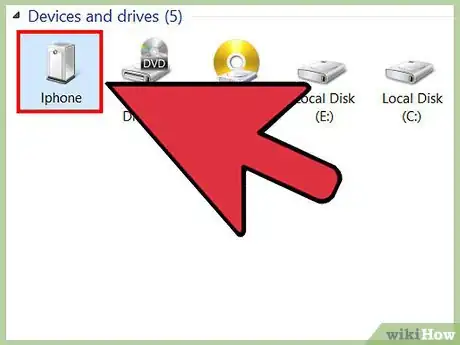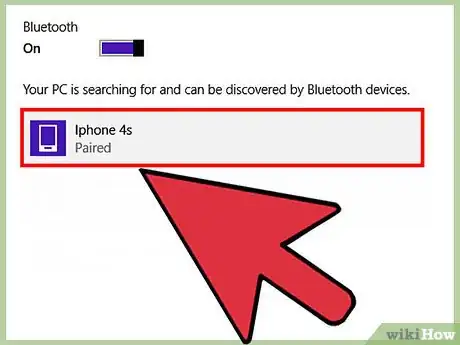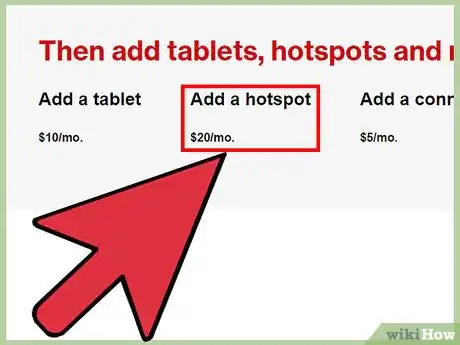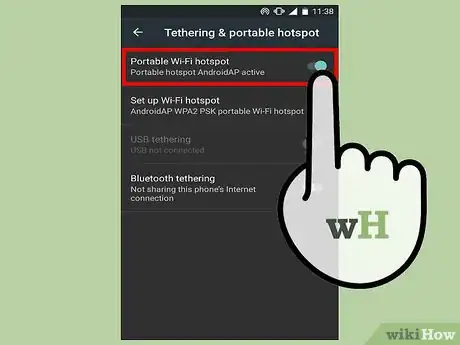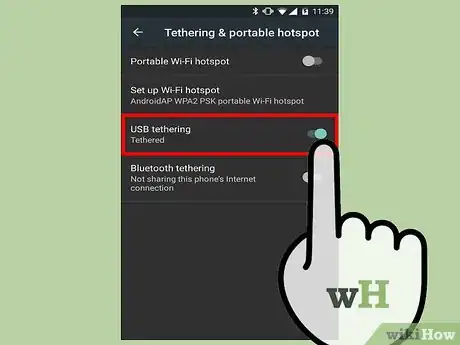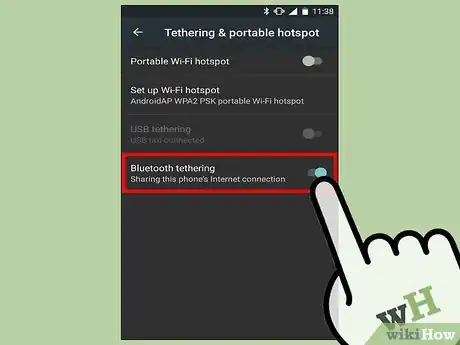Este artículo fue coescrito por Luigi Oppido. Luigi Oppido es el propietario y operador de Pleasure Point Computers en Santa Cruz, California. Tiene más de 25 años de experiencia en reparación general de computadoras, recuperación de datos, eliminación de virus y actualizaciones. También es el presentador de Computer Man Show! Que se transmite en KSQD cubriendo el centro de California durante más de dos años.
Este artículo ha sido visto 287 994 veces.
En este wikiHow, aprenderás a usar la conexión de datos móviles de tu iPhone o Android para acceder a internet desde tu computadora portátil. El wifi constituye la forma más fácil de compartir la conexión de datos (anclar) pero, en caso de que el wifi de tu computadora no funcione (o simplemente prefieras no usarlo), es posible usar Bluetooth o un cable USB.
Pasos
Método 1
Método 1 de 2:Usar un iPhone
-
1Consulta con tu operador si tu plan soporta el anclaje a red. Existen algunos operadores que añaden cargos adicionales por datos móviles o que requieren planes específicos para compartir la conexión. Asegúrate de comprender los posibles cargos antes de usar el acceso a internet de tu iPhone.
- Puedes compartir la conexión de datos de tu iPhone con tu computadora portátil de tres formas: wifi, USB y Bluetooth. Este método abarca todas estas opciones.
-
2
-
3Toca Punto de acceso personal. Se encuentra en el primer grupo de ajustes. En caso de que no lo veas, toca Celular o Móvil en el primer grupo de configuraciones y luego toca Punto de acceso personal.[1]
-
4
-
5Cambia la contraseña del wifi de tu punto de acceso (opcional). En caso de que quieras conectar tu computadora portátil a tu iPhone por wifi, será necesario que ingreses la contraseña complicada junto a "Contraseña Wi-Fi" al conectarte. Si es que quieres cambiar la contraseña, tócala, ingresa una contraseña nueva y luego toca Listo.
-
6Conéctate al iPhone vía wifi. La conexión por wifi es la opción inalámbrica más rápida, pero consume la mayor cantidad de batería.[2] En caso de que quieras conectarte por wifi, sigue los siguientes pasos:
- Si quieres activar el wifi en tu PC o Mac, haz clic en el ícono de la red (que se asemeja a un satélite, a ondas de radio o a un globo) cerca del reloj en la barra de menú (Mac) o en la barra de tareas (Windows) y luego selecciona la opción para activarlo. Consulta este wikiHow para obtener mayor información.
- Cuando veas que tu iPhone está disponible como red, haz clic en su nombre.
- Ingresa la contraseña del punto de acceso para conectarte.
-
7Conéctate al iPhone vía USB. En caso de que quieras usar un cable USB para acceder a internet a través de tu iPhone, sigue los siguientes pasos:
- Abre iTunes en tu PC o el Finder en tu Mac. En caso de que estés usando iTunes en una PC, actualiza a la versión más reciente si se te pide al abrir la aplicación.
- Conecta tu iPhone a la computadora mediante un cable USB.
- Toca Confiar en el iPhone en caso de que se te pida.
- Solo Mac: asegúrate de ver tu iPhone en el Finder en el panel izquierdo debajo de "Ubicaciones". Luego, dirígete a Menú de Apple > Preferencias del sistema > Red y selecciona USB del iPhone. En caso de que no lo veas, haz clic en el + para añadirlo.[3] Desmarca el recuadro "Desactivar a menos que se necesite" si es que lo ves. Ahora, puedes tener acceder a internet a través del punto de acceso de tu iPhone.
- Solo PC: haz clic en el botón del dispositivo (se asemeja a un iPhone) en la esquina superior izquierda de iTunes para asegurarte de que tu iPhone sea accesible. Luego, haz clic en el ícono de la red (se asemeja ya sea a un globo, a un satélite o a ondas de radio y se encuentra junto al reloj en la barra de tareas) y selecciona tu iPhone de la lista. Después de seleccionarlo, puedes navegar por internet a través de la conexión de tu iPhone.
-
8Conéctate a tu iPhone a través de Bluetooth. Si bien Bluetooth es más lento que el wifi y únicamente puede conectarse una computadora a la vez, consume menos batería. En caso de que no quieras usar wifi o un USB, puedes conectar tu computadora portátil a tu iPhone a través de Bluetooth. Sigue los siguientes pasos:
- Abre la aplicación Ajustes de tu iPhone.
- Toca Bluetooth. En caso de que Bluetooth no esté activado, toca el interruptor para activarlo en este momento.
- Empareja tu computadora portátil con tu iPhone:
- Mac: abre el menú de Apple, selecciona Preferencias del sistema, haz clic en Bluetooth, selecciona tu iPhone y haz clic en Conectar para emparejarlos.
- PC: haz clic en el Centro de Acción (el ícono cuadrado de notificaciones a la derecha del reloj, en ocasiones con un número). En caso de que el recuadro de Bluetooth diga "Desconectado" hazle clic para activarlo. Luego, haz clic en el recuadro Conectar, haz clic en Agregar Bluetooth u otros dispositivos y luego haz clic en tu iPhone para emparejarlos.
- Empieza a compartir la conexión:
- Mac: haz clic en el ícono de Bluetooth (una pajarita de lado) en la barra de menú cerca de la esquina superior derecha de la pantalla, haz clic en tu iPhone y luego haz clic en Conectar a la red. Ahora, puedes usar internet.
- PC: haz clic en el ícono de Bluetooth (una pajarita de lado) en la zona de notificaciones y haz clic en Unirse a una red de área personal. Haz clic derecho en tu iPhone, selecciona Conectar con y luego haz clic en Punto de acceso. Ahora estás conectado.
Método 2
Método 2 de 2:Usar un Android
-
1Revisa tu plan de datos móviles. En muchos casos, los operadores cobran una tarifa adicional por el anclaje a red, y algunos planes lo prohíben del todo. Antes de empezar, debes consultar con tu proveedor para asegurarte de que el anclaje a red esté disponible para tu plan.
- Puedes conectar tu computadora portátil a tu Samsung Galaxy de tres formas: wifi, Bluetooth y USB. Este método abarca las tres.
-
2
-
3Toca Conexiones o Red. Existen diversas marcas, modelos y versiones de Android. En caso de que vayas a usar un modelo de Samsung Galaxy, a menudo verás Conexiones. En ocasiones, esta sección se llamará Red e Internet.
-
4Toca Hotspot móvil y anclaje de red. Es posible que veas Hotspot y anclaje o tan solo Anclaje.
- En caso de que no veas una opción de anclaje del todo, es probable que tu Android no soporte esta opción. Consulta con tu proveedor de telefonía móvil para asegurarte.
-
5Comparte la conexión por wifi. En caso de que quieras usar un USB o Bluetooth, omite este paso. El wifi brinda una conexión rápida y puede soportar a varias computadoras portátiles, teléfonos y tabletas. Si bien la batería puede agotarse con rapidez, es fácil de configurar:
- Toca la opción para encender "Hotspot móvil" o "Hotspot Wi-Fi". Por lo general, deberás encender un interruptor.
- Toca Configurar hotspot Wi-Fi o Configurar hotspot móvil. En caso de que no veas una opción como esta, toca los tres puntos verticales. Debe estar allí.[4]
- La contraseña que veas (podría estar en blanco) es la que deberás ingresar en tu computadora al conectarte a través del wifi. Por lo general, puedes actualizar la contraseña, cambiar el nivel de seguridad y cambiar el nombre de la red, aunque dependerá del modelo de tu Android. No dudes en hacer estos cambios en este momento.
- Si quieres activar el wifi en tu PC o Mac, haz clic en el ícono de la red (que se asemeja a un satélite, a ondas de radio o a un globo) cerca del reloj en la barra de menú (Mac) o en la barra de tareas (Windows) y luego selecciona la opción para activarlo. Consulta este wikiHow para obtener mayor información.
- Cuando veas que tu Android está disponible como red, haz clic en su nombre.
- Ingresa la contraseña del hotspot para conectarte. Ahora, puedes usar internet en tu computadora portátil a través de la conexión de tu Android.
-
6Comparte la conexión con un cable USB. Existen muchos dispositivos Android, entre ellos los modelos más recientes de Google, que no soportan el anclaje a una Mac a través de USB.[5] En caso de que tengas una Mac, intenta anclarte con wifi o Bluetooth en su lugar. Si quieres usar un USB:
- Toca la opción para encender "Anclaje USB".
- Conecta tu Android a tu computadora con un cable de USB.
- Haz clic en el ícono de redes en tu computadora. Debe asemejarse a un globo o a ondas de radio curvas y se encuentra a la izquierda del reloj en la barra de tareas.
- Selecciona tu dispositivo Android de la lista para conectarte. Ahora, debes poder usar internet a través de la conexión de tu Android.
-
7Comparte la conexión con Bluetooth. Es posible usar Bluetooth en tu PC o Mac para conectarte a tu teléfono Android. Sigue los siguientes pasos:
- Toca el interruptor "Anclaje a red Bluetooth" para activarlo en tu Android.[6]
- Empareja tu computadora portátil con tu Android:
- Mac: abre el menú de Apple, selecciona Preferencias del sistema, haz clic en Bluetooth, selecciona tu Android y haz clic en Conectar para emparejarlos.
- PC: haz clic en el Centro de Acción (el ícono cuadrado de notificaciones a la derecha del reloj, en ocasiones con un número). En caso de que el recuadro de Bluetooth diga "Desconectado" hazle clic para activarlo. Luego, haz clic en el recuadro Conectar, luego en Añadir Bluetooth u otros dispositivos y finalmente en tu Android para emparejarlos.
- Empieza a compartir la conexión:
- Mac: haz clic en el ícono de Bluetooth (una pajarita de lado) en la barra de menú cerca de la esquina superior derecha de la pantalla, haz clic en tu Android y luego haz clic en Conectar a la red. Ahora, puedes usar internet.
- PC: haz clic en el ícono de Bluetooth (una pajarita de lado) en la zona de notificaciones y haz clic en Unirte a una red de área personal. Haz clic derecho en tu Android, selecciona Conectar con y luego haz clic en Punto de acceso. Ahora estás conectado.
Consejos
- Únicamente debes emparejar los dispositivos Bluetooth una vez. Después de esto, se reconocerán de manera automática.
- En caso de que no funcione el emparejamiento de Bluetooth, consulta el manual del usuario de tu teléfono celular.
- El anclaje puede consumir una gran cantidad de batería. Si quieres minimizar el consumo de la batería, atenúa la pantalla de tu teléfono, desactiva las aplicaciones de fondo y haz que las sesiones de anclaje se mantengan cortas.
Advertencias
- Si es que tu plan no incluye el anclaje, algunos operadores pueden ponerle fin a tu contrato por hacerlo. Consulta con tu operador sobre las restricciones en cuanto al anclaje.
- Asegúrate de entender el plan de datos móviles antes de compartir el Internet, ya que cualquier uso de este desde tu computadora podría consumir tus datos.
Referencias
- ↑ https://support.apple.com/en-us/HT204023
- ↑ https://www.macworld.com/article/1159258/smartphones/bluetooth-tethering.html
- ↑ https://support.apple.com/en-us/HT203302#usb
- ↑ https://www.samsung.com/us/support/answer/ANS00079036/
- ↑ https://support.google.com/android/answer/9059108?hl=en
- ↑ https://www.verizon.com/support/knowledge-base-223063/