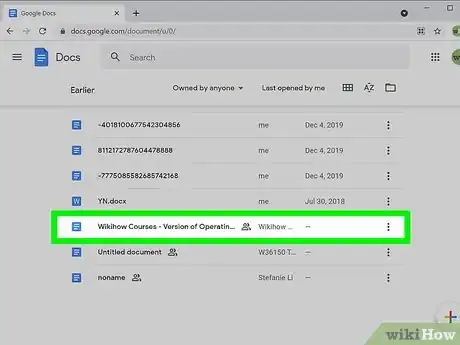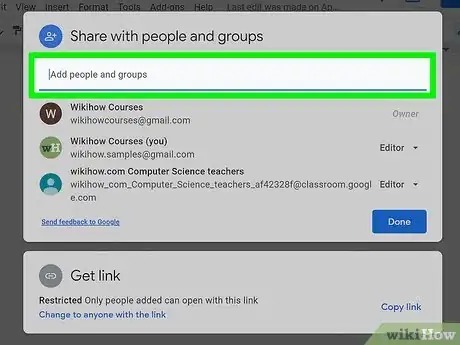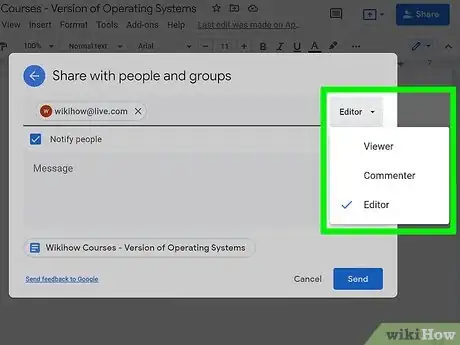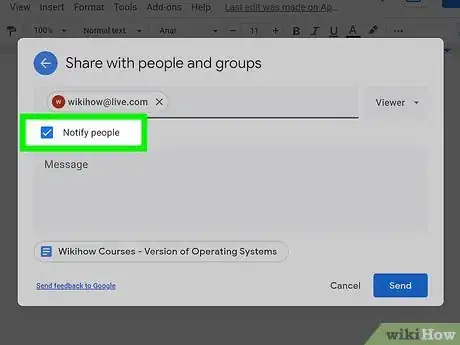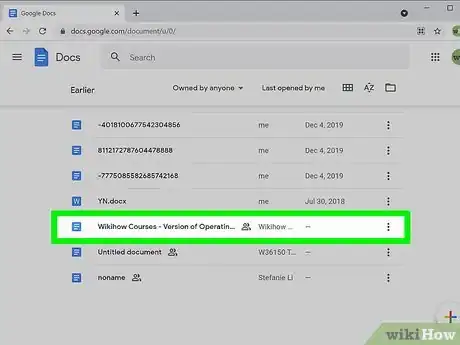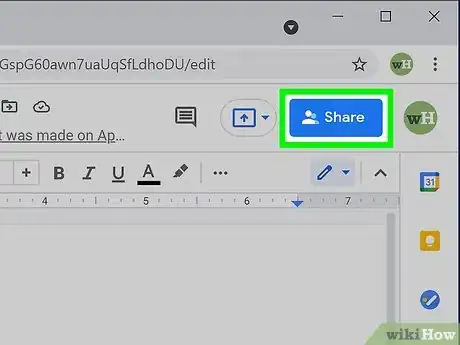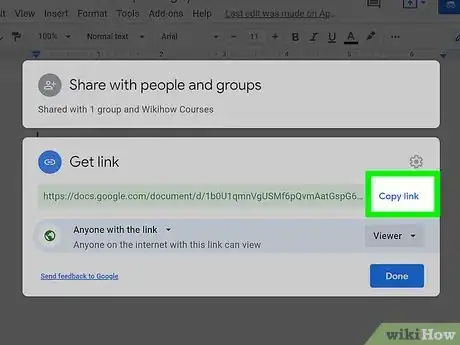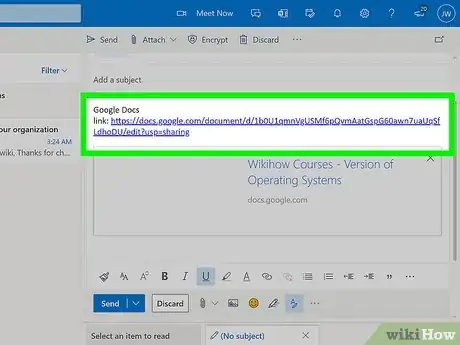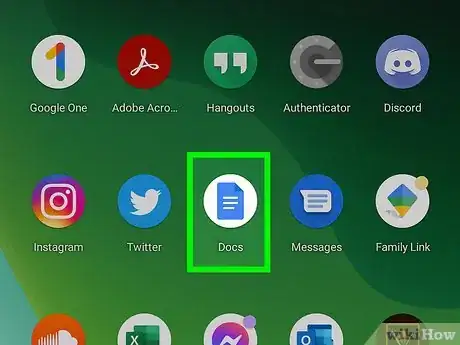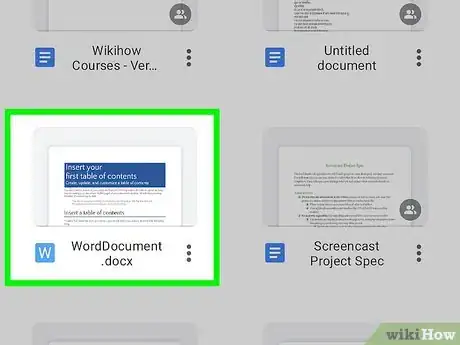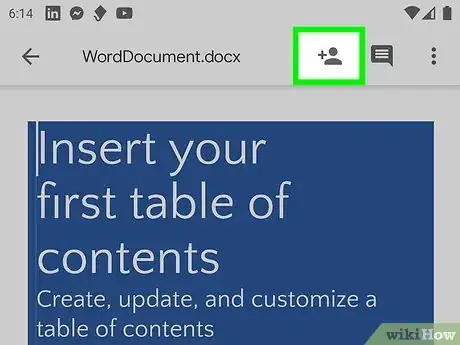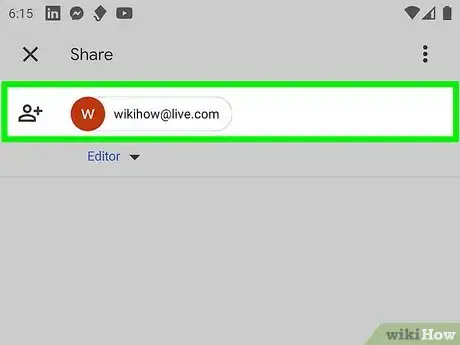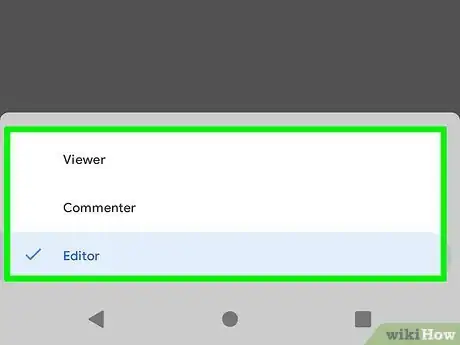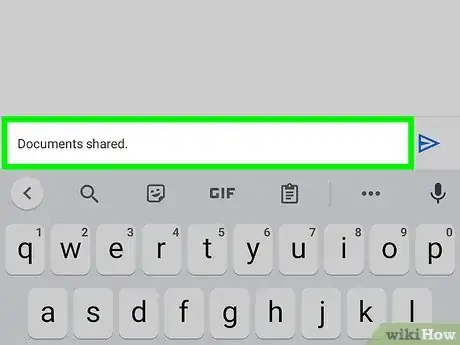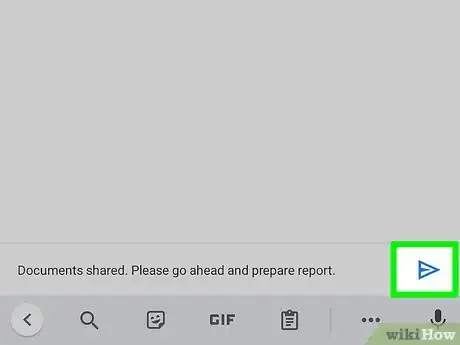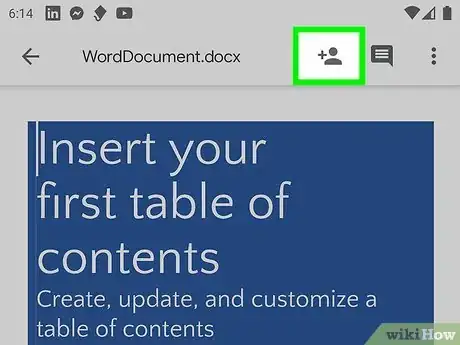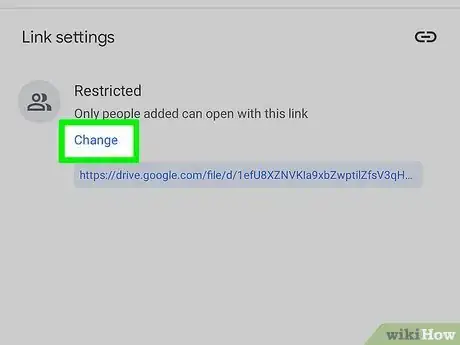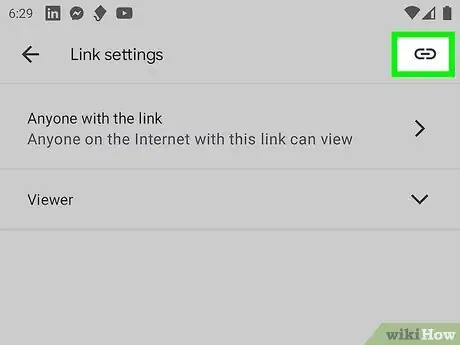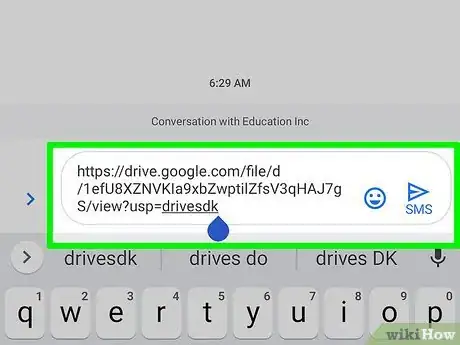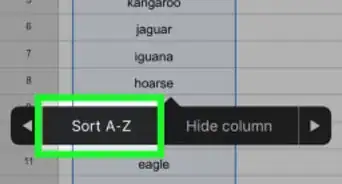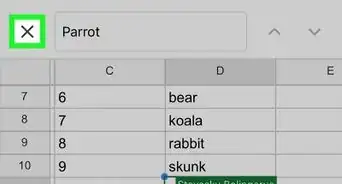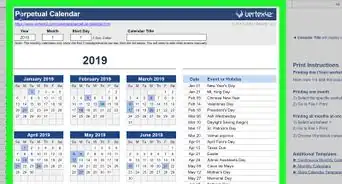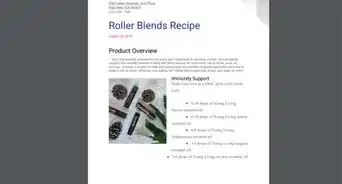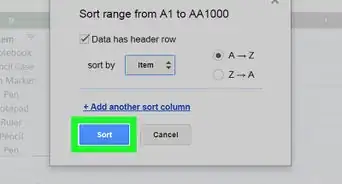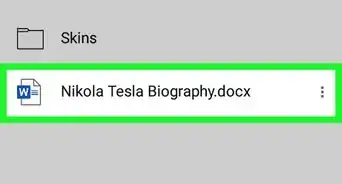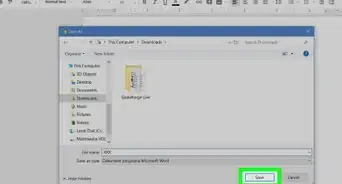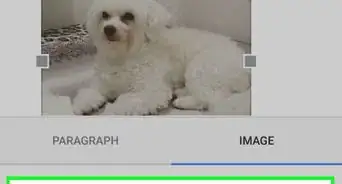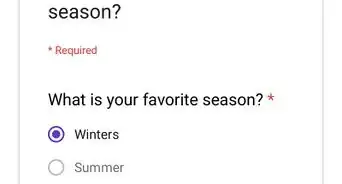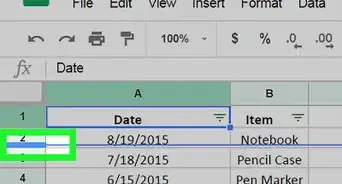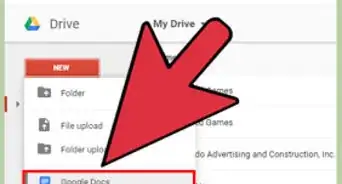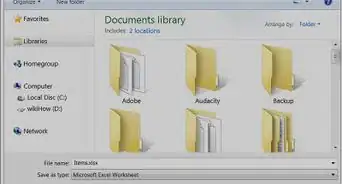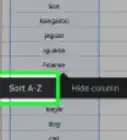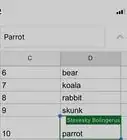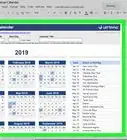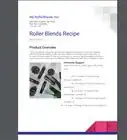Este artículo fue coescrito por Nicole Levine, MFA. Nicole Levine es una escritora y editora de tecnología en wikiHow. Tiene más de 20 años de experiencia creando documentación técnica y liderando equipos de soporte en las principales empresas de alojamiento web y software. Asimismo, Nicole tiene una maestría en Escritura Creativa de la Universidad Estatal de Portland, y da clases de composición, escritura de ficción y creación de revistas en varias instituciones.
Este artículo ha sido visto 10 618 veces.
Google Docs es un procesador de texto potente en línea que te facilita compartir y colaborar con otras personas. Tienes una amplia variedad de opciones para compartir con las que puedes establecer permisos específicos para aquellos a quienes les des acceso. Asimismo, puedes compartir el documento con cualquier persona en internet, lo cual permite una verdadera colaboración global. En este wikiHow, aprenderás a compartir un documento de Google desde tu computadora, teléfono o tableta.
Pasos
Método 1
Método 1 de 4:Compartir con personas específicas en una computadora
-
1Abre el archivo de Google Docs que quieras compartir. Puedes compartir cualquiera de tus archivos de Google Docs ya sea haciendo clic en él en tu Google Drive o iniciando sesión a Google Docs y haciendo clic en el archivo allí.
- Si quieres acceder al archivo en tu Google Drive, dirígete aquí en un navegador web. Si no has iniciado sesión a tu cuenta de Google, hazlo y luego haz clic en el archivo para abrirlo.
- Si quieres abrir el archivo desde Google Docs, dirígete aquí en un navegador web, inicia sesión a tu cuenta de Google si no lo has hecho y luego haz clic en el archivo para abrirlo.
-
2Haz clic en el botón azul Compartir. Se encuentra en la esquina superior derecha de Google Docs.[1]
-
3Añade a las personas con quienes quieras compartirlo. Empieza a escribir un nombre o una dirección de correo electrónico en el campo "Agregar personas y grupos". Cuando aparezca el nombre o dirección de la persona en los resultados de la búsqueda, hazle clic para añadirla a la lista de receptores. Puedes ingresar más nombres o direcciones para compartir el archivo con varias personas.
- Si has creado un grupo en Google Contacts, puedes escribir el nombre del grupo para compartir el archivo con él.
- Si el receptor no es usuario de Google Docs, se le invitará a crear una cuenta gratuita antes de tener acceso al documento.
-
4Elige los permisos para compartir. Verás un menú desplegable a la derecha de la o las personas con quienes vayas a compartir el archivo. Este menú determina si las personas con quienes vayas a compartirlo pueden visualizar, editar o dejar comentarios en el documento.
- Elige Editor si quieres darles acceso completo de edición a las personas con quienes lo compartas.
- Elige Lector si tan solo quieres que las personas con quienes compartas el documento puedan verlo pero no modificarlo ni eliminarlo.
- Elige Comentarista si no quieres que la o las personas con quienes compartas el archivo le hagan cambios pero quieres que puedan visualizarlo y dejar comentarios.
- Haz clic en la tuerca en la esquina superior derecha para establecer configuraciones más avanzadas, incluyendo si quieres permitir que los editores cambien los permisos y compartan el archivo con otras personas, o permitir que los lectores y comentaristas descarguen, impriman y copien el documento.
-
5Marca el recuadro junto a "Enviar notificaciones a las personas" si quieres compartirlo por correo electrónico. Marca este recuadro si quieres que la o las personas con quienes compartas el archivo reciban un correo electrónico que las notifique de que compartiste el documento. De lo contrario, desmárcalo.
- Si optas por enviar notificaciones a las personas, puedes escribir un mensaje en el recuadro "Mensaje" para explicar el documento o brindar mayor información.
-
6Haz clic en Enviar para compartir el documento. Ahora, el documento se habrá compartido con la o las personas que hayas ingresado.
- Si eliges la opción de enviar notificaciones, la persona recibirá un correo electrónico con un vínculo al documento.
Método 2
Método 2 de 4:Compartir un vínculo en una computadora
-
1Abre el archivo de Google Docs que quieras compartir. Puedes compartir cualquiera de tus archivos de Google Docs ya sea haciéndole clic en tu Google Drive o iniciando sesión a Google Docs y haciendo clic en el archivo allí.
- Si quieres acceder al archivo en tu Google Drive, dirígete aquí en un navegador web. Si no has iniciado sesión a tu cuenta de Google, hazlo y luego haz clic en el archivo para abrirlo.
- Si quieres abrir el archivo desde Google Docs, dirígete aquí en un navegador web, inicia sesión a tu cuenta de Google si no lo has hecho y luego haz clic en el archivo para abrirlo.
-
2Haz clic en el botón azul Compartir. Se encuentra en la esquina superior derecha de Google Docs.[2]
-
3Haz clic en Obtener vínculo. Este es el segundo recuadro en el centro de la pantalla.
-
4Elige quién puede tener acceso al documento. El menú desplegable tiene dos opciones:
-
Cualquier persona que tenga el vínculo quiere decir que cualquier persona a quien le envíes el vínculo (o que lo reciba de cualquier otra persona) puede visualizar el documento. Si eliges esta opción, puedes seleccionar un nivel de permiso del segundo menú desplegable:
- Elige Editor si quieres darle acceso completo de edición a cualquier persona que tenga el vínculo.
- Elige Lector si tan solo quieres que las personas que tengan el vínculo puedan ver el documento pero no modificarlo.
- Elige Comentarista si no quieres que las personas que tengan el vínculo le hagan cambios al documento pero sí quieres que puedan dejar comentarios.
- Restringido quiere decir que solo las personas con quienes hayas compartido el documento pueden visualizarlo usando este vínculo.
-
Cualquier persona que tenga el vínculo quiere decir que cualquier persona a quien le envíes el vínculo (o que lo reciba de cualquier otra persona) puede visualizar el documento. Si eliges esta opción, puedes seleccionar un nivel de permiso del segundo menú desplegable:
-
5Haz clic en Copiar vínculo. Se encuentra junto al vínculo en sí. Con esto se copia el vínculo en el portapapeles de tu computadora.
-
6Pega el vínculo en un correo electrónico, mensaje o documento. Cuando estés listo para compartir el vínculo con alguien, puedes hacer clic derecho en la zona de escritura de cualquier mensaje, publicación o documento y seleccionar Pegar para ingresar el vínculo.
Método 3
Método 3 de 4:Compartir con personas específicas en un teléfono o tableta
-
1Abre la aplicación de Google Docs en tu teléfono o tableta. Este es el ícono de una hoja de papel azul con líneas blancas.
-
2Toca el documento que quieras compartir. Con esto se abre el documento para editarlo.
-
3Toca el ícono para compartir. Este es el contorno de una persona con un signo de más en la parte superior derecha de la pantalla.
-
4Ingresa el nombre o la dirección de la persona con quien quieras compartir el archivo. Tan solo empieza a escribir el nombre o dirección de correo electrónico de un receptor y toca la coincidencia correcta cuando aparezca en los resultados de la búsqueda. Repítelo para compartir el archivo con varias personas.
- Si has creado un grupo en Google Contacts, puedes escribir el nombre del grupo para compartir el archivo con él.
- Si el receptor no es usuario de Google Docs, se le invitará a crear una cuenta gratuita antes de acceder al documento.
-
5Elige la forma como quieras compartir el archivo. Verás un menú desplegable debajo de la lista de personas con quienes vayas a compartir el archivo. Elige la opción que encaje con la forma como quieras compartir el documento:
- Toca Editor si quieres darle acceso completo de edición a las personas con quienes compartas el archivo.
- Toca Lector si tan solo quieres que las personas con quienes compartas el documento puedan verlo pero no modificarlo ni eliminarlo.
- Toca Comentarista si no quieres que la o las personas con quienes compartas el archivo le hagan cambios pero quieres que puedan visualizarlo y dejar comentarios.
-
6Escríbele un mensaje al o los receptores (opcional). Si quieres enviarle un mensaje a la o las personas con quienes vayas a compartir el archivo, toca el campo en la parte inferior y escribe lo que quieras decir. Aunque no ingreses un mensaje aquí, Google Docs les enviará un correo electrónico a las personas con quienes vayas a compartir el documento informándoles que lo compartiste.
- Si no quieres enviarles una notificación por correo electrónico a los receptores, toca los tres puntos en la esquina superior derecha y selecciona No enviar notificaciones a las personas.
-
7Toca el botón de enviar. Este es el avión de papel en la esquina inferior derecha. Ahora, el documento se habrá compartido con la o las personas que hayas ingresado.
Método 4
Método 4 de 4:Compartir un vínculo en un teléfono o tableta
-
1Abre la aplicación de Google Docs en tu teléfono o tableta. Este es el ícono de una hoja de papel azul con líneas blancas.
-
2Toca el documento que quieras compartir. Con esto se abre el documento para editarlo.
-
3Toca el ícono de compartir. Este es el contorno de una persona con un signo de más en la parte superior derecha de la pantalla.
-
4Toca el ícono de vínculo. Este es un círculo que contiene dos siluetas superpuestas de la cabeza y hombros de una persona. Con esto se abre el menú "Usuarios con acceso".
-
5Toca Cambiar para controlar quién puede tener acceso al documento. La opción que elijas determinará cómo se puede visualizar o editar el documento (y quién puede hacerlo):
- Restringido quiere decir que únicamente aquellos con quienes hayas compartido el documento pueden visualizarlo usando este vínculo.
- Lector quiere decir que cualquier persona que tenga el vínculo puede visualizar el documento pero no modificarlo.
- Editor quiere decir que cualquier persona que tenga el vínculo puede modificar o eliminar el documento.
- Comentarista permite que cualquier persona que tenga el vínculo visualice y comente el documento pero no le haga ningún cambio.
-
6Toca Copiar vínculo. Se encuentra en la parte inferior del menú. Esto copia el vínculo al portapapeles de tu teléfono o tableta.
-
7Pega el vínculo en un correo electrónico, mensaje o documento. Cuando estés listo para compartir el vínculo con alguien, mantén presionada la zona de escritura en donde quieras introducir el vínculo y luego selecciona Pegar.
Consejos
- Estos pasos para compartir también funcionan para otros tipos de archivos de Google Drive (por ejemplo, "Diapositivas" y "Hojas de cálculo").
- Quizás no puedas compartir documentos de los que no seas el propietario. Los permisos los establece el propietario original del documento.