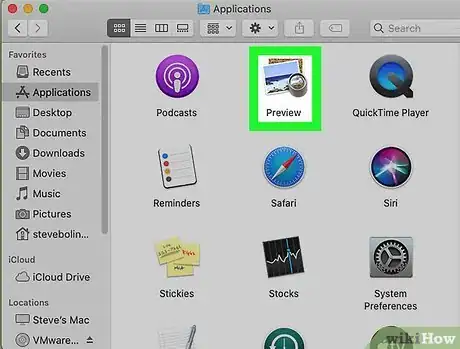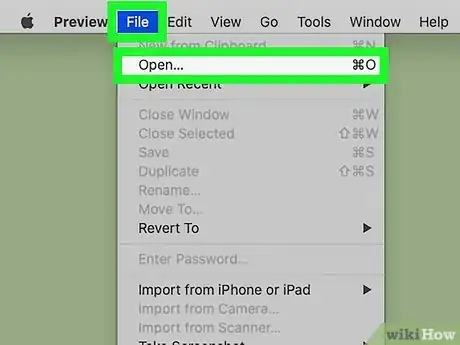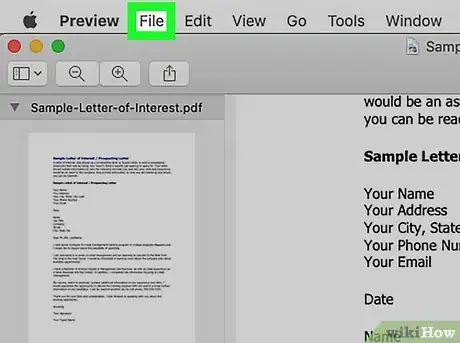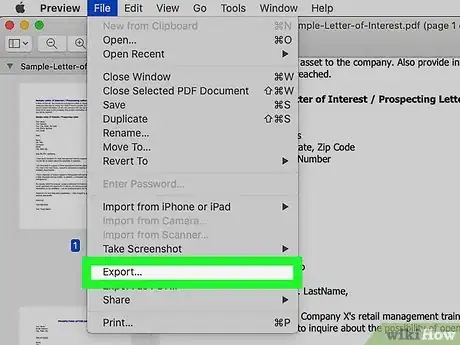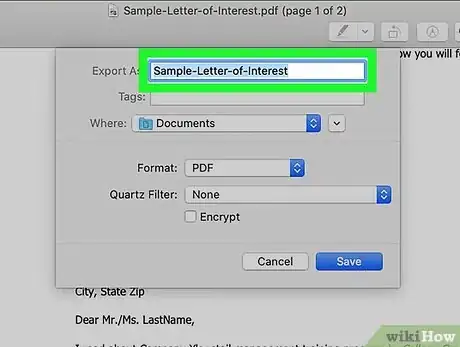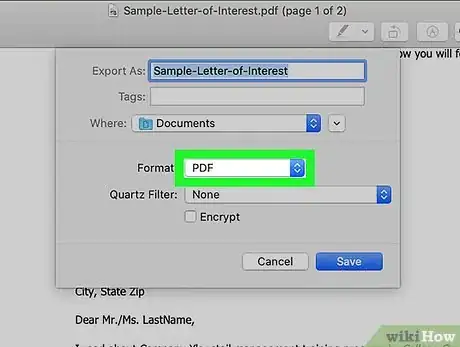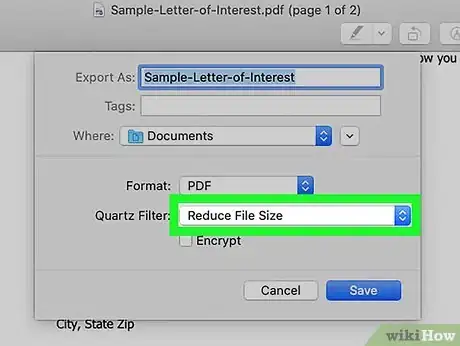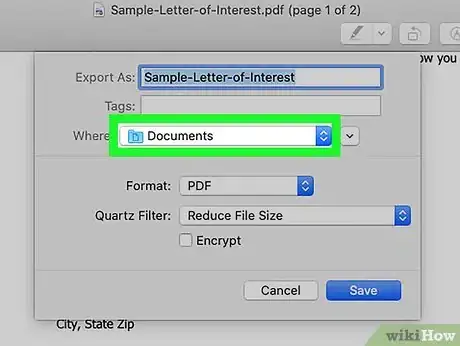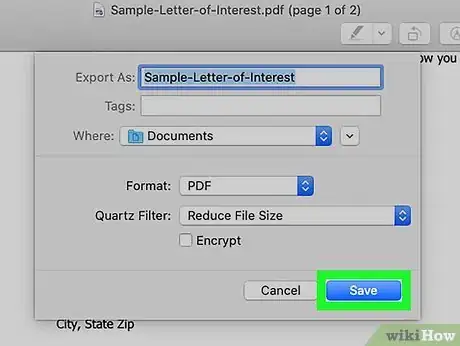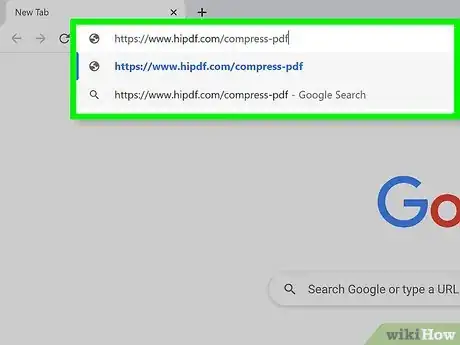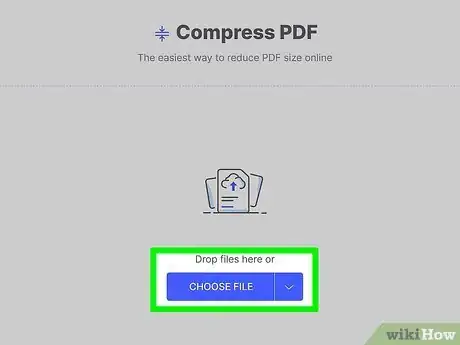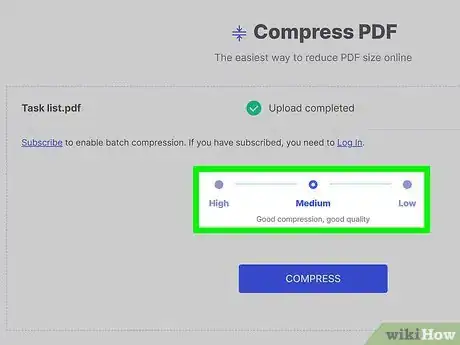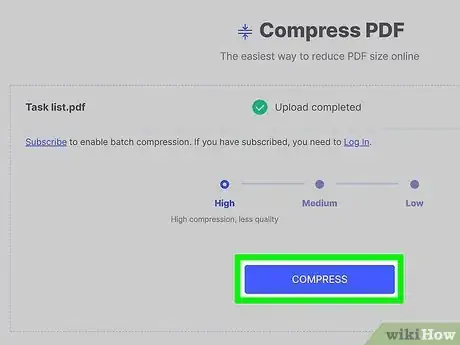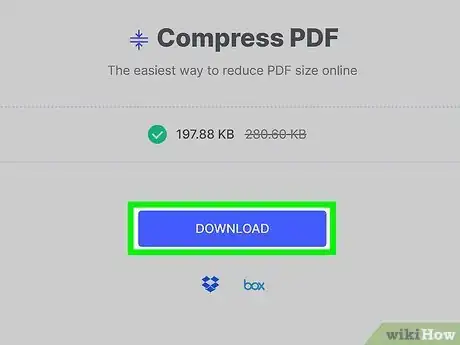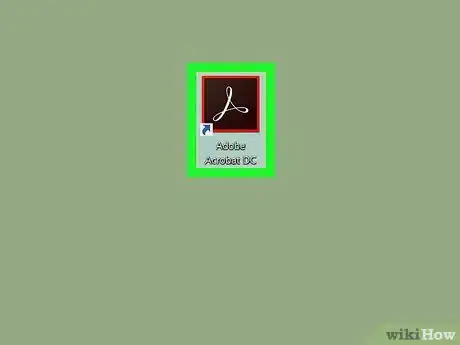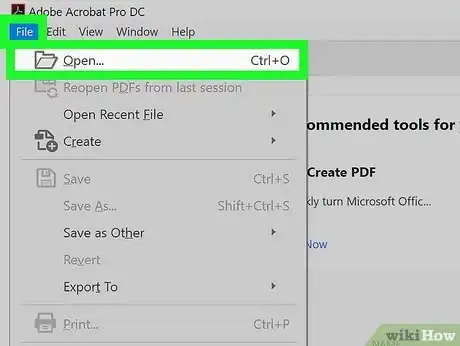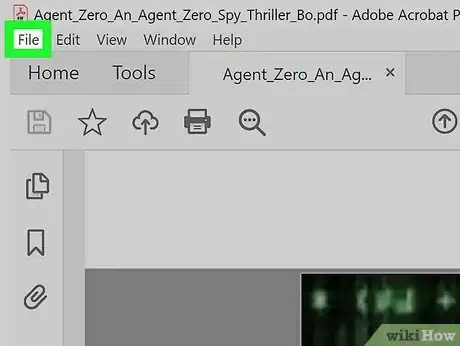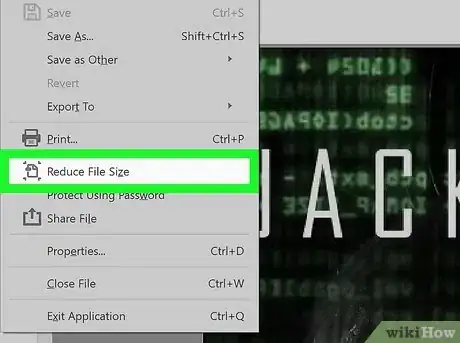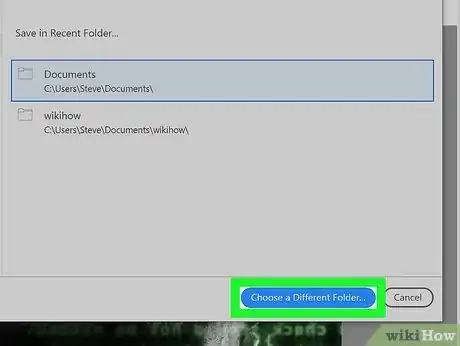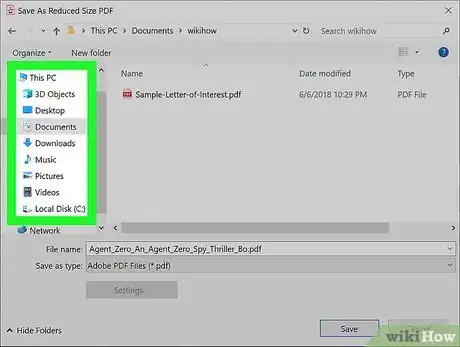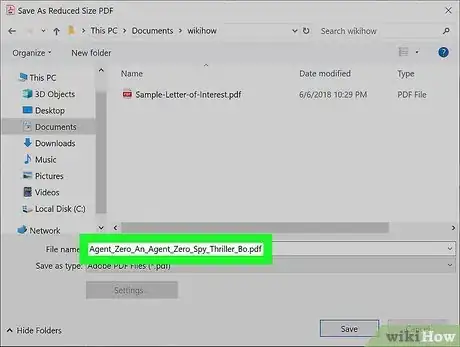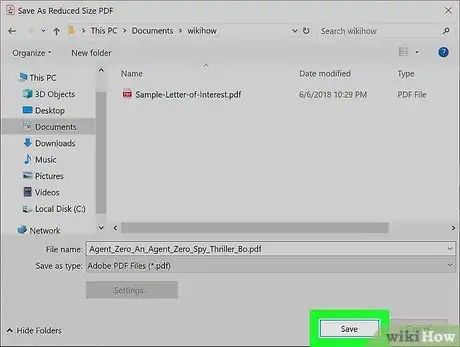Este artículo fue coescrito por Travis Boylls. Travis Boylls es un escritor y editor de tecnología para wikiHow. Travis tiene experiencia escribiendo artículos relacionados con tecnología, brindando servicio al cliente de software y en diseño gráfico. Se especializa en plataformas Windows, macOS, Android, iOS y Linux. Estudió diseño gráfico en Pikes Peak Community College.
Este artículo ha sido visto 190 595 veces.
En este wikiHow, aprenderás a reducir el tamaño de un archivo en PDF. Cuando comprimes un archivo en PDF, su tamaño disminuye y requiere de menos espacio de almacenamiento, lo cual facilita la tarea de compartirlo con los demás. El programa Adobe Acrobat DC Pro contiene un compresor integrado, aunque necesitarás una suscripción de paga (¡o la prueba gratuita!). También puedes utilizar un compresor de PDF en línea como HiPDF. Por otro lado, si vas a usar una computadora Mac, puedes hacerlo en la opción Vista previa.
Pasos
Método 1
Método 1 de 3:Usar Vista previa en una computadora Mac
-
1Abre la opción "Vista previa". La opción "Vista previa" es una aplicación nativa de visor de imágenes de Apple que está automáticamente incluida en la mayoría de las versiones de Mac OS. Puedes abrir esta opción dándole doble clic al ícono azul de "Vista previa", el cual luce como instantáneas en el archivo Aplicaciones del Buscador.
- Otra opción es hacer clic derecho en el archivo PDF y escoger la opción Abrir con.... Luego, haz clic en la aplicación Preview.app de la lista de aplicaciones.
-
2Abre un PDF en "Vista previa". Puedes navegar hacia el archivo en PDF de la computadora y hacer doble clic en él para abrirlo por defecto en la opción "Vista previa". Otra alternativa es seguir los siguientes pasos para abrir un archivo en PDF en la opción "Vista Previa":
- Haz clic en Archivo en la barra de menú de la parte superior.
- Haz clic en Abrir en el menú desplegable.
- Selecciona un archivo en la ventana de diálogo.
- Haz clic en Abrir.
-
3Haz clic en Archivo. Está en la barra de menú, la cual se encuentra en la parte superior de la pantalla. Esa opción muestra el menú desplegable.
-
4Haz clic en Exportar.... Está cerca de la mitad del menú desplegable. Se abrirá una ventana de diálogo.
-
5Escribe un nombre para el archivo (opcional). Si quieres crear un nombre nuevo para el PDF comprimido, escribe "Exportar como".
-
6Selecciona "PDF" como el formato del archivo. Usa el menú desplegable cerca de “Formato” para seleccionar "PDF".
-
7Selecciona "Reducir tamaño de archivo" cerca de "Filtros Quartz". Usa el menú desplegable cerca de "Filtros Quartz" para seleccionar "Reducir tamaño de archivo".
-
8Selecciona una ubicación para guardar el PDF. Usa el menú desplegable cerca de "Ubicación" para elegir dónde guardar el archivo. Por defecto, se guardará en Escritorio.
-
9Haz clic en Guardar. El PDF comprimido se guardará en la computadora Mac.
Método 2
Método 2 de 3:Usar el compresor de PDF HiPDF
-
1Ve a https://www.hipdf.com/es/comprimir-pdf en un navegador de Internet. Ese es el sitio web del compresor de archivos en PDF en línea HiPDF, el cual es una herramienta gratuita que convierte archivos individuales en PDF.
- Puedes usar HiPDF en Windows, macOS, Linux, iOS, Android, etc.
-
2Haz clic en Elegir el archivo. Es el botón azul en la parte inferior de la página.
-
3Escoge la calidad de compresión del archivo. Haz clic en uno de los tres puntos del centro de la pantalla para seleccionar la calidad de compresión del PDF.
- Alta: esta opción comprime el archivo al máximo, lo cual ocasiona que su tamaño se reduzca y su calidad sea más baja.
- Media: aplica una cantidad moderada de compresión. Eso hace que el tamaño del archivo sea ligeramente más grande, pero también que tenga una mejor calidad.
- Baja: esto se aplica a la mínima cantidad de compresión. Esa opción solamente reduce el tamaño del archivo a una cantidad pequeña, pero hace que su calidad sea la mejor.
-
4Haz clic en el botón Comprimir. Es el botón azul en la parte inferior. Esta opción procesa el PDF.
-
5Haz clic en el botón Descargar. Es el botón azul en la parte inferior de la pantalla. Al hacer eso, descargarás el archivo en PDF comprimido.
- Si el documento en PDF tiene muchas imágenes, el efecto de compresión será más evidente. Por el contrario, si el documento en PDF solamente tiene texto, el efecto no será tan notorio.
Método 3
Método 3 de 3:Usar el programa Adobe Acrobat Pro DC
-
1Abre el programa Adobe Acrobat Pro DC o Adobe Acrobat Reader DC. Requerirás de una suscripción a Adobe Acrobat Pro DC para comprimir archivos. Sin embargo, puedes registrarte para una prueba gratuita de 7 días dentro del programa Adobe Acrobat Reader DC. Ambas aplicaciones tienen un ícono que luce como una “A” mayúscula en cursiva.
- Puedes descargar el programa Adobe Acrobat Reader DC gratuitamente en https://get.adobe.com/es/reader/
-
2Abre un archivo en PDF. Usa los siguientes pasos para abrir un archivo en PDF dentro del programa Adobe Acrobat Pro DC.
- Haz clic en Archivo.
- Haz clic en Abrir.
- Navega hacia un archivo en PDF y haz clic en él para seleccionarlo.
- Haz clic en Abrir.
-
3Haz clic enArchivo. Está en la barra de menú en la parte superior. Esa acción muestra el menú desplegable.
-
4Haz clic en Comprimir PDF. Está en el menú "Archivo" hacia el medio.
- Si vas a usar el programa Adobe Acrobat Reader DC, haz clic en Comprimir ahora. Luego, haz clic en Probar ahora y rellena el formulario para registrarte en una Prueba Gratuita de 7 días de Adobe Acrobat Pro DC.
- Otra opción es hacer clic en la pestaña Herramientas y, luego, en Optimiza PDF. Después, haz clic en Comprimir PDF en la parte superior de la pantalla.
-
5Haz clic en Escoger un archivo diferente. Eso te permite escoger una carpeta donde puedas guardar el archivo comprimido.
- Otra opción es hacer clic en una de las ubicaciones recientes enlistadas en el recuadro o hacer clic en Document Cloud para guardarlo en el servicio de almacenamiento en la nube Adobe Cloud service.
-
6Selecciona una carpeta para guardar el archivo en PDF. Usa el navegador de archivos para navegar hacia una ubicación donde quieras guardar el PDF comprimido. Luego, haz clic para seleccionarla.
-
7Ingresa un nombre para el archivo (opcional). Si quieres guardar el archivo con un nombre diferente, ingresa el nombre con el que quieras guardar el PDF. Escríbelo al lado de "Nombre de archivo”.
-
8Haz clic en Guardar. De ese modo, comprimirás y guardarás el PDF.