Nuestro equipo de editores e investigadores capacitados han sido autores de este artículo y lo han validado por su precisión y amplitud.
wikiHow's Content Management Team revisa cuidadosamente el trabajo de nuestro personal editorial para asegurar que cada artículo cumpla con nuestros altos estándares de calidad.
El uso de monitores externos junto con una computadora portátil te ayuda a mantenerte organizado, te ofrece pantallas más grandes y aumenta de forma considerable el tamaño de tu espacio de trabajo digital. Dependiendo del hardware de la computadora y los monitores, existen varias formas en las que puedes configurarlos. En este artículo, se te enseñará a configurar dos pantallas externas con una computadora portátil.
Pasos
Método 1
Método 1 de 5:Conectarlos en cadena con DisplayPort
-
1Revisa el hardware de los monitores y la computadora. Para emplear este método, los monitores deben contar con puertos de entrada y salida DisplayPort v1.2 o algo superior. Además, la computadora debe contar con un puerto de salida DisplayPort o un puerto USB tipo C compatible con DisplayPort.[1]
- Si has adquirido los monitores después del año 2010 y cada uno cuenta con un puerto de entrada y salida DisplayPort, deberías poder conectarlos en cadena.
- Si la computadora cuenta con un puerto USB tipo C, debes confirmar si admite DisplayPort. Luego, asegúrate de contar con un cable USB tipo C a DisplayPort.
-
2Suministra energía a los monitores. Conecta el cable de alimentación a cada uno de los monitores.
-
3Conecta ambos monitores con un cable DisplayPort. Al conectarlos, asegúrate de pasar el cable DisplayPort por la salida DisplayPort de un monitor y la entrada DisplayPort del otro.
-
4Conecta la computadora al monitor apropiado. Según los puertos de la computadora, utiliza un cable DisplayPort o un cable USB tipo C a DisplayPort. Debes conectar la computadora a la entrada DisplayPort del monitor que ya tiene un cable enchufado en el puerto de salida DisplayPort.
-
5Enciende la computadora y los monitores. Incluso si los monitores aún no muestran la pantalla de la computadora, aún deberían iluminarse como un indicador de que están encendidos.
-
6Configura las pantallas. Para organizar tu espacio de trabajo y hacer que funcione mejor para ti, debes ajustar la configuración de la pantalla. ¡Listo! Lograste conectar correctamente la computadora a ambos monitores externos.
Método 2
Método 2 de 5:Conectarlos en cadena con Thunderbolt o USB tipo C
-
1Verifica que los monitores y la computadora sean compatibles. Para conectarlos en cadena con cables Thunderbolt o USB tipo C, uno de los monitores debe contar con dos puertos Thunderbolt, mientras que la computadora y el otro monitor solo necesitan un puerto.
- Los puertos Thunderbolt y USB tipo C emplean los mismos conectores, por lo que también funcionará si la computadora cuenta con un puerto USB tipo C con salida de vídeo.
-
2Conecta los cables de alimentación a los monitores. Antes de que puedas utilizar los monitores, debes conectarlos a la alimentación con los cables provistos.
-
3Conecta ambos monitores con un cable Thunderbolt o USB tipo C. Todos los puertos Thunderbolt cuenta con entrada y salida de video, por lo que si el monitor presenta múltiples puertos, no importa el puerto que utilices.[2]
- Si el monitor cuenta con puertos USB tipo C, asegúrate de utilizar un puerto que admita entrada y salida de video. Puedes tratar de verificar este detalle al buscar las especificaciones del monitor y verificar si los puertos admiten el “Modo Alt”.
-
4Conecta la computadora a cualquiera de los monitores con otro cable Thunderbolt o USB tipo C. Si uno de los monitores solo presenta un puerto, conecta la computadora al otro monitor.
-
5Enciende la computadora y los monitores. Incluso si los monitores no muestran la pantalla de la computadora, aún deberían iluminarse como un indicador de que están encendidos.
-
6Establece tus preferencias de visualización. Para organizar tu espacio de trabajo y hacer que funcione mejor para ti, puedes ajustar la configuración de la pantalla. ¡Listo! Lograste configurar correctamente la computadora y dos monitores con cables Thunderbolt.
Método 3
Método 3 de 5:Utilizar una base de conexión
-
1Consigue una base de conexión que sea compatible con la computadora y sus monitores. Dependiendo de la computadora, la base necesitará diferentes conectores. Por ejemplo, si la computadora presenta puertos USB tipo C, la base debe conectarse a través de un cable USB tipo C. Además, asegúrate de que los puertos de salida de video sean compatibles con los monitores o de que cuenten con los adaptadores adecuados.
- Algunas computadoras se conectan a las bases de conexión al colocarlas encima y luego bloqueándolas en su lugar, por lo que ningún cable de conexión es necesario.
-
2Conecta la base de conexión y los monitores. Asegúrate de que los cables de alimentación de los monitores estén asegurados y que la base de conexión reciba energía. De lo contrario, es probable que la configuración no funcione.
-
3Conecta la base de conexión a la computadora. Dado que el método de conexión varía según la computadora y la base, debes seguir las instrucciones incluidas con esta última si no estás seguro de cómo conectarla.
- Los dos métodos de conexión más comunes son colocar la computadora en una posición específica en la parte superior de la base o conectar la base con un cable integrado.
-
4Conecta cada monitor a la base de conexión. Con los cables apropiados, conecta un extremo al puerto de “Entrada” de cada monitor y el otro al puerto de “Salida” de la base.
-
5Conecta el cargador de la computadora a la base de conexión (opcional). Algunas bases de conexión también pueden cargar la computadora, así que considera la posibilidad de enchufar el cargador directamente en la base para maximizar la gestión de los cables.
-
6Enciende la computadora, los monitores y la base. Si la base no tiene energía, su configuración no funcionará, ¡así que no te olvides de encenderla!
-
7Configura las pantallas. Para organizar tu espacio de trabajo y hacer que funcione mejor para ti, puedes ajustar la configuración de la pantalla. ¡Ahora deberías poder emplear la nueva configuración!
Método 4
Método 4 de 5:Utilizar múltiples puertos para conectar la computadora
-
1Revisa los puertos de la computadora y los monitores. Si la computadora presenta varios puertos y no deseas o no puedes conectarlos en cadena, simplemente puedes conectar un puerto a cada monitor.
- Asegúrate de que los puertos sean compatibles con los del monitor. Si no son compatibles, tendrás que comprar adaptadores, como USB tipo C a HDMI, o cables con diferentes conectores, como un cable HDMI a DisplayPort.
-
2Suministra energía a los monitores. Estos deben estar conectados a la corriente antes de que los utilices.
-
3Conecta la computadora a uno de los monitores. En la mayoría de los casos, necesitarás un cable HDMI o DisplayPort para conectar la computadora a la pantalla externa.
- Dependiendo de la antigüedad de la computadora o el monitor, es probable que necesites un cable VGA.
-
4Conecta la computadora al segundo monitor. ¡Asegúrate de que los cables estén ajustados en sus puertos!
-
5Enciende la computadora y los monitores. Incluso si los monitores aún no muestran la pantalla de la computadora, aún deberían iluminarse como un indicador de que están encendidos.
-
6Personaliza la configuración de la pantalla. Ajusta la configuración de la pantalla que te permita cambiar la cantidad de monitores que planeas utilizar, ya sea que dupliquen la pantalla de la computadora o actúen como pantallas separadas, etc. Una vez que modifiques tus preferencias, ¡estarás listo para comenzar a trabajar en la configuración de monitores múltiples!
Método 5
Método 5 de 5:Utilizar un divisor HDMI o DisplayPort
-
1Determina el tipo de divisor que necesitas. Si la computadora cuenta con una salida HDMI, entonces necesitas un divisor HDMI. Si la computadora presenta una salida DisplayPort, utiliza un divisor DisplayPort.
- ¡Verifica si cuentas con suficientes cables para conectar todo! Vas a necesitar 2 cables HDMI o DisplayPort.
-
2Conecta los cables de alimentación a los monitores. Asegúrate de que los cables de alimentación estén bien conectados antes de continuar.
-
3Conecta el divisor a la computadora. Ahora, el conector para el divisor debe ubicarse en la salida HDMI o DisplayPort de la computadora, mientras que las salidas HDMI o DisplayPort del propio divisor estarán desocupadas.
-
4Conecta cada monitor al divisor. Extiende un cable HDMI o DisplayPort a los puertos de “salida” del divisor y luego conecta los extremos compatibles a los puertos de “entrada” de los monitores.
-
5Enciende la computadora y los monitores. Incluso si los monitores aún no muestran la pantalla de la computadora, aún deberían iluminarse como un indicador de que están encendidos.
-
6Configura tus preferencias de visualización. Ajusta la configuración de la pantalla para que funcionen mejor para ti. ¡Ahora puedes empezar a utilizar tu espacio de trabajo digital!





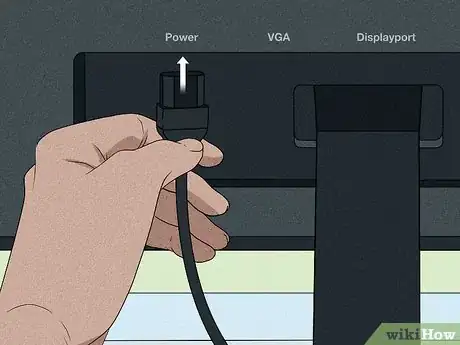
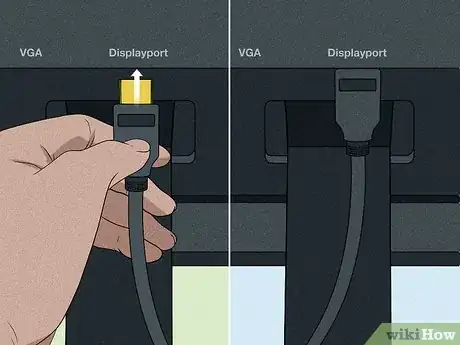

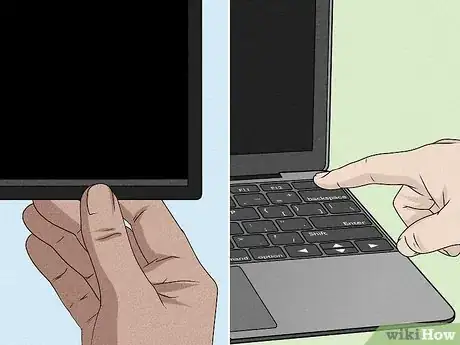
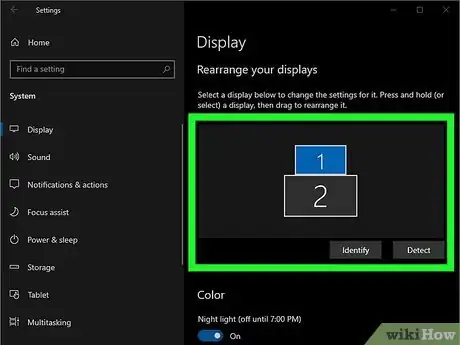

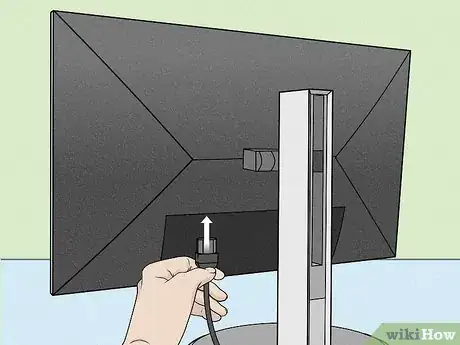


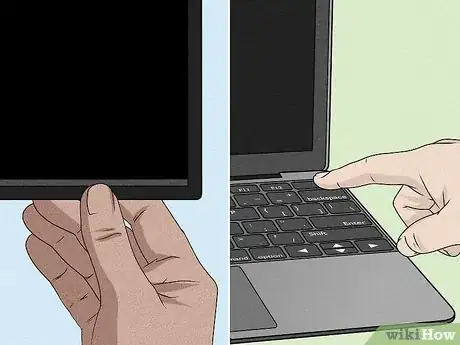
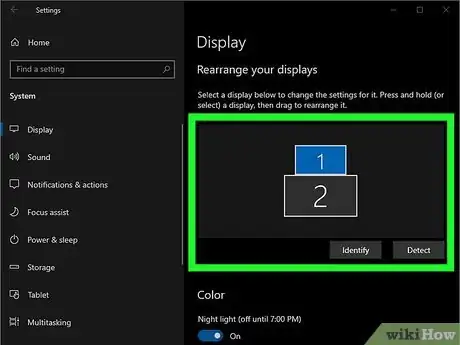

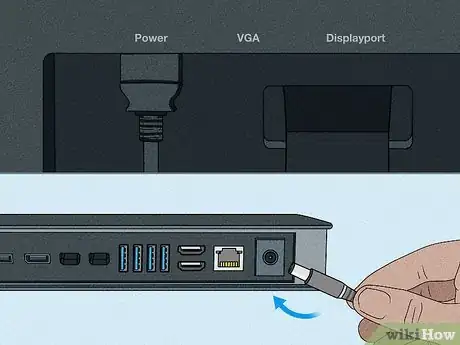




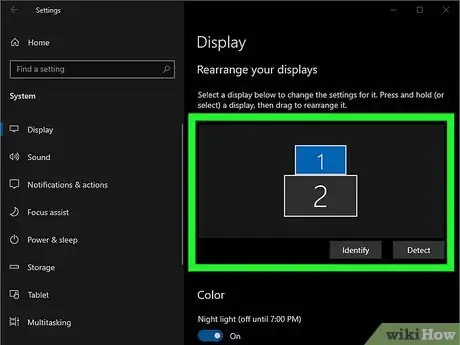

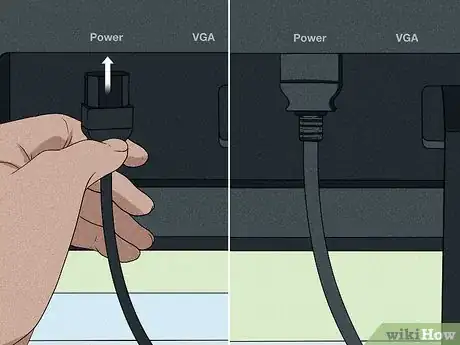


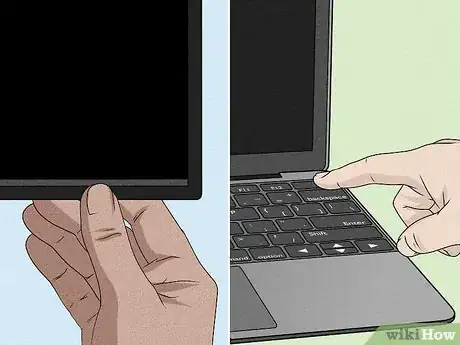
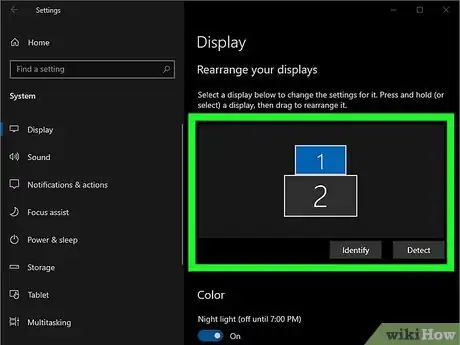

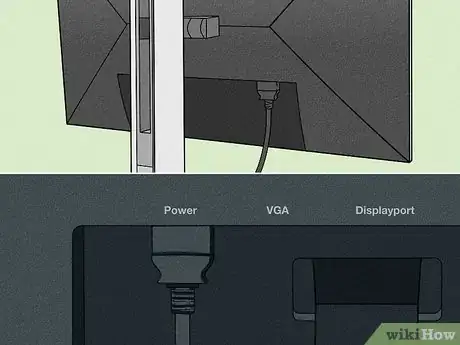



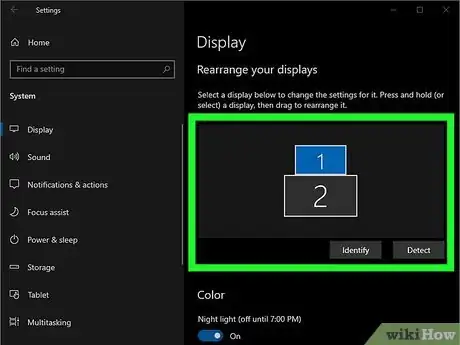
















wikiHow's Content Management Team revisa cuidadosamente el trabajo de nuestro personal editorial para asegurar que cada artículo cumpla con nuestros altos estándares de calidad.