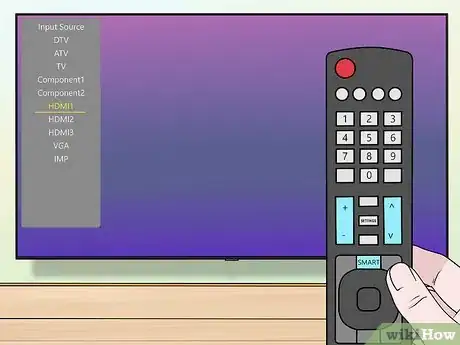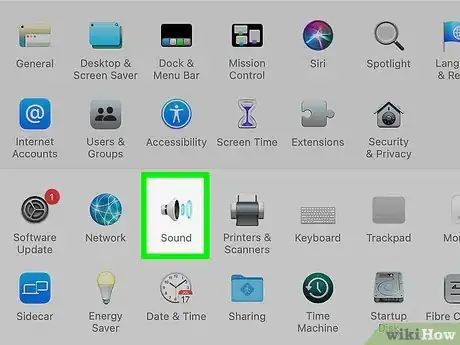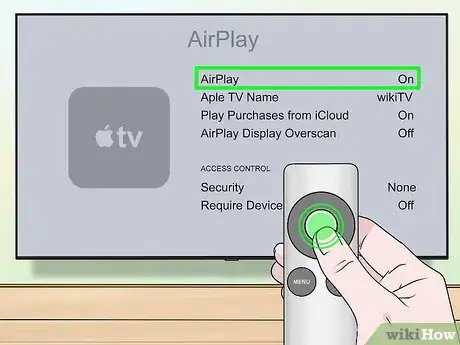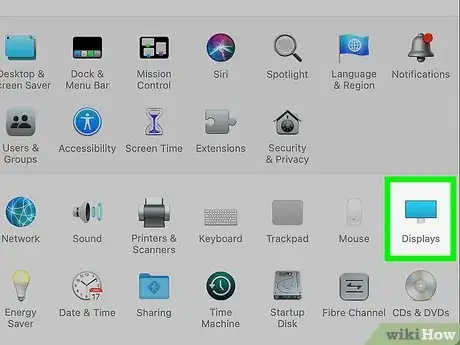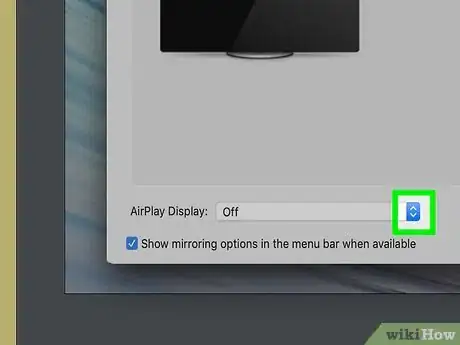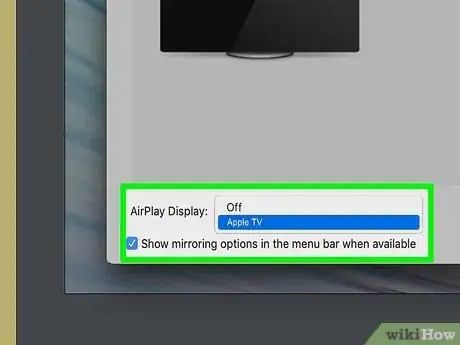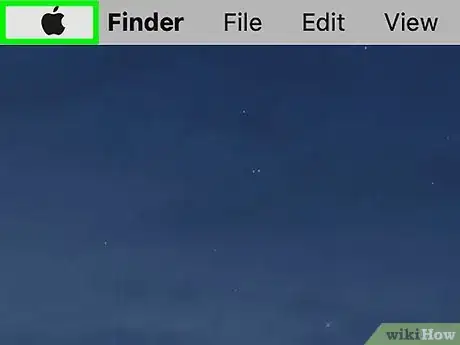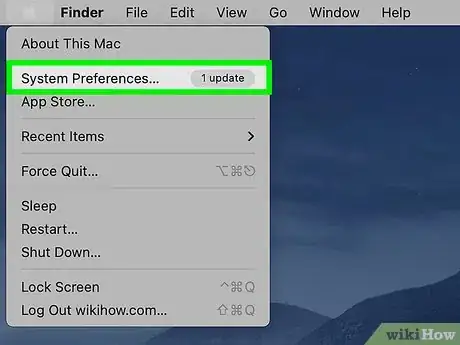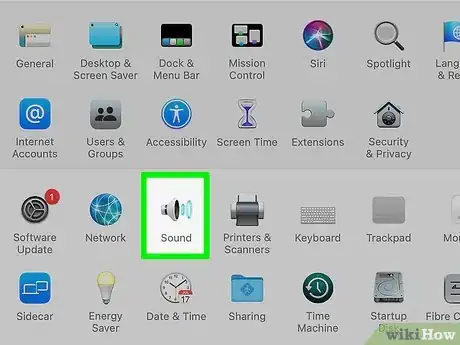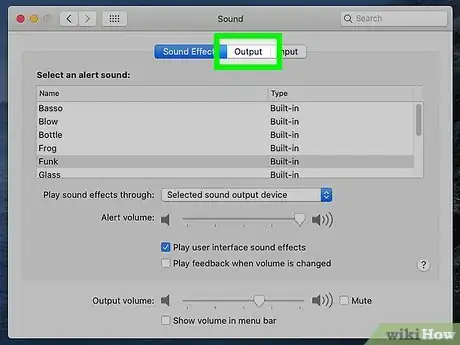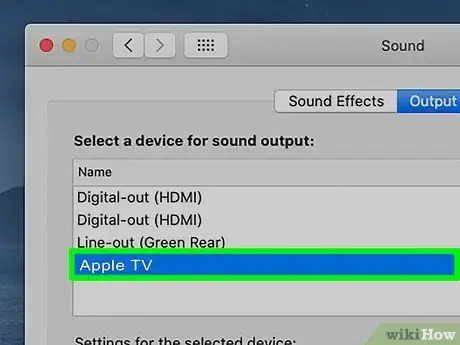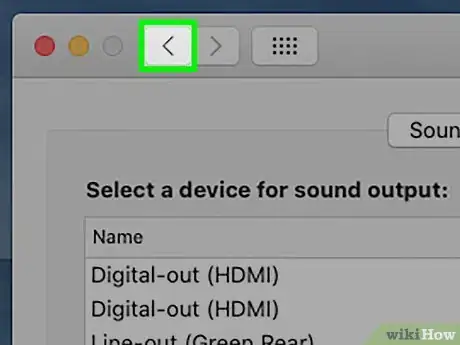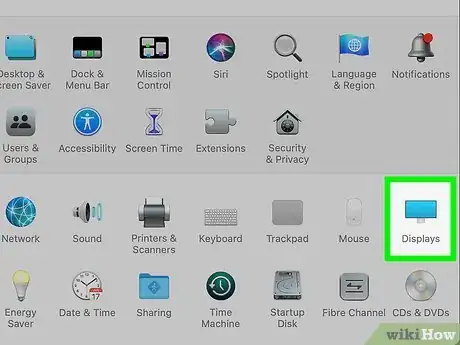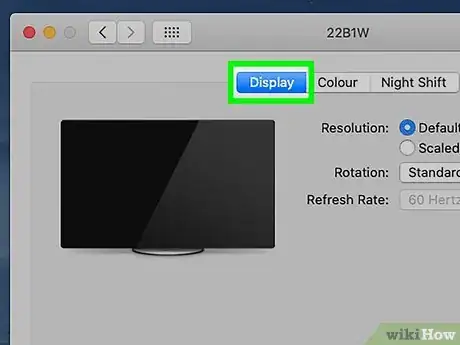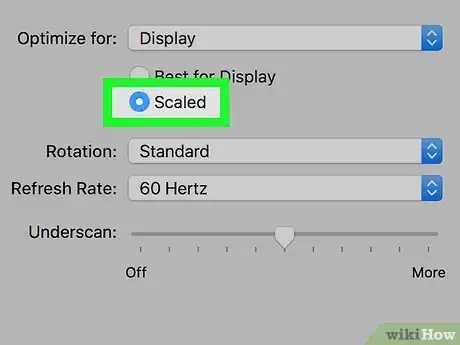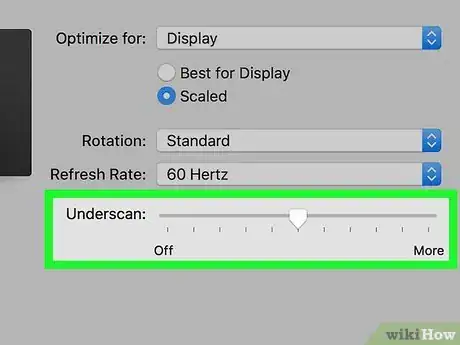X
Este artículo fue coescrito por Jack Lloyd. Jack Lloyd es escritor y editor de tecnología para wikiHow. Tiene más de dos años de experiencia escribiendo y editando artículos relacionados con tecnología. Es entusiasta de la tecnología y profesor de inglés.
Este artículo ha sido visto 61 497 veces.
Este wikiHow te enseñará cómo conectar una laptop MacBook Pro a un televisor de alta definición (HDTV). Para realizar esta tarea en prácticamente cualquier HDTV, puedes utilizar cables HDMI y Thunderbolt. También puedes transmitir el contenido de la pantalla de tu Mac a través del televisor en caso de que tengas una Apple TV.
Pasos
Método 1
Método 1 de 3:Utilizar un cable en una HDTV
Método 1
-
1Determina el tipo de salida de video que tiene tu Mac.
- MacBook Pro 2016 y modelos posteriores: estos equipos vienen con salidas Thunderbolt 3, las cuales necesitan conexiones USB tipo C. Puedes comprar un cable USB tipo C a HDMI, que viene con un conector USB tipo C en un extremo y un conector HDMI en el otro.
- MacBook Pro 2015 y modelos anteriores: estas computadoras vienen con puerto HDMI, así que puedes utilizar un cable HDMI estándar.
-
2Compra un cable de video. Dependiendo del modelo de tu Mac, deberás comprar un cable Thunderbolt 3 a HDMI o un cable HDMI estándar.
-
3Conecta uno de los extremos del cable a la Mac. Conecta el extremo USB tipo C del cable (MacBook Pro 2016 y modelos posteriores) o uno de los extremos HDMI (MacBook Pro 2015 y modelos anteriores) en el puerto correspondiente, ubicado en el costado derecho o izquierdo de la carcasa de tu MacBook Pro.
- El cable deberá entrar cómodamente en el puerto, así que no lo fuerces.
-
4Conecta el otro extremo del cable al televisor. El extremo HDMI del cable va en cualquiera de los puertos HDMI del televisor, que son unos puertos de 5 lados que generalmente están en la parte de atrás o a los costados del televisor.
- Dependiendo de la cantidad de puertos HDMI de tu televisor, tal vez tengas que desenchufar un cable HDMI para poder conectar la Mac al televisor.
-
5Observa el número de entrada HDMI. Junto al puerto HDMI donde conectaste el cable, encontrarás un nombre o un número. Deberás recordar ese número para poder seleccionar el canal correspondiente.
-
6
-
7Cambia la entrada del televisor. Cambia el canal de entrada del televisor por el número correspondiente de entrada HDMI (por ejemplo, HDMI 3). Por lo general tienes que presionar el botón Input (entrada) o Video en el televisor hasta llegar a la entrada correcta. Estos botones están en el televisor o en el control remoto.
- Una vez que llegues a la entrada correcta, verás aparecer la pantalla de tu Mac en el televisor después de unos instantes.
-
8Cambia las configuraciones de audio y video de tu Mac, si es necesario. Si la imagen del televisor no se ve bien o el sonido se reproduce en los altavoces de tu Mac en vez de hacerlo en los del televisor, puedes cambiar las configuraciones correspondientes desde el menú Preferencias del sistema de tu Mac.Anuncio
Método 2
Método 2 de 3:Utilizar AirPlay en Apple TV
Método 2
-
1Asegúrate de que tanto tu Apple TV como tu MacBook Pro estén conectados a la misma red. Para que puedas usar AirPlay entre tu Mac y tu Apple TV, es necesario que ambos estén conectados a la misma red wifi.
-
2Enciende tu Apple TV. Enciende el televisor y asegúrate de que esté seleccionada la entrada de Apple TV. Luego presiona cualquier botón del control remoto de Apple TV.
-
3Habilita AirPlay en Apple TV. Para hacerlo, sigue estos pasos:
- Abre el menú Ajustes de Apple TV.
- Selecciona AirPlay.
- Selecciona AirPlay en la parte superior de la pantalla.
- Selecciona Todos.
-
4Habilita AirPlay en tu MacBook Pro. Para hacerlo, sigue estos pasos:
- Abre el menú de Apple .
- Haz clic en Preferencias del sistema….
- Haz clic en Pantallas.
- Haz clic en la pestaña Pantalla.
- Haz clic en el cuadro desplegable "Pantalla AirPlay".
- Haz clic en Activada.
- Marca la casilla "Mostrar las opciones de duplicaciones disponibles en la barra de menú".
-
5Haz clic en el menú "AirPlay". Es un cuadro que contiene un triángulo. Está en la esquina superior derecha de la pantalla de tu Mac. Se abrirá un menú desplegable.
-
6Selecciona el nombre de tu televisor. Debajo del título "AirPlay a:", haz clic en el nombre del Apple TV al cual quieras transmitir la pantalla de tu Mac. Ahora aparecerá la pantalla de tu Mac en el televisor.[1]
- Para desactivar AirPlay tienes que hacer clic en el ícono de menú de AirPlay y luego elegir "Desactivar AirPlay" en el menú desplegable.
Anuncio
Método 3
Método 3 de 3:Cambiar las configuraciones de sonido y video
Método 3
-
1
-
2Haz clic en Preferencias del sistema…. Es una de las primeras opciones del menú desplegable. Al seleccionarla, se abrirá la ventana "Preferencias del sistema".
-
3Haz clic en Sonido. Es un ícono en forma de altavoz ubicado en la ventana "Preferencias del sistema". Al hacer clic, se abrirá la ventana "Sonido".
-
4Haz clic en Salida. Es una de las pestañas de la parte superior de la ventana "Sonido".
-
5Elige los altavoces del televisor. Haz clic en la opción TV o HDMI en la parte superior de la página. Así te asegurarás de que el sonido salga por los altavoces del televisor y no por los de tu MacBook Pro.
-
6Regresa a la página Preferencias del sistema. Para regresar, haz clic en el botón "Atrás" en la parte superior izquierda de la ventana.
-
7Haz clic en Pantallas. Es un ícono en forma de monitor ubicado en el medio de la ventana "Preferencias del sistema".
-
8Haz clic en la pestaña Pantalla. Está en la esquina superior izquierda de la ventana.
-
9Cambia la resolución del televisor. Marca la casilla "Ajustada" y elige una resolución.
- No se puede elegir una resolución más alta que la resolución integrada del televisor (por ejemplo, 4K).
-
10Cambia el ajuste de pantalla. Haz clic en el deslizador de "Underscan" ubicado en la parte inferior de la página y arrástralo hacia la izquierda para mostrar una mayor parte de la pantalla de tu Mac en el televisor, o a la derecha para acercar el zoom.
- De esta forma, podrás ajustar la pantalla de tu Mac en el televisor si la imagen es demasiado grande o demasiado pequeña.
Anuncio
Consejos
- Si vas a usar Apple TV, busca el ícono de AirPlay en lugares como Netflix y YouTube mientras estés navegando en Safari. Con este ícono, podrás transmitir el contenido de la pantalla a través de Apple TV.
Anuncio
Advertencias
- Los USB 3.0 no se pueden usar para transmitir video.
Anuncio
Acerca de este wikiHow
Anuncio