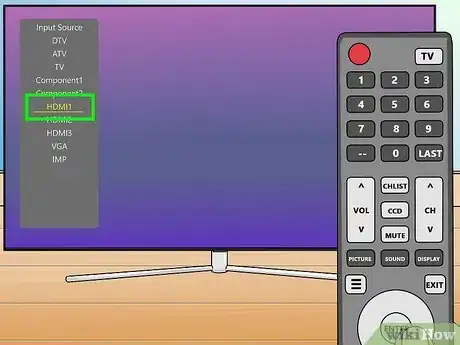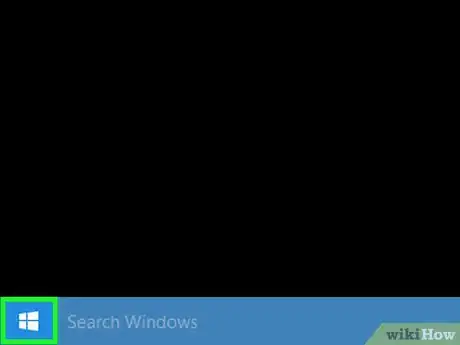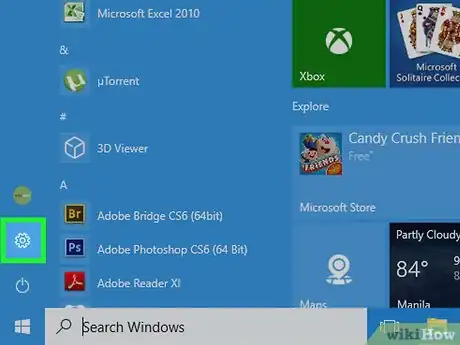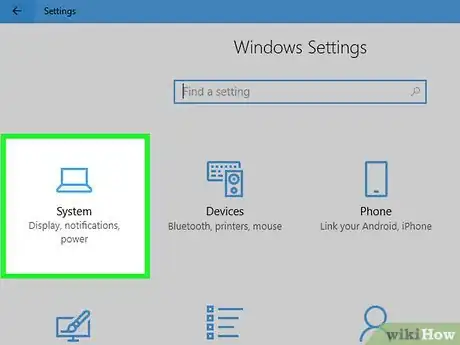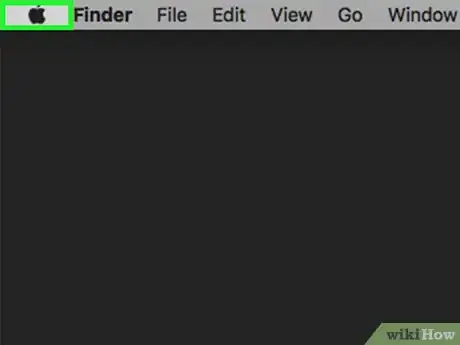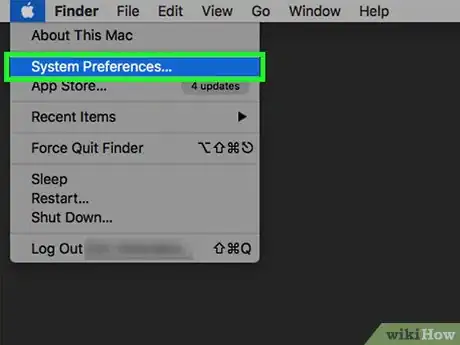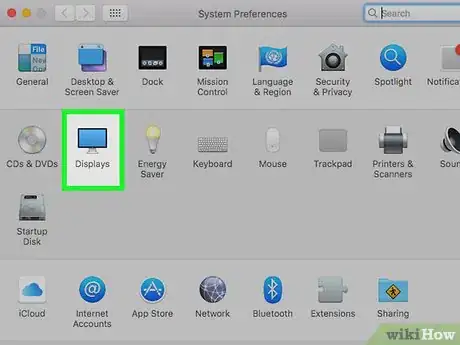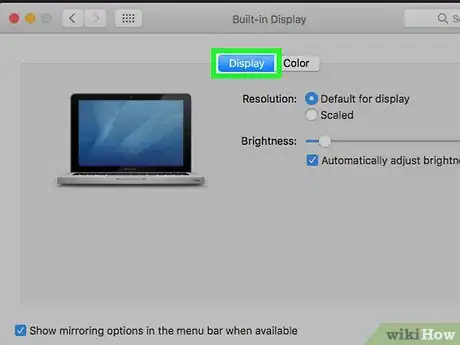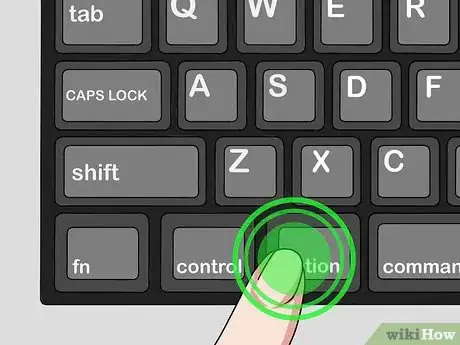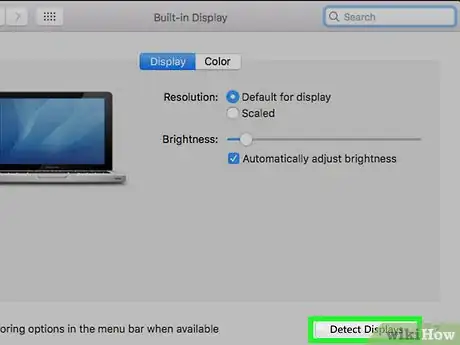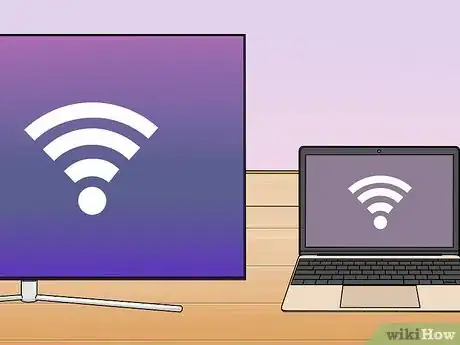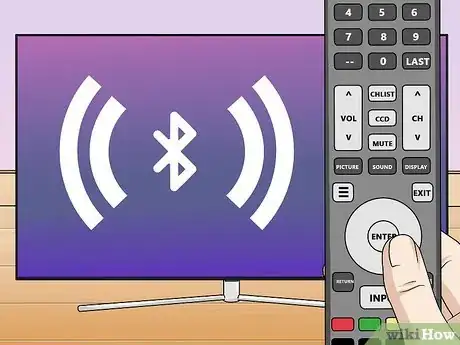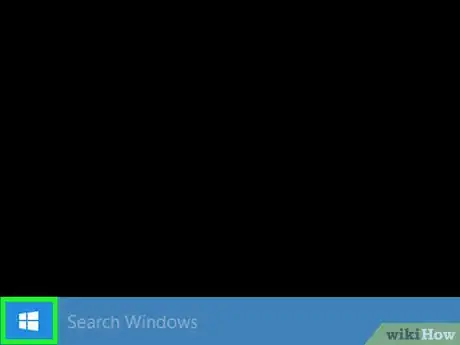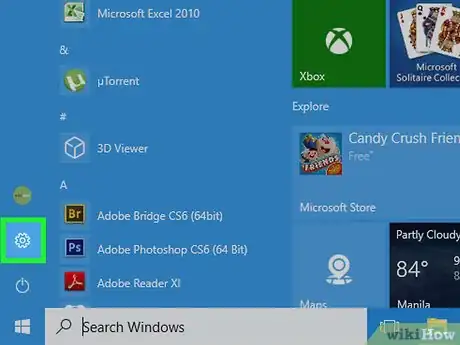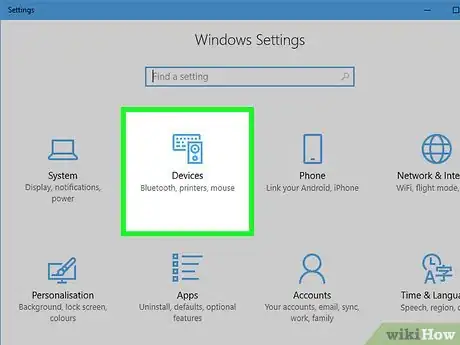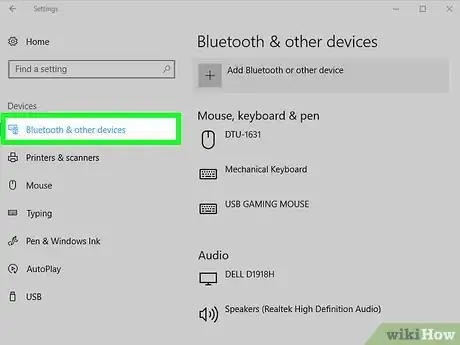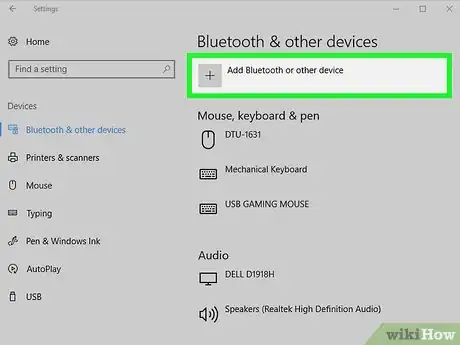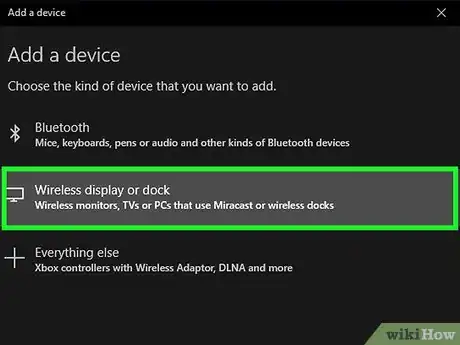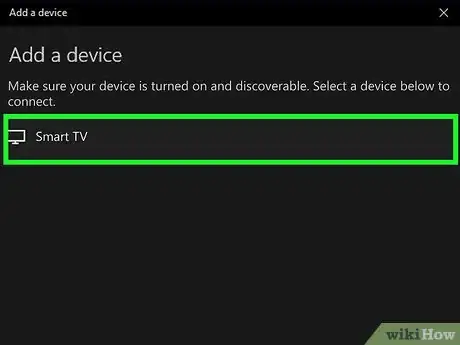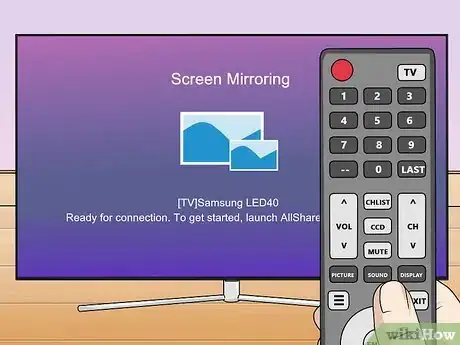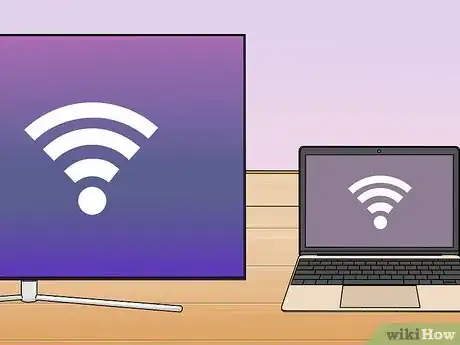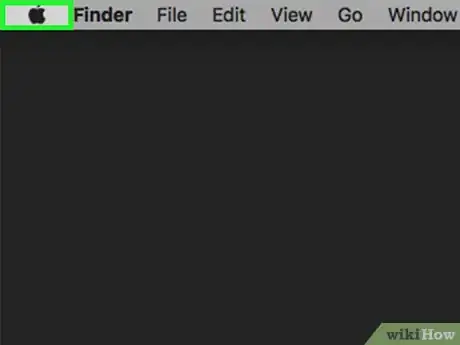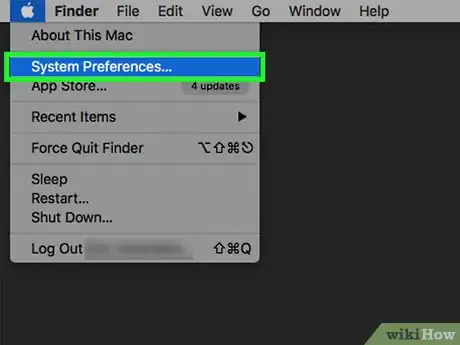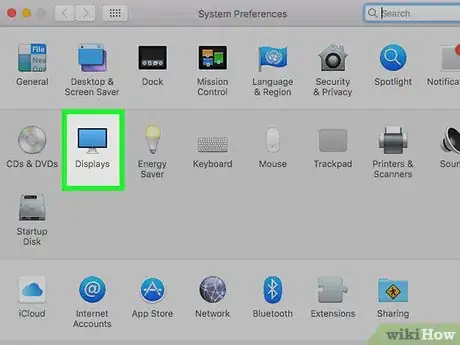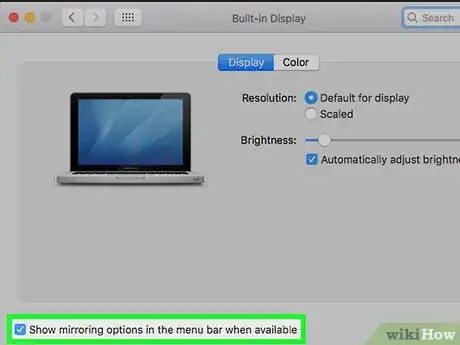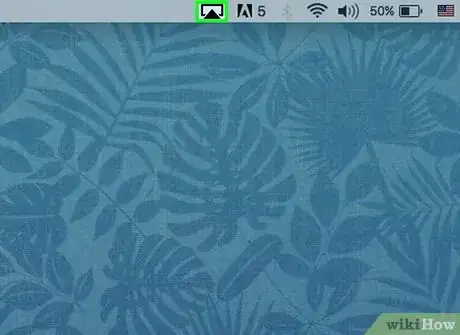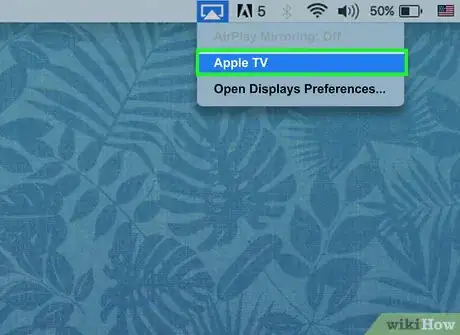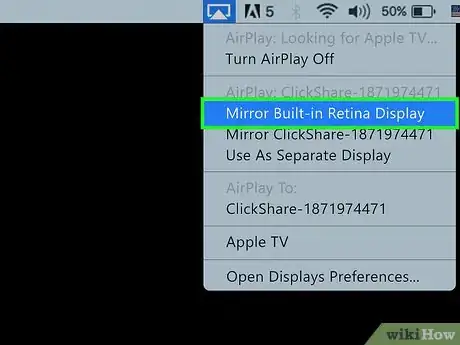Este artículo fue coescrito por Yaffet Meshesha. Yaffet Meshesha es un especialista en informática y fundador de Techy, un servicio completo de recojo, reparación y entrega de computadoras. Con más de ocho años de experiencia, Yaffet se especializa en reparación de computadoras y soporte técnico. Techy ha aparecido en TechCrunch y Time.
Este artículo ha sido visto 92 275 veces.
Conectar la computadora a un televisor te permite transmitir programas de televisión en línea y videos de YouTube. También puedes usar el televisor como un monitor grande para navegar en Internet o mostrar videos y fotos. Este wikiHow te enseñará cómo conectar tu computadora a un televisor.
Pasos
Método 1
Método 1 de 5:Usar una conexión cableada
-
1Revisa si tu computadora tiene los siguientes puertos de salida de video. El tipo de puerto de conexión de la computadora determinará la mejor forma de conectarla a un televisor. Revisa los siguientes puertos de conexión:
- HDMI: los puertos HDMI son de casi 2 cm (3/4 de pulgada) de ancho y tienen la parte superior del puerto un poco más grande que la parte inferior. Los cables HDMI son compatibles con la mayoría de pantallas planas y HDTV (televisión de alta definición) más nuevos, así como con muchas laptops y computadoras de escritorio más nuevas.
- MiniDisplay: MiniDisplay se usa mayormente en las Mac y MacBook. Tienen un puerto rectangular pequeño con las esquinas inferiores cortadas. Estos puertos tienen una forma idéntica a los puertos Thunderbolt, pero NO son lo mismo. Revisa el etiquetado de los puertos para asegurarte de usar el puerto correcto.
- VGA: los cables VGA son un puerto rectangular con 15 pines. Estos se usan más comúnmente en computadoras más antiguas. Son compatibles con algunos televisores y computadoras.
- DVI: un puerto DVI tiene una conexión blanca con 24 agujeros cuadrados. Estos también se usan en la mayoría de modelos de computadoras más antiguas.
- USB: si tu computadora no tiene puertos de salida de video, puedes comprar un adaptador que pueda convertir un puerto USB en un puerto de salida HDMI en tu computadora. Esto puede requerir que instales un software adicional en la computadora.[1]
-
2Revisa si el televisor tiene entradas de conexión soportadas. Luego de que determines las conexiones de salida de video que soporta tu computadora, necesitarás ver qué tipo de conexiones de entrada de video soporta tu televisor. Revisa la parte posterior del televisor para ver si puedes encontrar los mismos puertos de conexión de video que soporta tu computadora.
-
3Conecta el cable desde la computadora al televisor. Una vez que hayas determinado el tipo de conexión de video que soportan tu computadora y tu televisor, usa el cable apropiado para conectarlo al puerto de salida de video de la computadora y luego conectarlo a un puerto idéntico del televisor.
- Si usas un cable VGA o DVI y quieres escuchar el audio a través del televisor, necesitarás conectar un cable de audio a tu televisor. Puedes hacerlo conectando un cable auxiliar de 3,5 mm a la toma de auriculares de la computadora y al puerto auxiliar de 3,5 mm del televisor.[2]
- También puedes comprar un adaptador para convertir HDMI, VGA o DVI a un tipo de cable diferente que sea compatible con el televisor.
-
4Prende tu computadora y tu televisor. Luego de que hayas conectado el televisor y la computadora, presiona el botón de encendido para encender la computadora. Luego, usa el control remoto del televisor para encenderlo.
-
5Selecciona la fuente de la entrada apropiada de tu televisor. Usa el control remoto del televisor y presiona el botón que dice Source (fuente), Input (entrada) o algo similar. Luego, selecciona la entrada a la que has conectado tu computadora. A menudo, la computadora es capaz de detectar la nueva pantalla automáticamente. Si no detecta la nueva pantalla, usa los pasos del Método 2 para detectar una pantalla en Windows.
- Si no recibes el audio de la computadora, asegúrate de haber conectado el cable de audio a la entrada "Audio In" que corresponde a la fuente a la que el cable de video de tu computadora está conectado.
Anuncio
Método 2
Método 2 de 5:Detectar una pantalla en Windows 10
-
1
-
2
-
3Haz clic en Sistema. Es la primera opción que está en el menú de "Configuración de Windows". Está junto a un icono que se parece a una laptop.
-
4Haz clic en Pantalla. Es la primera opción que está en el menú de la barra lateral de la izquierda. Esto mostrará la configuración de pantalla.
-
5Desplázate hacia abajo y haz clic en Detectar. Es el botón gris que está al final del menú de configuración de "Pantalla". Windows buscará pantallas conectadas.Anuncio
Método 3
Método 3 de 5:Detectar una pantalla en Mac
-
1
-
2Haz clic en Preferencias del sistema. Está en el menú de Apple que aparece cuando haces clic en el icono de Apple.
-
3Haz clic en el icono de Pantallas. Es el icono que se parece a una pantalla de computadora.
-
4Haz clic en la pestaña Pantalla. Es la primera pestaña de la parte superior de la ventana de "Pantallas".
-
5Mantén presionado el botón Opciones. Esto mostrará un botón que dice "Detectar pantallas" en la esquina inferior derecha.
-
6Haz clic en Detectar pantallas. Está en la esquina inferior derecha de la ventana de "Pantallas" cuando presionas el botón "Opciones". La Mac buscará y detectará cualquier pantalla conectada a ella.Anuncio
Método 4
Método 4 de 5:Usar una conexión inalámbrica en Windows
-
1Conecta el televisor y la computadora a la misma red wifi. Antes de conectarte a tu televisor y a tu computadora usando una conexión inalámbrica, debes conectar ambos a la misma red wifi. Puedes hacerlo en el menú de configuración de red de la computadora y el televisor.
-
2Haz que tu televisor sea detectable a través de Bluetooth. La forma de hacerlo es diferente de un modelo de televisor a otro. Quizás tengas que seleccionar "Duplicación de pantalla" como fuente de entrada. Quizás haya un ajuste que necesites seleccionar en el menú de Bluetooth del televisor, o quizás no tengas que hacer nada en absoluto. Consulta el manual de usuario o el sitio web del fabricante para aprender cómo conectar dispositivos Bluetooth al televisor.
- No todos los televisores soportan la duplicación de pantalla inalámbrica desde una computadora. Si no eres capaz de conectarte a tu televisor usando Bluetooth, puedes comprar un dispositivo de transmisión de medios, como Roku o Google Chromecast, para conectarte de forma inalámbrica al televisor a través de ese dispositivo.
-
3
-
4
-
5Haz clic en Dispositivos. Es la segunda opción que está en el menú de Configuración. Está junto a un icono que se parece a un teclado y un iPod.
-
6Haz clic en Bluetooth y otros dispositivos. Es la primera opción de la parte superior del menú de la barra lateral de la izquierda. Esto mostrará las opciones de Bluetooth.
-
7Haz clic en + Agregar Bluetooth u otro dispositivo. Es la primera opción de la parte superior del menú "Bluetooth y otros dispositivos". Esto mostrará una ventana emergente usada para añadir un dispositivo a través de Bluetooth.
-
8Haz clic en Pantalla o base inalámbricas. Es la segunda opción que está en el menú emergente "Agregar un dispositivo". Esto buscará pantallas o dispositivos inalámbricos.
-
9Haz clic en tu televisor o dispositivo de transmisión. Tan pronto como el televisor o dispositivo de transmisión (Roku, Chromecast) aparezca en la lista de dispositivos que está en el menú "Agregar un dispositivo", hazle clic para iniciar una conexión.
-
10Sigue las instrucciones que están en el televisor. Es probable que se te exija ingresar un PIN mostrado en el televisor. Una vez que la conexión sea exitosa, deberás ver el contenido del monitor de tu computadora en el televisor.
- Es probable que haya un ligero retraso entre la computadora y una pantalla de televisión.
Anuncio
Método 5
Método 5 de 5:Conectarse a una pantalla usando AirPlay en Mac
-
1Conecta tu Mac y tu televisor a la misma red wifi. La Mac y el televisor necesitan estar conectados a la misma red wifi para usar AirPlay. Consulta el manual de usuario o el sitio web del fabricante del televisor para aprender cómo conectarlo a una red wifi. Lee el Método 4 de “Cómo conectarte a una red inalámbrica de internet” para aprender cómo conectar tu Mac a una red wifi.
- No todos los televisores soportan AirPlay. Si tu televisor no soporta AirPlay, puedes comprar un dispositivo de transmisión Apple TV y usarlo para conectarte al televisor. Asegúrate de que esté conectado a la misma red wifi que tu Mac.
-
2
-
3Haz clic en Preferencias del sistema. Está en el menú de Apple de tu Mac.
-
4Haz clic en Pantallas. Está debajo de un icono que se parece a un monitor en el menú de "Preferencias del sistema".
-
5
-
6Haz clic en el icono de AirPlay que está en la barra de menú. Es el icono que se parece a un monitor con un triángulo en la parte inferior. Esto mostrará los dispositivos disponibles a los que te puedes conectar con AirPlay.
-
7Haz clic en el monitor al que te quieras conectar. Esto mostrará dos opciones de pantalla en una ventana emergente.
-
8Haz clic en Duplicar pantalla integrada o Usar como pantalla independiente. Si quieres que el monitor muestre lo que esté en la pantalla de tu MacBook, selecciona "Duplicar pantalla integrada". Si lo quieres usar como una segunda pantalla, selecciona "Usar como pantalla independiente". Esto te conectará al monitor usando AirPlay.
- Para desconectarte del monitor, haz clic en el icono de AirPlay que está en la barra de menú y luego haz clic en Desactivar AirPlay.[3]
Anuncio
Consejos
- Si no puedes conseguir una conexión de video en tu televisor, intenta usar un puerto diferente en el mismo. Si eso no funciona o no hay otro puerto, intenta usar otro televisor o monitor. Si eso tampoco funciona, intenta usar un cable diferente. Si nada de esto funciona, quizás haya un problema con el puerto de salida de video de la computadora.
Cosas que necesitarás
- cable S-video, VGA o HDMI
- adaptador USB, DVI, Firewire o Thunderbolt
- cable de audio
- cables extralargos
- control remoto del televisor
Referencias
- ↑ https://www.youtube.com/watch?v=kLtAtgIiANo
- ↑ https://www.techadvisor.co.uk/how-to/laptop/connect-laptop-tv-3280787/
- ↑ https://support.apple.com/en-us/HT202351
- http://www.labnol.org/software/tutorials/how-to-connect-laptop-computer-tv-screen-lcd-hdtv/2331/
- http://techtalker.quickanddirtytips.com/how-to-connect-your-computer-to-your-tv.aspx
- http://www.bestbuy.com/site/Electronics-Promotions/Connect-Laptop-To-TV/pcmcat212600050003.c?id=pcmcat212600050003