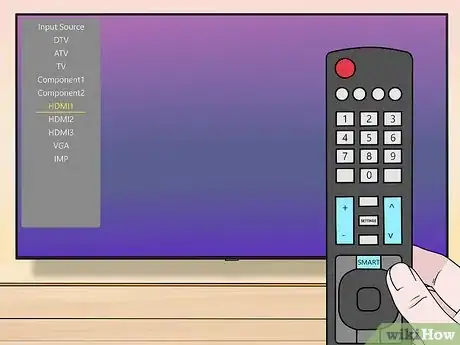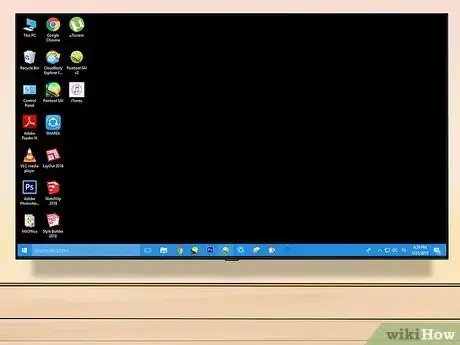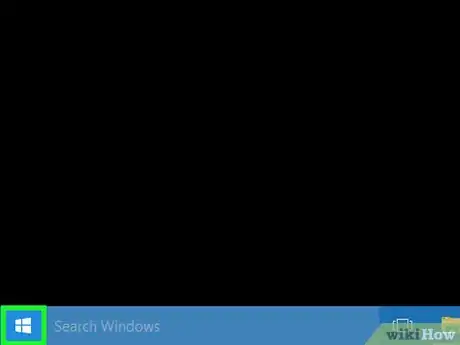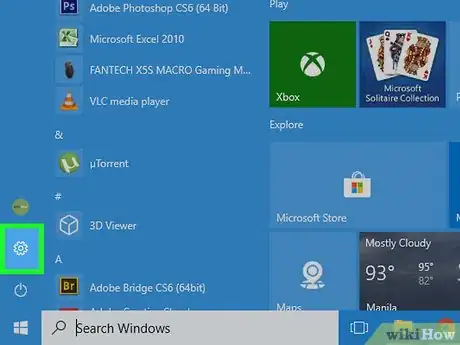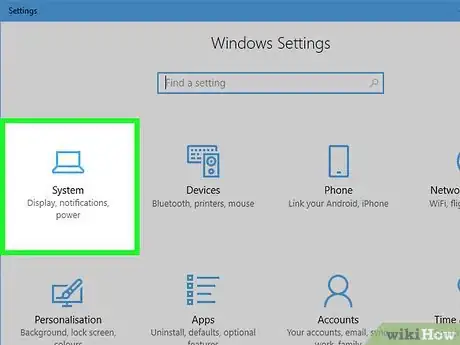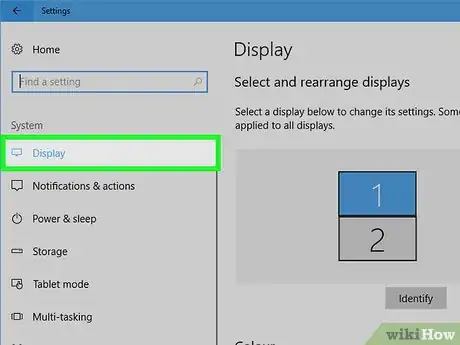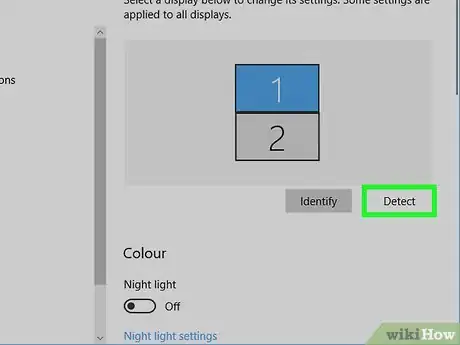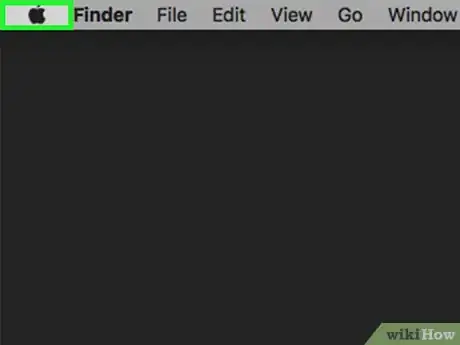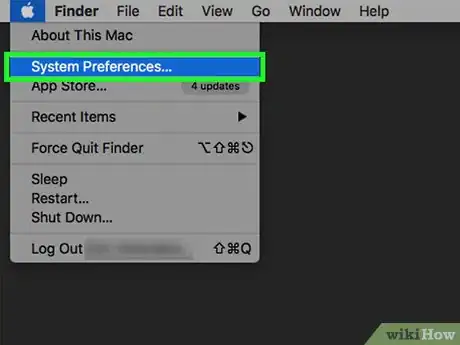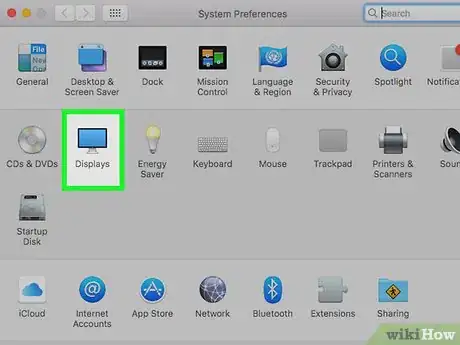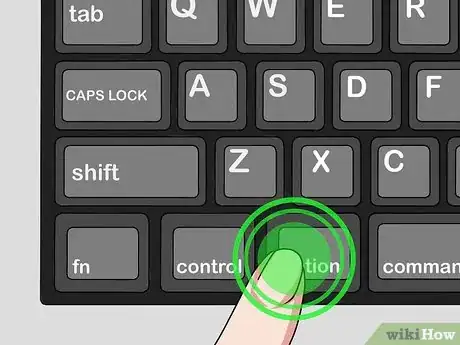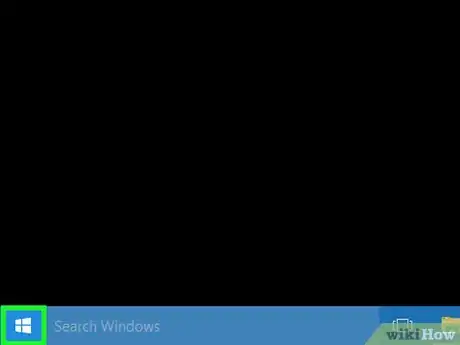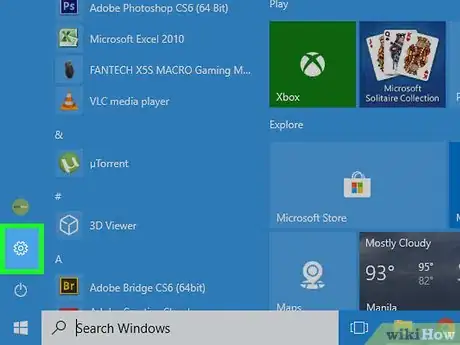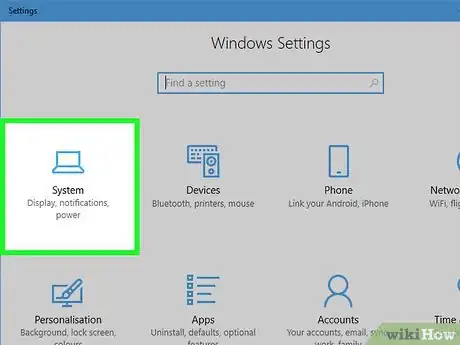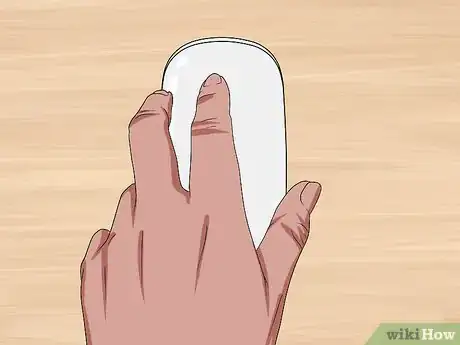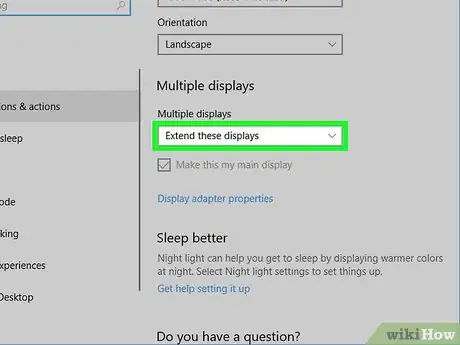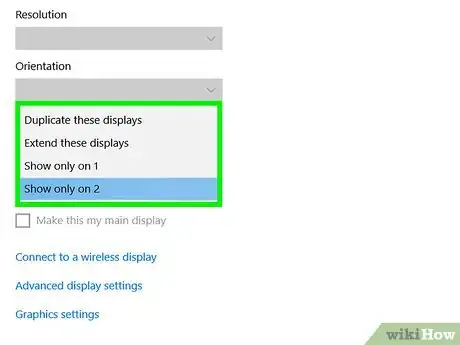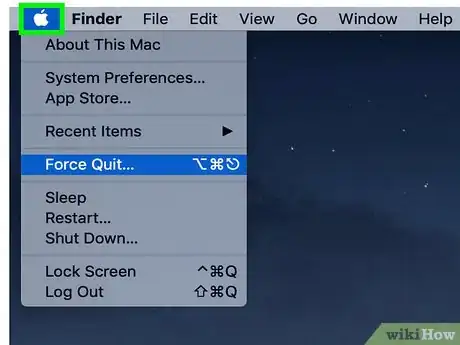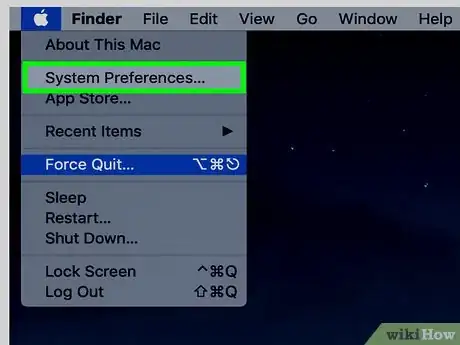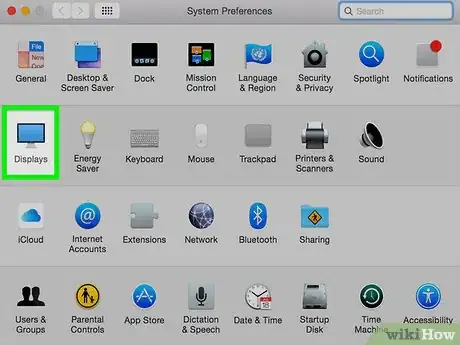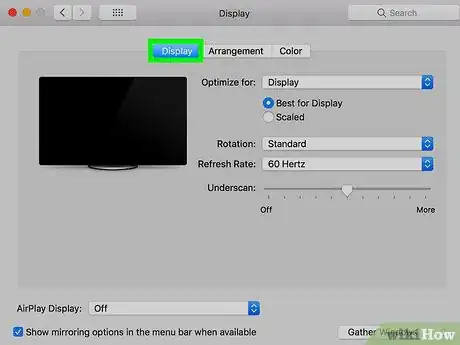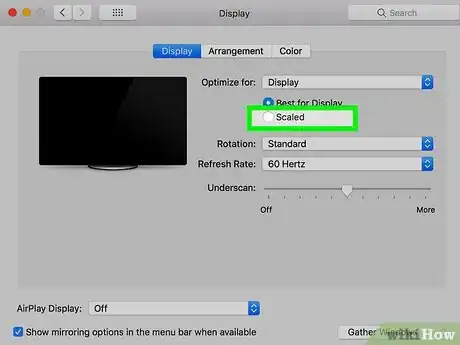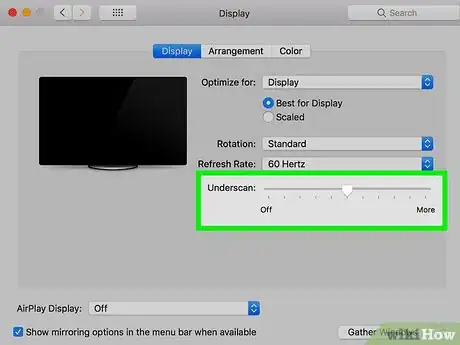Este artículo fue coescrito por Luigi Oppido. Luigi Oppido es el propietario y operador de Pleasure Point Computers en Santa Cruz, California. Tiene más de 25 años de experiencia en reparación general de computadoras, recuperación de datos, eliminación de virus y actualizaciones. También es el presentador de Computer Man Show! Que se transmite en KSQD cubriendo el centro de California durante más de dos años.
Este artículo ha sido visto 64 283 veces.
En este artículo, se te enseñará a conectar una laptop de Windows o Mac a un monitor externo. Dado que la mayoría de las laptops modernas determinan la mejor forma de vincularse una vez que las conectas a un monitor, la mayor parte de este proceso se reduce a seleccionar el cable correcto para acortar la distancia entre la computadora y el monitor.
Pasos
Método 1
Método 1 de 5:Conectar el monitor
-
1Determina las opciones de salida de video de la computadora. La mayoría de las laptops tienen una conexión de pantalla única en el respaldo, aunque en algunas puede ubicarse a un lado. Existen algunos tipos principales de conexiones que una laptop puede tener:
- Para Windows:
- HDMI: este puerto se asemeja a uno cónico de seis lados y 2 cm (¾ de pulgada) y se encuentra en la mayoría de las laptops con Windows.
- DisplayPort: este es similar al HDMI, pero tiene una esquina doblada mientras que la otra forma un ángulo de 90 grados.
- VGA o DVI: los puertos VGA están coloreados y tienen 15 agujeros, mientras que los DVI suelen ser negros o blancos con 24 agujeros y un espacio en un lado. Este tipo de puertos solo se encuentran en laptops más antiguas.
- Para Mac:
- Thunderbolt 3 (que también se conoce como USB-C): este es un puerto ovalado que se encuentra a los lados de la mayoría de las MacBooks modernas.
- HDMI: este es un puerto cónico de 6 lados que se encuentra en algunos MacBooks.
- Mini DisplayPort: este es un puerto de 6 lados que se encuentra en las computadoras Mac fabricadas entre los años 2008 y 2016.
- Para Windows:
-
2Determina cuál es la entrada de video del monitor. Por lo general, los monitores de computadora simples solo cuentan con una entrada disponible, mientras que los de televisión cuentan con múltiples entradas. Puedes esperar encontrar entradas HDMI o DisplayPort en el respaldo de la mayoría de los monitores. Los monitores de computadora más antiguos pueden emplear una conexión de cable VGA o DVI.
-
3Conecta el cable a la salida de video de la laptop. Haz coincidir el conector del extremo del cable de video con la forma del puerto de salida de video de la laptop e inserta el cable.
-
4Conecta el otro extremo del cable al monitor. Haz coincidir la forma del otro extremo del cable de conexión de video con el puerto del televisor e insértalo.
- Si el monitor requiere un tipo de conexión diferente al de la laptop, vas a necesitar un cable adaptador para conectarlo al monitor. Algunos adaptadores solo sirven como puente entre 2 tipos de cables. Por ejemplo, un adaptador VGA a HDMI te permitirá conectar un cable VGA en un extremo y un cable HDMI en el otro. Entre los cables adaptadores más comunes, se encuentran los siguientes:
- HDMI a DisplayPort
- DisplayPort (o Mini DisplayPort) a HDMI
- Mini DisplayPort a DisplayPort
- USB-C-a-HDMI (o DisplayPort)
- VGA a HDMI
- DVI a HDMI
- Si el monitor requiere un tipo de conexión diferente al de la laptop, vas a necesitar un cable adaptador para conectarlo al monitor. Algunos adaptadores solo sirven como puente entre 2 tipos de cables. Por ejemplo, un adaptador VGA a HDMI te permitirá conectar un cable VGA en un extremo y un cable HDMI en el otro. Entre los cables adaptadores más comunes, se encuentran los siguientes:
-
5Conecta y enciende el monitor. Conecta el monitor a una fuente de energía (por ejemplo, un tomacorriente) y luego presiona el botón de encendido .
- Si tuvieras que comprar un adaptador (no un cable adaptador), es probable que también tengas que enchufar el cable de alimentación del adaptador a una fuente de energía.
-
6Selecciona la fuente de video en el monitor. Si vas a utilizar un monitor o televisor con varias entradas, debes seleccionar el puerto al que conectaste la laptop en el monitor. Para seleccionar la fuente de video, presiona el botón que dice “Entrada”, “Fuente”, “Selección de video” o algo similar en el monitor o el control remoto.
-
7Espera a que aparezca la pantalla de la laptop en el monitor. Una vez que veas el escritorio de la computadora y los iconos (o alguna variación de los mismos) aparecer en la pantalla del monitor, puedes continuar con la configuración de la pantalla de la computadora.
- Si vas a utilizar una conexión VGA (que es azul con 3 filas de agujeros), es probable que tengas que cambiar de pantalla. Puedes hacerlo presionando una tecla de función en el teclado.[1]
- Si el escritorio no aparece en el monitor, consulta el Método 2 para detectar una pantalla en Windows y el Método 3 para hacerlo en Mac.
Método 2
Método 2 de 5:Detectar una pantalla en Windows
-
1
-
2
-
3Haz clic en Sistema. Esta es la primera opción en el menú de configuración de Windows. Se encuentra al lado de un icono que se parece a una laptop.
-
4Haz clic en Pantalla. Esta es la primera opción en el menú de la barra lateral a la izquierda y sirve para abrir el menú Pantalla.
-
5Desplázate hacia abajo y haz clic en Detectar. Este es el botón gris debajo de “Varias pantallas” en la parte inferior de la pantalla y sirve para que Windows detecte tus pantallas.
Método 3
Método 3 de 5:Detectar una pantalla en MacOS
-
1
-
2Haz clic en Preferencias del sistema. Esta es la segunda opción en el menú desplegable de Apple y sirve para abrir la ventana Preferencias del Sistema.
-
3Haz clic en Pantallas. Tiene un icono que se asemeja a un monitor de computadora y sirve para abrir la ventana Pantallas.
-
4Mantén presionada la tecla de Opciones. Al presionarla, aparecerá un botón que dice “Detectar pantallas” en la ventana Pantallas.
-
5Haz clic en Detectar pantallas. Esta opción se ubica en la esquina inferior derecha de la ventana Pantallas al presionar la tecla “Opciones” y hace que MacOS detecte tus pantallas.
Método 4
Método 4 de 5:Ajustar la configuración de pantalla en Windows
-
1
-
2Abre el menú de Configuración . Haz clic en el icono con forma de engranaje en la parte inferior izquierda del menú.[2]
-
3Haz clic en Sistema. Este es el icono con forma de computadora en la ventana de Configuración.
-
4Haz clic en la pestaña Pantalla. Esta opción se ubica en el lado izquierdo de la ventana Pantalla.
-
5Desplázate hacia abajo hasta la sección “Varias pantallas”. Se encuentra casi al final de la página.
-
6Haz clic en el cuadro desplegable “Varias pantallas”. Al hacerlo, aparecerá un menú desplegable.
-
7Selecciona una opción de pantalla. Haz clic en una de las siguientes opciones en el menú desplegable:
- Duplicar pantallas: muestra una réplica exacta del contenido de la pantalla de la laptop en el monitor.
- Ampliar pantallas: utiliza el monitor como una continuación del espacio del escritorio. Con esta opción habilitada, empujar el ratón de la computadora hacia el extremo derecho de la pantalla hará que desaparezca de la computadora y aparezca en el monitor.
- Mostrar solo en 1: muestra solo el contenido de la computadora en la computadora. Con esta opción, se apaga la pantalla del monitor.
- Mostrar solo en 2: muestra solo el contenido de la laptop en el monitor. De esta manera, se apaga la pantalla de la computadora.
Método 5
Método 5 de 5:Ajustar la configuración de pantalla en Mac
-
1
-
2Haz clic en Preferencias del sistema…. Esta opción se ubica cerca de la parte superior del menú desplegable. Al hacer clic, se abre la ventana Preferencias del sistema.[3]
-
3Haz clic en Pantallas. Este icono con forma de monitor de computadora se encuentra en el medio de la ventana de Preferencias del Sistema.
-
4Haz clic en la pestaña Pantallas. Se ubica en la esquina superior izquierda de la ventana.
-
5Cambia la resolución del monitor. Marca la casilla “Escalado” y luego haz clic en una resolución.
- No puedes utilizar una resolución que sea más alta que la incorporada en el monitor (por ejemplo, 4K).
-
6Cambia la escala de la pantalla. Haz clic y arrastra hacia la izquierda el control deslizante “escaneo inferior” que se encuentra en la parte inferior de la página para mostrar más de la pantalla de la computadora en el monitor o hacia la derecha para ampliar la pantalla.
- Esta opción te ayudará a ajustar la pantalla de tu Mac al monitor si la imagen en el monitor es demasiado grande o pequeña.
-
7Amplía la pantalla de tu Mac si es necesario. Si deseas utilizar el monitor como una extensión de la pantalla de tu computadora (por ejemplo, como espacio a la derecha de la pantalla de tu Mac), haz clic en la pestaña Disposición en la parte superior de la ventana y luego desactiva la casilla “Pantallas de espejo” debajo de la ventana de disposición de la pantalla.
- También puedes ajustar la posición de la barra de menú haciendo clic y arrastrando el rectángulo blanco en la parte superior de la ventana de disposición de pantalla hacia la izquierda o hacia la derecha.
Consejos
- Los puertos DisplayPort, HDMI y USB-C pueden transmitir audio, lo que significa que los altavoces del monitor deberían ser capaces de transmitir la salida de audio de la computadora si estás utilizando alguna de estas conexiones.
- Si vas a utilizar un cable de video más antiguo, es probable que no tengas sonido en el televisor. Puedes transmitir sonido a un conjunto de altavoces externos mediante el puerto para auriculares de una laptop. Utiliza un cable auxiliar de 3,5 mm para conectarlo al puerto de los auriculares. Utiliza un adaptador para conectar los altavoces o la entrada de audio si es necesario.
- Puedes actualizar los controladores de la computadora para mejorar la detección de pantallas y la calidad de la pantalla conectada.
Advertencias
- Si el monitor no muestra el contenido de la laptop, es probable que tengas un cable defectuoso. Trata de utilizar un cable o un conector diferente si es posible.