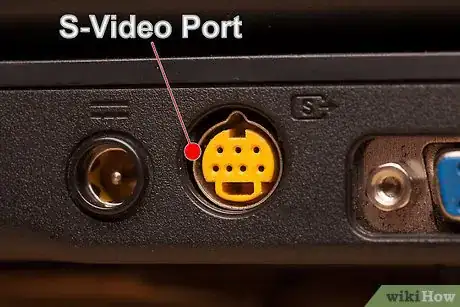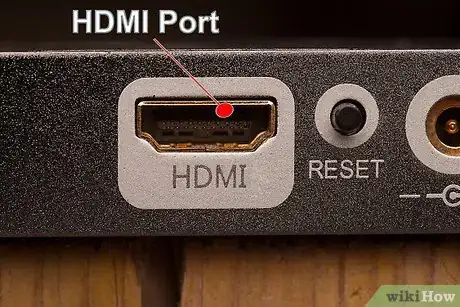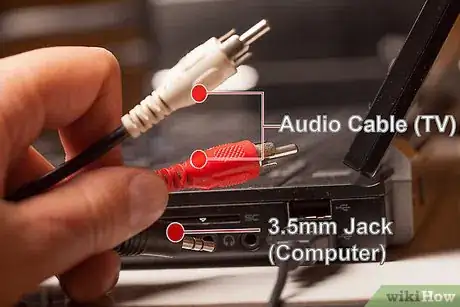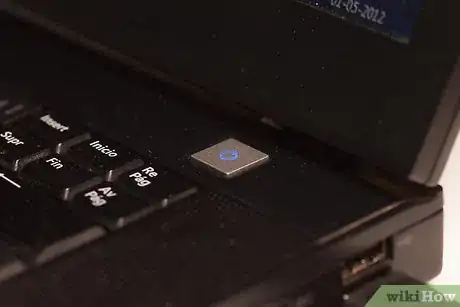wikiHow es un "wiki", lo que significa que muchos de nuestros artículos están escritos por varios autores. Para crear este artículo, autores voluntarios han trabajado para editarlo y mejorarlo con el tiempo.
Este artículo ha sido visto 371 649 veces.
Las laptops pueden ser mucho más que una computadora portátil. Al conectar tu laptop a tu televisión, puedes convertirla en un centro multimedia, puedes transmitir tus series de Netflix y Hulu, así como reproducir videos de YouTube o cualquier otro archivo multimedia que tengas almacenado en tu laptop. Puedes jugar juegos en una pantalla grande o editar un documento sin lastimarte tus ojos. Sigue esta guía para ver cómo conectar tu laptop a tu televisión.
Pasos
Parte 1
Parte 1 de 2:Determina la conexión
-
1Determina qué puertos de salida de video tiene tu laptop. Existen muchos tipos, tu laptop puede tener más de uno.[1] Estos los ubicarás en el panel trasero de tu laptop, aunque ocasionalmente los puedes ubicar a los lados. Si intentas conectar una MacBook a tu televisión, revisa esta guía.
- Un puerto “VGA” es más o menos rectangular con 15 pines en 3 filas de 5. Este se utiliza para conectar la laptop a una estación de conexión.
- Un puerto “S-Video” es circular y tiene entre 4 y 7 pines.
- Un puerto de “video compuesto” es una entrada circular, usualmente de color amarilla.
- Un puerto “DVI” (interfaz de video digital) es rectangular, con 24 pines en 3 filas de 8. Está diseñado para conexiones de alta definición.
- Un puerto HDMI (interfaz multimedia de alta definición) es un puerto que luce como un puerto USB, pero es más largo y delgado. Está disponible en las laptops desde el 2008, y también está diseñado para conexiones de alta definición.
-
2Determina qué puertos de entrada tiene tu televisión. Esto dependerá mucho en si tu televisión es de definición estándar o de alta definición. Los puertos de entrada de video usualmente están ubicados en la parte de atrás de la televisión, pero también pueden estar ubicados a los lados.
- Las televisiones de definición estándar usualmente tienen puertos de video compuesto o “S-Video”. Sin embargo, la imagen no se verá tan nítida como a través del monitor de tu computadora.
- Las televisiones de alta definición pueden tener más puertos (VGA, DVI o HDMI). Las conexiones VGA proveen una señal análoga, mientras que las conexiones DVI y HDMI proveen una señal digital de una calidad más alta.
-
3Consigue el cable de video correcto para conectar tu laptop a tu televisión. Si tienes múltiples opciones (por ejemplo, VGA, S-video y HDMI), intenta conectarlas usando la conexión de mayor calidad. HDMI es la conexión estándar para las laptops más recientes y televisiones de alta definición, y el resultado será la mejor calidad y no tendrás que ajustar mucho la configuración para hacer que funcione.
- Si el puerto de salida de tu laptop es del mismo tipo que el puerto de entrada de tu televisión, consigue un cable con el mismo tipo de conector en cada extremo.
- Si el puerto de salida de tu laptop y el puerto de entrada de tu televisión es diferente, necesitas conseguir un cable adaptador. Los cables adaptadores pueden convertir de DVI a HDMI o VGA a video compuesto. También necesitas conseguir un cable adaptador para conectar el puerto USB de tu laptop al puerto HDMI de tu televisión si tu laptop no tiene puerto HDMI. Los convertidores, especialmente los análogos, resultan en pérdida de calidad, así que evítalos si te es posible.[2]
- Los cables HDMI de marca a menudo son muy caros, pero virtualmente cualquier cable HDMI es más que capaz de enviar las señales a la televisión sin resultar en pérdida de calidad.[3]
-
4Obtén un cable de audio de ser necesario. Algunas computadoras y televisiones de alta definición pueden conectar el audio y video con un solo cable, mientras que otras requieren cables de audio y video por separado.
- Si conectas tu laptop a tu televisión vía cable HDMI, no necesitas un cable de audio por separado ya que el cable HDMI lleva consigo ambas señales. Todos los otros tipos de conexiones requieren un cable de audio por separado.
- La salida de audio de tu laptop es un puerto de 3,5 mm y tiene una marca de unos audífonos a un lado. Puedes conectar un cable de audio de ahí a la entrada de audio de tu televisión (si tiene una) o a unas bocinas externas (si no la tiene).
- Cuando vayas a conectar el cable de audio, asegúrate de hacerlo a un puerto de audio que coincida con el puerto de entrada del video.
Parte 2
Parte 2 de 2:Conecta tu laptop a tu televisión
-
1Apaga tu laptop. Si tienes una conexión antigua, te recomiendo apagar tu laptop al momento de conectarla a la televisión. Si estás usando una conexión HDMI, no necesitas hacer esto.
-
2Conecta el cable de video a tu laptop y a los puertos de video de tu televisión.
-
3Configura tu televisión a la entrada correcta. En la mayoría de las televisiones los conectores vienen etiquetados de tal manera que coinciden con las opciones de entrada en la televisión. Cámbiate a la entrada correcta para la conexión de tu laptop. Consulta la guía de usuario de tu televisión por si necesitas más ayuda.
- Tu televisión necesita estar encendida para que tu computadora la reconozca.
-
4Enciende tu laptop. A partir de aquí, el método para habilitar la pantalla de la televisión varía de sistema en sistema. Algunos mostrarán la imagen en la televisión de manera inmediata y otros tendrán ambas pantallas activas. Otros no mostrarán nada en la televisión.
-
5Cambia la pantalla para que aparezca en la televisión. Muchas laptops tienen una tecla que dice “Display” a la cual puede accederse con la tecla Fn (Función). Esta tecla te permite desplazarte a través de todas las opciones disponibles. Puedes extender la imagen para que cubra ambas pantallas, duplicar tu imagen para que cada pantalla muestre lo mismo o hacer que solo una pantalla esté habilitada (ya sea la de tu laptop o de tu televisión).
- Los usuarios de Windows 7 y 8 pueden presionar la tecla de Windows y la P para abrir el menú de proyector, el cual te permite escoger tus preferencias de visualización.
- Si no tienes acceso a alguna de estas opciones, haz clic derecho en tu escritorio y selecciona “Propiedades” o “Resolución de pantalla”. Usa el menú de “Varias pantallas” para seleccionar cómo quieres que aparezca la imagen en tu televisión.
-
6Ajusta la resolución de la pantalla de ser necesario. A menudo, la resolución de tu laptop y de la televisión puede ser muy diferente. Esto es especialmente cierto con televisiones antiguas. Haz clic derecho en el escritorio y selecciona “Propiedades” o “Resolución de pantalla” y selecciona la imagen a la cual quieras cambiar la resolución.
- La mayoría de las HDTV pueden mostrar una imagen de hasta 1920 x 1080, aunque algunas están limitadas a 1280 x 720. Ambas resoluciones tienen una relación de aspecto de 16:9 (widescreen).
- Si no ves una imagen reconocible, puede que tengas que desconectar tu laptop temporalmente y ajustar tu resolución antes de volverla a conectar a tu televisión. Si vas a cambiar de pantalla activa, tu laptop necesita tener la misma resolución que la de tu televisión.
-
7Ajusta el nivel de zoom de tu televisión. Algunas televisiones intentarán compensar las diferentes proporciones de imagen haciéndole zoom a la imagen. Si ves que tu imagen tienes los bordes cortados al momento de verla en tu televisión, revisa los ajustes de la televisión para asegurarte de que no esté con zoom.
Consejos
- Si tu laptop está conectada a una televisión de alta definición, puede que veas ciertos elementos en la pantalla de alta definición y no en la pantalla de tu laptop. Esto es normal; para ver esos elementos en la pantalla de tu laptop de nuevo, desconecta la televisión.
Referencias
Acerca de este wikiHow
Para conectar una laptop a un televisor, primero mira el costado de la laptop para ver si tiene un puerto HDMI. Este es un puerto delgado que parece un trapezoide estrecho. Si la laptop tiene un puerto HDMI, conecta un cable HDMI al televisor, y luego conecta el otro extremo a la laptop. Ahora la pantalla de la laptop debe aparecer en la pantalla del televisor. Si la laptop no tiene un puerto HDMI, puedes usar un adaptador para conectar un cable HDMI a la laptop y el televisor. Como alternativa, puedes usar un cable VGA o un cable mini displayport para conectar la laptop al televisor si ambos tienen las salidas adecuadas. Si quieres una opción inalámbrica, usa un receptor y transmisor inalámbricos. Conecta el transmisor a la laptop y conecta la laptop al televisor en el menú del dispositivo inalámbrico en la computadora. Si tienes un televisor inteligente y una laptop más nueva, ve al menú de control de Bluetooth de la computadora y busca los dispositivos conectados. Selecciona el televisor y luego enciende la opción para duplicar la pantalla en el televisor. Para conectar una laptop a un Chromecast, primero asegúrate de que el televisor y la laptop estén en la misma red inalámbrica. Luego, abre un navegador de Google Chrome en la laptop. Ve al sitio web que quieres transmitir al televisor y selecciona los tres puntos verticales en la parte superior derecha de la pantalla. En este menú desplegable, selecciona "Transmitir" para enviar la pantalla al televisor. Para más información, incluyendo cómo ajustar la resolución o el zoom de la imagen de la computadora en el televisor, ¡sigue leyendo!