Nuestro equipo de editores e investigadores capacitados han sido autores de este artículo y lo han validado por su precisión y amplitud.
wikiHow's Content Management Team revisa cuidadosamente el trabajo de nuestro personal editorial para asegurar que cada artículo cumpla con nuestros altos estándares de calidad.
Este artículo ha sido visto 2451 veces.
Independientemente de si eres un programador de C++ novato o un desarrollador de software veterano, la programación de gráficos es una experiencia educativa y gratificante. Simple DirectMedia Layer (SDL) es una biblioteca compatible con C++ que permite un acceso simple y de bajo nivel a la funcionalidad de gráficos de una variedad de plataformas. En este wikiHow, aprenderás a instalar y configurar SDL con Visual Studio 2019 en Windows.
Pasos
Parte 1
Parte 1 de 6:Instalar bibliotecas SDL
-
1Crea una carpeta SDL en tu computadora. Deberás descargar y descomprimir varios archivos, por lo que es mejor tenerlos todos en una sola carpeta. Para mantener las cosas simples, crea la carpeta en la raíz de la unidad C: o D: (p.ej., C:\SDL) en lugar de en tu carpeta de usuario (p.ej., C:\Usuarios\nombredeusuario\SDL).
-
2Descarga la versión más reciente de SDL2 en http://libsdl.org/download-2.0.php. El archivo ZIP que necesitas descargar es el que contiene las bibliotecas de desarrollo, así que selecciona SDL2-devel-2.0.12-VC.zip.[1]
-
3Descomprime los archivos y muévelos hacia la carpeta SDL. A continuación, verás una forma sencilla de hacerlo:
- Abre la carpeta Descargas predeterminada y desplázate hasta SDL2-devel-2.0.12-VC.zip.
- Haz clic derecho en SDL2-devel-2.0.12-VC.zip y selecciona Extraer aquí.
- Haz clic en Extraer sin cambiar la ruta de la carpeta. De esa manera, descomprimirás los archivos y aparecerá una ventana del Explorador de archivos que contiene una carpeta llamada "SDL-2.0.12."
- Haz doble clic en la nueva carpeta para abrirla. Verás tres carpetas y varios archivos.
- Resalta todos los archivos y subcarpetas, y presiona Control + X.
- En la misma ventana del Explorador de archivos, dirígete hacia la carpeta SDL que creaste y haz doble clic en ella para abrirla.
- Haz clic derecho en un área en blanco en la carpeta y selecciona Pegar. Ahora, los archivos se moverán a la carpeta correcta.
Parte 2
Parte 2 de 6:Agregar soporte multimedia
-
1Instala los archivos necesarios para incluir imágenes en el programa. Si vas a utilizar algún gráfico en el programa, deberás configurar el soporte de archivos de imagen de acuerdo a los sistemas X86 (32 bits) y X64 (64 bits). Si quieres instalar los archivos de soporte de imagen, sigue estos pasos:
- Descarga y extrae el archivo:
- Dirígete a https://www.libsdl.org/projects/SDL_image.
- Descarga SDL2_image-devel-2.0.5-VC.zip.
- Haz clic derecho en el archivo descargado llamado SDL2_image-devel-2.0.5-VC.zip y selecciona Extraer todo.
- Haz clic en Extraer.
- Mueve los archivos x64 a la carpeta apropiada.
- Haz doble clic en la nueva carpeta llamada SDL2_image-2.0.5.
- Haz doble clic en la carpeta lib y luego en la carpeta x64.
- Selecciona todos los contenidos de la carpeta y presiona Ctrl + X.
- En la misma ventana, dirígete a la carpeta SDL que creaste (p.ej., D:\SDL").
- Haz doble clic en lib y luego en la carpeta x64.
- Haz clic derecho en un área en blanco de la carpeta y luego clic en Pegar.
- Mueve los archivos x86 a la carpeta de la carpeta de biblioteca apropiada.
- Vuelve a la carpeta Descargas y haz doble clic en la carpeta SDL2_image-2.0.5.
- Haz doble clic en la carpeta lib y luego en x86.
- Selecciona todos los contenidos de la carpeta y presiona Ctrl + X.
- In la misma ventana, dirígete a la carpeta SDL que creaste (p.ej., D:\SDL").
- Haz doble clic en lib y luego en la carpeta x86.
- Descarga y extrae el archivo:
-
2Instala los archivos necesarios para ser compatible con las fuentes True Type. Al igual que con la compatibilidad de imágenes, deberás descargar bibliotecas para ser compatibles con cualquier fuente True Type que quieras incluir en el programa. Asimismo, al igual que con la compatibilidad de imágenes, deberás copiar los archivos x86 y x64 en sus propias carpetas de biblioteca:
- Descarga y descomprime el archivo:
- Dirígete a https://www.libsdl.org/projects/SDL_ttf y descarga el archivo llamado SDL2_ttf-devel-2.0.15-VC.zip.
- Haz clic derecho en C:\Users\nicol\Downloads\SDL2_ttf-devel-2.0.15-VC.zip\SDL2_ttf-2.0.15-devel-2.0.15-VC.zip en la carpeta Descargas y selecciona Extraer todo.
- Haz clic en Extraer.
- Mueve los archivos x64 a la carpeta apropiada.
- Haz doble clic en la carpeta SDL2_ttf-2.0.15 en la carpeta Descargas.
- Haz doble clic en lib y luego en x64.
- Selecciona todos los archivos y presiona Ctrl + X.
- En la misma ventana del Explorador de archivos, dirígete hacia la carpeta SDL que creaste (p.ej., D:\SDL").
- Haz doble clic en la carpeta lib.
- Haz doble clic en la carpeta x64.
- Haz clic derecho en un área en blanco de la carpeta y selecciona Pegar.
- Mueve los archivos x86 a la carpeta apropiada.
- Vuelve a la carpeta Descargas y haz doble clic en SDL2_image-2.0.5.
- Haz doble clic en la carpeta lib y luego en la carpeta x86.
- Selecciona todos los contenidos de la carpeta y presiona Ctrl + X.
- En la misma ventana, dirígete a la carpeta SDL que creaste (p.ej., D:\SDL).
- Haz doble clic en la carpeta lib y luego en la carpeta x86.
- Haz clic derecho en un área en blanco de la carpeta y luego haz clic en Pegar.
- Descarga y descomprime el archivo:
-
3Instala el soporte para archivos de sonido. Si quieres que el programa tenga algún sonido, necesitarás contar con un soporte de sonido. El proceso es como configurar la imagen y compatibilidad con True Type.
- Descarga y descomprime:
- Dirígete a https://www.libsdl.org/projects/SDL_mixer y descarga SDL2_mixer-devel-2.0.4-VC.zip.
- Haz clic derecho en el archivo descargado, selecciona Extraer todo y luego haz clic en Extraer.
- Mueve los archivos x64 a la carpeta apropiada.
- Haz doble clic en la carpeta SDL_mixer-2.0.4 en la carpeta Descargas.
- Haz doble clic en la carpeta lib y luego en x64.
- Selecciona todos los archivos y presiona Ctrl + X.
- En la misma ventana del Explorador de archivos, dirígete hacia la carpeta SDL que creaste (p.ej., D:\SDL").
- Haz doble clic en la carpeta lib y luego en la carpeta x64.
- Haz clic derecho en un área en blanco de la carpeta y luego selecciona Pegar.
- Mueve los archivos x86 a la carpeta apropiada.
- Vuelve a la carpeta Descargas y haz doble clic en SDL_mixer-2.0.4.
- Haz doble clic en la carpeta lib y luego en la carpeta x86.
- Selecciona todos los contenidos de la carpeta y presiona Ctrl + X.
- En la misma ventana, dirígete a la carpeta SDL que creaste (p.ej., D:\SDL).
- Haz doble clic en la carpeta lib y luego en x86.
- Haz clic derecho en un área en blanco de la carpeta y luego haz clic en Pegar.
- Descarga y descomprime:
Parte 3
Parte 3 de 6:Configurar un proyecto de Visual Studio
-
1Abre Visual Studio 2019. Lo encontrarás en el menú Inicio.
-
2Haz clic en Crear un proyecto nuevo. Aparecerá cuando se inicie Visual Studio.[2] .
-
3Crea un nuevo proyecto C++ vacío. Para hacerlo, busca "Proyecto vacío" en la barra de búsqueda de la plantilla, y luego haz clic en Proyecto vacío (el que tiene la etiqueta "C++") cuando aparezca. A continuación, haz clic en Siguiente para continuar.
-
4Escribe el nombre del proyecto y la ubicación de guardado. Ponle un nombre al proyecto y elige una ubicación en la que guardarlo.[3] También marca la casilla "Colocar la solución y el proyecto en el mismo directorio" en esta pantalla.
-
5Haz clic en Crear. Se encuentra en la esquina inferior derecha. Al hacer clic en él, se abrirá el proyecto vacío.
-
6Agrega los archivos fuente al proyecto. Hazlo de la siguiente manera:
- Haz clic derecho en Archivos fuente en la ventana del Explorador de soluciones.
- Selecciona Agregar > Nuevo elemento…
- En la ventana "Agregar nuevo elemento - Projecto-0", haz clic en C++ File (.cpp). Cambia el nombre si así lo deseas.
- La "Ubicación" debe ser C:\SDL\Project-0\ (o la ruta que uses). Si no es esta, haz clic en … a la derecha del campo, dirígete hacia la carpeta correcta y haz clic en Seleccionar carpeta.
- Haz clic en Agregar para abrir el archivo en el editor principal.
-
7Haz clic derecho en el proyecto y selecciona Propiedades. Hazlo en la ventana del Explorador de soluciones.
-
8Incluye las rutas a SDL. A continuación, esta es la manera de hacerlo:
- Selecciona Todas las plataformas en el menú "Plataforma" ubicado en la parte superior de la ventana.
- Expande el menú VC++ en el panel izquierdo y selecciona General.[4]
- En el panel derecho, haz clic en Directorios de inclusión adicionales y luego en Editar.
- En la parte superior del asistente "Directorios de inclusión adicionales", haz clic en el ícono de la carpeta marrón (el primer ícono) y luego en ... al lado del cuadro de texto.
- En la ventana “Seleccionar directorio”, dirígete a D:\SDL (o donde esté la carpeta SDL), selecciona la carpeta Incluir y luego en Seleccionar carpeta.
- Haz clic en Aceptar en la ventana "Incluir directorios".
- Selecciona x86 (o win32, que también podría llamarse así) en el menú “Plataforma” en la parte superior de la ventana de propiedades, y selecciona Sí para guardar. Luego selecciona X64 en el menú y haz clic nuevamente en Sí para guardar.
- A continuación, haz clic en Directorios de la biblioteca en el panel derecho y selecciona Editar.
- Haz clic en el ícono del a carpeta marrón D:\SDL\lib (o donde se encuentre la carpeta SDL), selecciona la carpeta x64 y luego haz clic en Seleccionar carpeta.
- Haz clic en Aceptar en la ventana.
- A continuación, selecciona x86 (o win32) en el menú “Plataforma”. Haz clic en Guardar si se te indica.
- Una vez más, haz clic en Directorios de biblioteca en el panel derecho y selecciona Editar.
- Haz clic en el ícono de la carpeta marrón y luego en ….
- Dirígete a D:\SDL\lib (o donde se encuentre la carpeta SDL), selecciona la carpeta x86 y luego haz clic en Seleccionar carpeta.
- Haz clic en Aceptar en la ventana. No obstante, deja la ventana de propiedades abierta.
-
9Agrega los archivos de la biblioteca. A continuación, esta es la manera de hacerlo:
- En la ventana Propiedades, selecciona x86 (o win32) en el menú “Plataforma” y haz clic en Guardar si se te indica.
- Expande el menú Vinculador en el panel izquierdo y selecciona Entrada.
- Haz clic en la opción Dependencias adicionales en el panel derecho y selecciona Editar.
- Ahora ingresa todos los siguientes nombres de archivos en el área llamada "Dependencias adicionales" y presiona Enter después de escribir cada uno: SDl2.lib SDL2_mixer.lib SDL2_ttf.lib SDL2_image.lib and SDL2main.lib.
- Haz clic en Aceptar.
- Cambia a la plataforma x64 utilizando el menú Plataforma y luego haz clic en Guardar cuando se te indique.
- Haz clic en la opción Dependencias adicionales en el panel derecho y selecciona Editar.
- Ahora ingresa todos los siguientes nombres de archivos en el área llamada "Dependencias adicionales" y presiona Enter después de escribir cada uno: SDl2.lib SDL2_mixer.lib SDL2_ttf.lib SDL2_image.lib and SDL2main.lib.
- Haz clic en Aceptar.
- Haz clic en Aplicar en la parte inferior. No cierres la ventana.
-
10Copia los DLL a la carpeta en la que se ejecutará el programa. Aún debes estar en la ventana de propiedades del proyecto:
- Expande el menú Vinculador en el panel izquierdo y selecciona Sistema.
- En el panel derecho, haz clic en SubSystem.
- Haz clic en la flecha que apunta hacia abajo y selecciona Windows (/SUBSYSTEM:WINDOWS).
- Haz clic en Aplicar.
- Cambia a la plataforma x86.
- Nuevamente, haz clic en la flecha que apunta hacia abajo y selecciona Windows (/SUBSYSTEM:WINDOWS). Haz clic en Aplicar y luego en Aceptar.
- Presiona la tecla Windows + E para abrir el Explorador de archivos.
- Dirígete a D:\SDL\lib\x64 (a menos que utilices una versión 32-bit de Windows, en cuyo caso deberás usar la carpeta x86). Una vez allí, selecciona todos los archivos .DLL que necesites para el proyecto (en la lista, SDL2.dll; pero si usas imágenes, sdl2_image.dll, etc.) y selecciona Copiar.
- Dirígete a D:\SDL\Project-0 (o el nombre que tenga la carpeta del proyecto). Una vez allí, haz clic derecho en una ubicación en blanco en la carpeta y selecciona Pegar.
Parte 4
Parte 4 de 6:Probar el proyecto
-
1Prueba el proyecto. Copia el siguiente código y pégalo en el área Source.cpp. PresionaCtrl+F5. Si aparece una ventana negra con el mensaje "SDL initialization succeeded!" (La inicialización SDL se realizó correctamente), significa que el proyecto se configuró correctamente. Ahora estarás listo para programar con SDL.
#include <iostream>
#include <SDL.h>
using namespace std;
int main(int argc, char * argv[])
{
if (SDL_Init(SDL_INIT_EVERYTHING) < 0)
{
cout << "SDL initialization failed. SDL Error: " << SDL_GetError();
}
else
{
cout << "SDL initialization succeeded!";
}
cin.get();
return 0;
}
Parte 5
Parte 5 de 6:Corregir errores
-
1Soluciona el error "Cannot open file SDL.h" (no se puede abrir el archivo SDL.h). Si ves este error, vuelve a las propiedades del proyecto y haz doble clic en las carpetas en los “Directorios de inclusión adicionales”.
-
2Soluciona el error "cannot open file SDL2.lib or SDL2main.lib" (no se puede abrir el archivo SDL2.lib o SDL2main.lib). Asegúrate de que todos los directorios sean correctos en propiedades y de que agregaste todos los archivos de la biblioteca en Vinculador > Entrada > Dependencias adicionales.
-
3Soluciona el error "entry point must be defined" (el punto de entrada debe estar definido). Vuelve a Vinculador> Sistema y asegúrate de que el valor Subsystem sea correcto.
-
4Soluciona el error "file SDL2.dll is missing" (falta el archivo SDL2.dll). Asegúrate de que el archivo SDL2.dll esté pegado en la carpeta de tu proyecto.
Parte 6
Parte 6 de 6:Crear una plantilla a partir de tu proyecto
-
1Haz clic en el menú Proyecto en Visual Studio. Luego de crear un proyecto, podría ser de utilidad guardarlo como plantilla que puedas utilizar para crear nuevos proyectos con todas las rutas necesarias configuradas y listas para su uso.[5]
-
2Haz clic en Exportar plantilla en el menú. Esto abrirá el asistente “Exportar plantilla”.
-
3Selecciona “Plantilla de proyecto” y haz clic en Siguiente.
-
4Ingresa las opciones de plantilla. Aquí deberás escribir un nombre para la plantilla, una descripción, un ícono y una imagen de previsualización. Asígnale a la plantilla un nombre como “SDL” o “plantilla SDL” a fin de que sepas para qué sirve. Todo lo que selecciones aparecerá en la ventana de diálogo cuando crees un proyecto nuevo a partir de una plantilla.
- Si no quieres cargar inmediatamente la plantilla en VS, quita la marca de verificación en "Importar automáticamente la plantilla en Visual Studio".
-
5Haz clic en Finalizar para crear la plantilla. Esto guardará la plantilla en un archivo ZIP en la carpeta "Mis plantillas exportadas", la cual encontrarás en la carpeta de usuario en \Documentos\Visual Studio 2019\Plantillas\Plantillas de Proyecto.[6]
Referencias
- ↑ https://thenumbat.github.io/cpp-course/sdl2/01/vsSetup.html
- ↑ https://docs.microsoft.com/en-us/visualstudio/ide/create-new-project?view=vs-2019
- ↑ https://lazyfoo.net/tutorials/SDL/01_hello_SDL/windows/msvc2019/index.php#:~:text=2)Start%20up%20Visual%20Studio,the%20source%20file%20you%20downloaded.
- ↑ https://learncgames.com/how-to-install-sdl2-in-visual-studio/
- ↑ https://docs.microsoft.com/en-us/visualstudio/ide/how-to-create-project-templates?view=vs-2019
- ↑ https://docs.microsoft.com/en-us/visualstudio/ide/how-to-locate-and-organize-project-and-item-templates?view=vs-2019




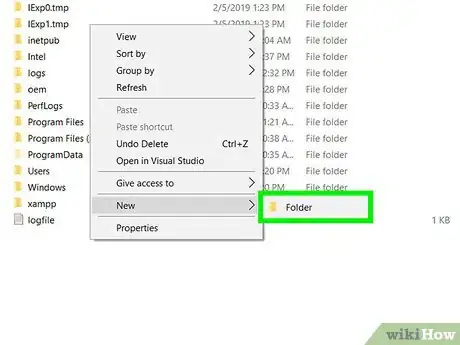
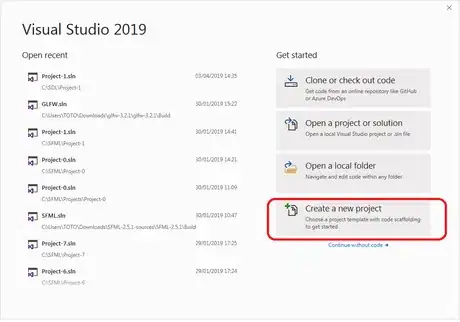
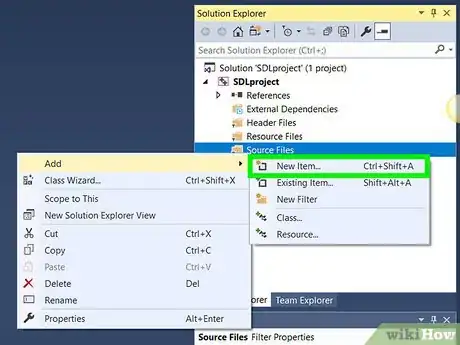
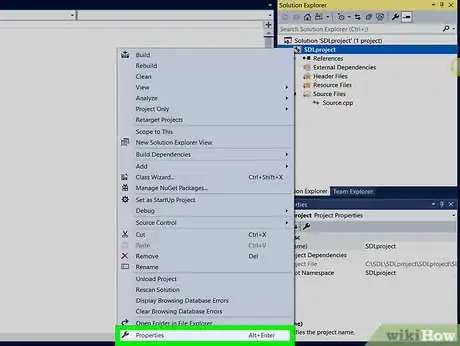
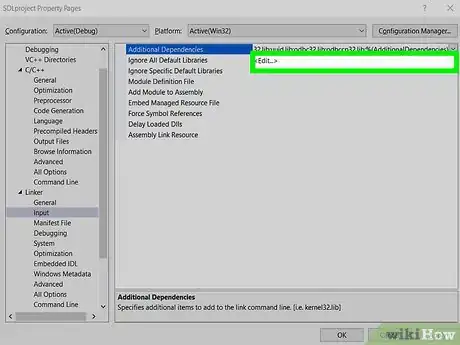
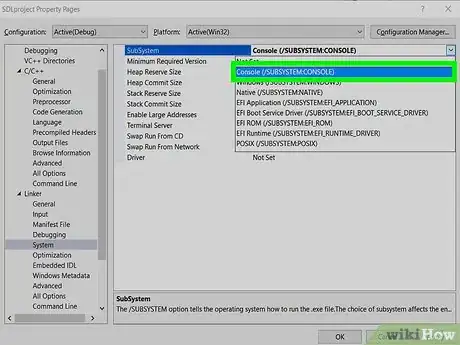
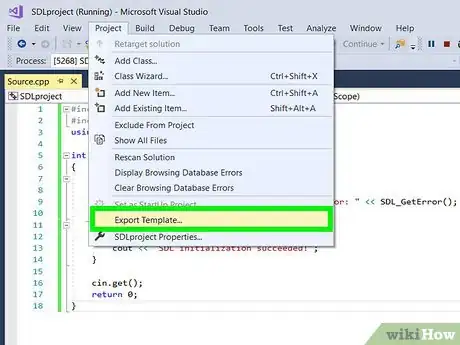




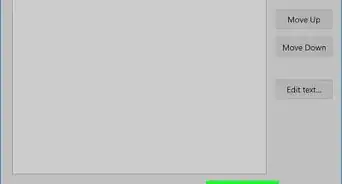


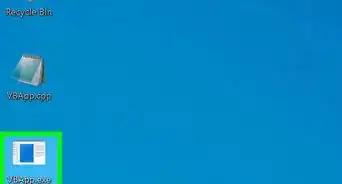




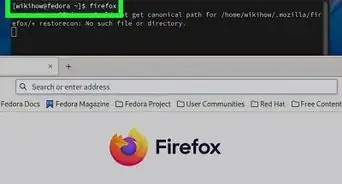






wikiHow's Content Management Team revisa cuidadosamente el trabajo de nuestro personal editorial para asegurar que cada artículo cumpla con nuestros altos estándares de calidad. Este artículo ha sido visto 2451 veces.