X
wikiHow es un "wiki", lo que significa que muchos de nuestros artículos están escritos por varios autores. Para crear este artículo, 12 personas, algunas anónimas, han trabajado para editarlo y mejorarlo con el tiempo.
Este artículo ha sido visto 53 948 veces.
¿Tienes problemas tratando de conectar a internet tu router Linksys WRT160N? Aquí tienes algunos pasos que te ayudarán a configurarlo.
Pasos
-
1Conecta el router. Utiliza un cable de Ethernet, y conecta tu computadora al router. Después prende el router y conéctate utilizando navegador de internet como Firefox o Internet Explorer. Esto se hace escribiendo la dirección IP de tu router. Linksys la establece de forma predeterminada http://192.168.1.1/
-
2Ingresa tu información. Si esta es la primera vez que lo configuras, te pedirá que incluyas algunos datos. Deja el nombre de usuario en blanco, y escribe “admin” como contraseña.
-
3Configuración básica. Ahora vas a estar en la sección de “Configuración Básica”. Debes teclear cuál va a ser la dirección de IP de ahora en adelante. Si no estás seguro, deja la dirección predeterminada 192.168.1.1. También te pedirá que ingreses tu zona horaria.
- Es probable que necesites clonar tu dirección de Mac si estás usando un cable de banda ancha. Para hacer esto, ve a “Clonar dirección de Mac”, después “permitir” y posteriormente “clonar mi ordenador Mac”.
-
4Continúa con la pestaña de Wireless. Vas a notar que hay dos opciones: Manual o Wi-Fi configuración protegida. Selecciona el botón de manual. Aquí vas a escribir un nombre de la red o un SSID (Establecer servicio identificador). Este es el nombre que la gente va a ver cuando intenten conectarse a tu router. Asegúrate que el nombre no te identifique ni a ti, ni a tu familia.
- Selecciona el canal Width a 20 MHz solamente, e inhabilita tu SSID (red inalámbrica), de lo contrario tendrás la necesidad de hacer pública tu red inalámbrica. Da click en “Guardar configuración”.
-
5Da click en el link de Seguridad inalámbrica. Aquí puedes establecer la seguridad para tu red inalámbrica. Se recomienda que elijas el método de cifrado más fuerte que pueda usar tu ordenador. El WPA2 Personal es el mejor. Con este cifrado elegirás una frase de contraseña que todos los dispositivos inalámbricos tendrán que utilizar para acceder a tu red inalámbrica. Esta información no la debes compartir. Una contraseña de 22 caracteres (incluidos espacios) es lo más recomendable.
- El link de seguridad avanzada puede ser ignorado, a menos que tengas un problema con la transmisión de la señal. En esta pestaña, hay un botón de “Ayuda” del router. Es muy recomendable que leas y entiendas toda la información antes de cambiar algo en el router.
-
6Selecciona “Restricciones de acceso”. Esto se hace si quieres agregar mayor seguridad para tus hijos o las personas que utilicen tu red. En esta página encontrarás muchas opciones que permiten restringir el acceso por día, hora y personas que utilicen tu computadora. Debes elegir las computadoras que quieras restringir haciendo click en “Editar lista” y agregar los ordenadores por la dirección de IP, y después seleccionar los días u horas en los cuadros. Hay opciones más avanzadas que te permiten bloquear aplicaciones como Telnet y POP3 (email).
-
7Usa la pestaña de aplicaciones y juegos. Esto se hace si deseas utilizar el internet para aplicaciones que requieran el uso de reenvío de puertos como videojuegos, o descarga de Torrents. Para reenviar un puerto específico, debes entrar en el puerto externo e interno, y luego poner la dirección IP de la computadora específica que necesita los puertos en la ranura especificada. También puedes enviar una serie de puertos con la sub-pestaña Range Port Forwarding. Recuerda que debes dar click en guardar después de cada cambio.
-
8Establece una contraseña del router en la pestaña de Administración. Esta contraseña se necesitará para hacer cambios en el futuro. Escribe la contraseña en ambos cuadros. Asegúrate de deshabilitar el Web Utility Access mediante el botón "función inalámbrica".
- Selecciona “Deshabilitar” para el manejo remoto, ya que no querrás configurar tu router desde el internet público. Desactiva UPnP pues esta característica tiene vulnerabilidades. Da click en “Guardar configuración”
-
9Da click en la pestaña de “Estatus” para verificar la conectividad y el estatus del router. Esta página contiene la información que le das a tu proveedor de internet, como tu dirección de DNS y el Nombre del Dominio. También debes dar click en Red Local para revisar la Tabla de Cliente DHCP, la cual dice que usuarios están conectados a internet con tu router. Esto te sirve para ver si alguien que no debería está usando tu internet.Anuncio
Consejos
- Recuerda dar click en guardar después de realizar un cambio.
- Cuando configures un router por primera vez, lee el manual y utiliza los discos de instalación que vengan con él.
Anuncio
Advertencias
- No actualices el firmware del router a menos que sepas lo que estás haciendo. Esto puede hacer que el router deje de funcionar permanentemente.
Anuncio
Cosas que necesitarás
- Módem.
- Router.
- Computadora.
Acerca de este wikiHow
Anuncio




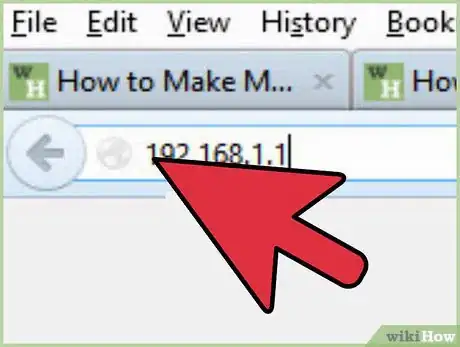
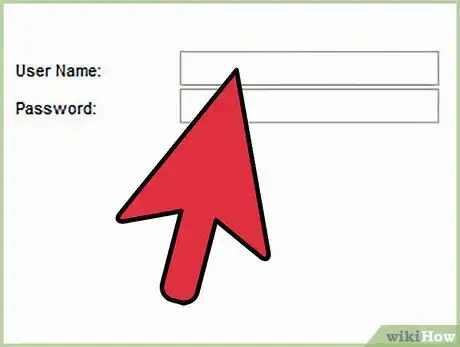
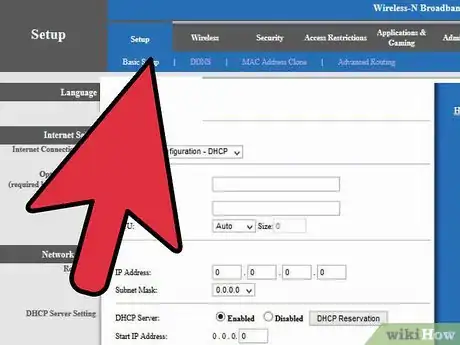
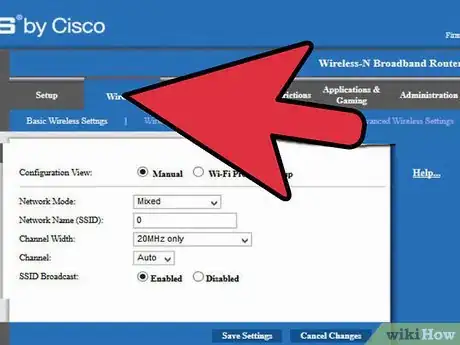
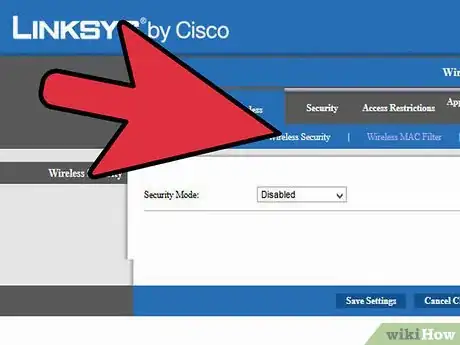
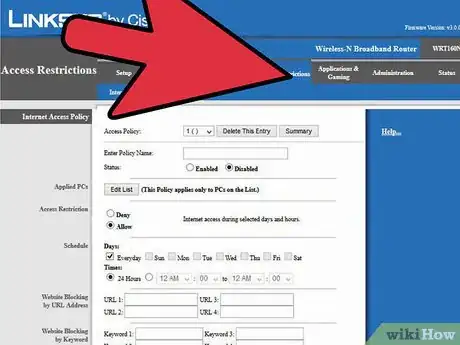
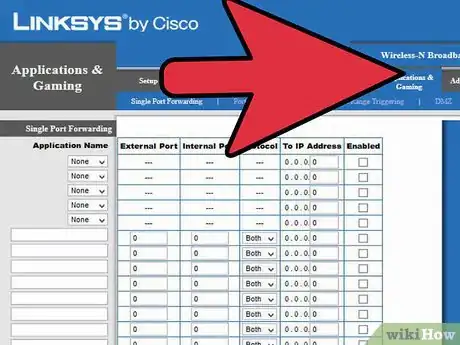
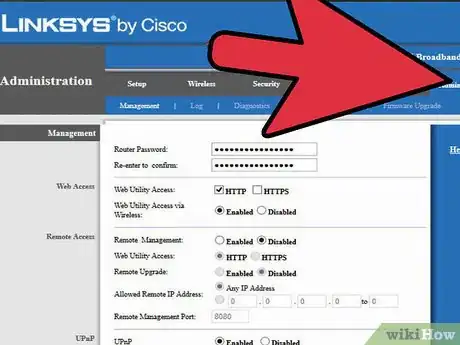
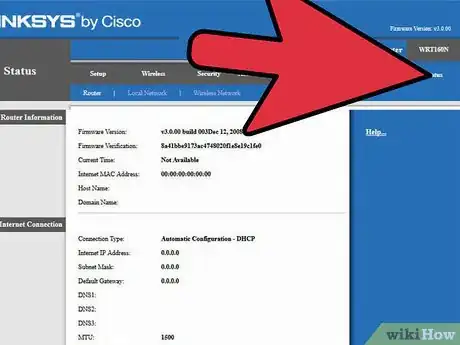
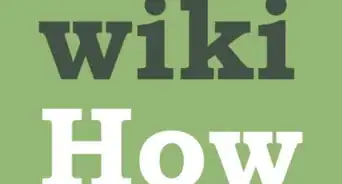



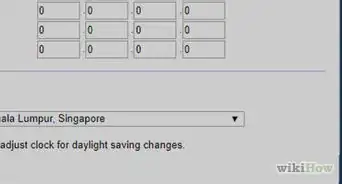
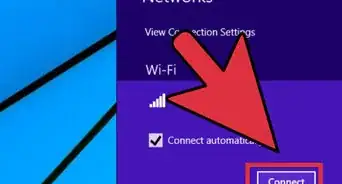



-Step-26-Version-2.webp)








