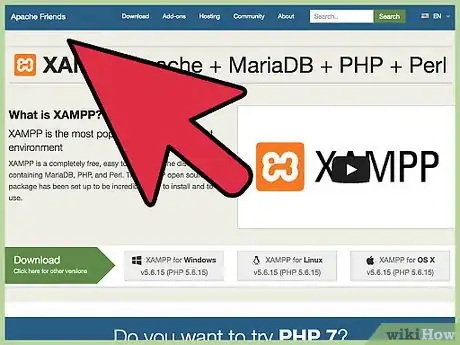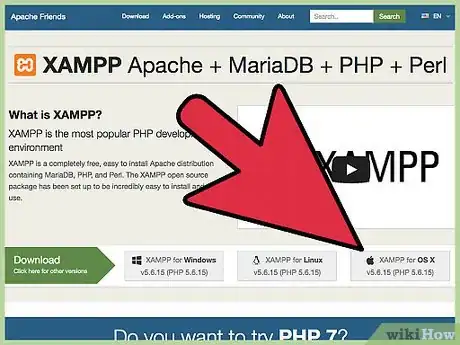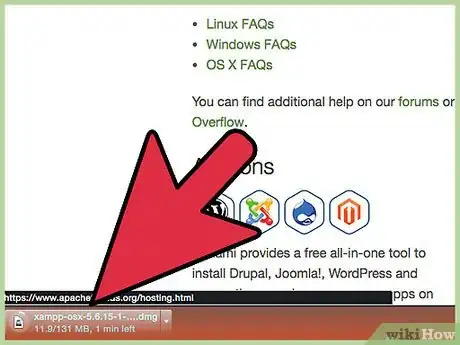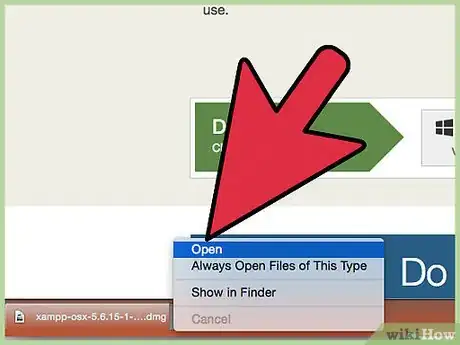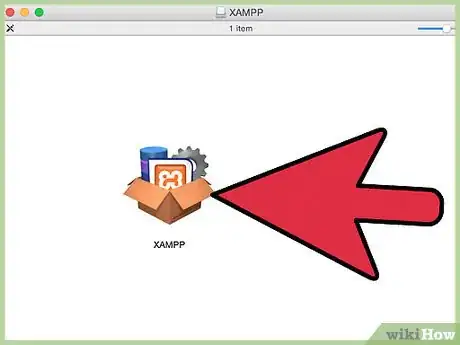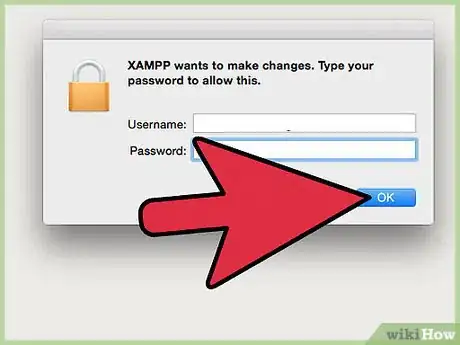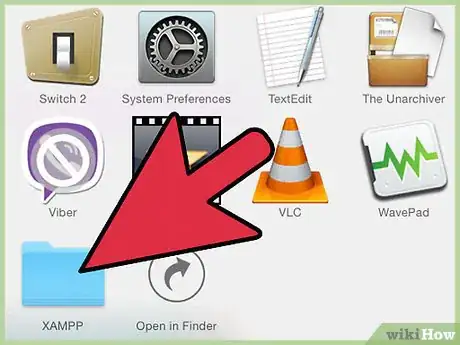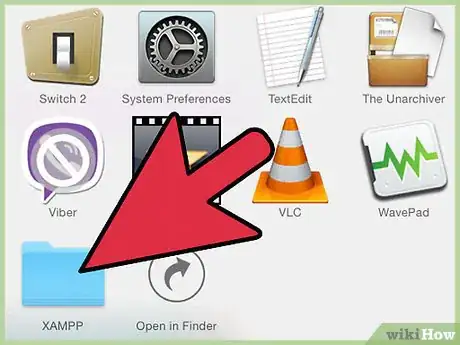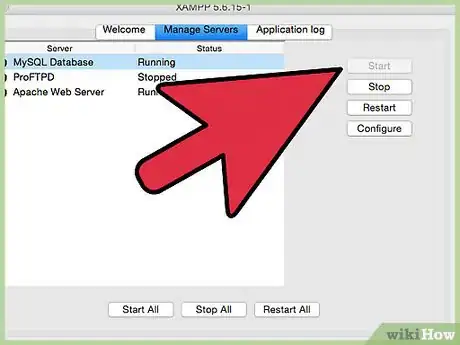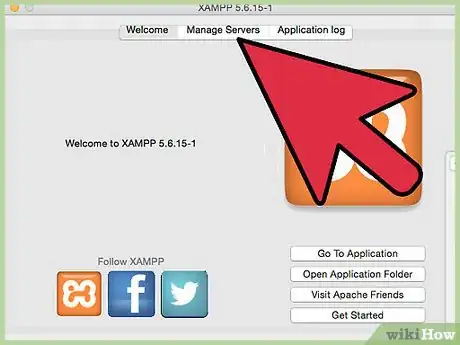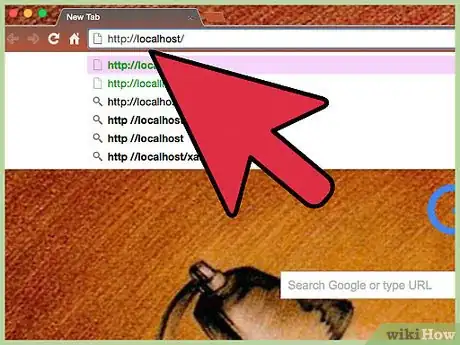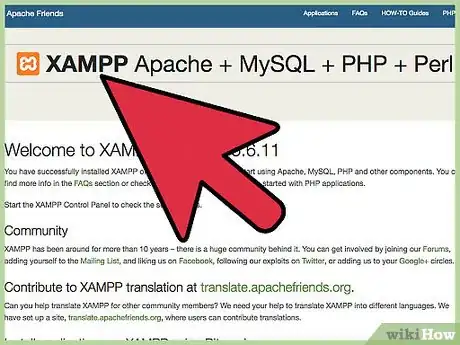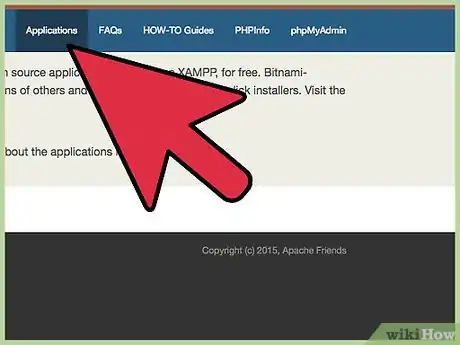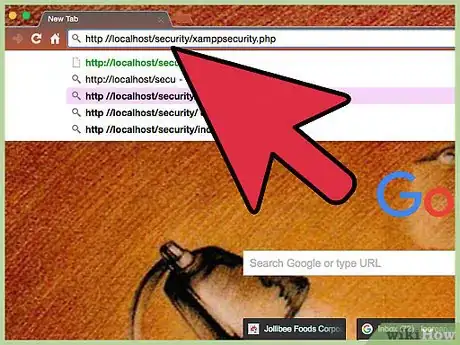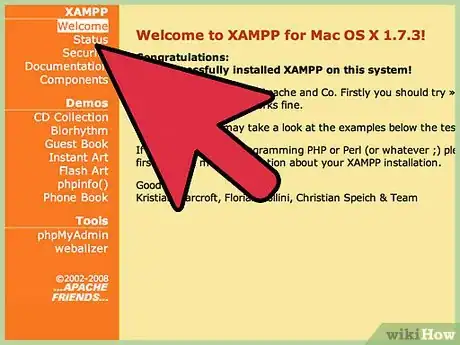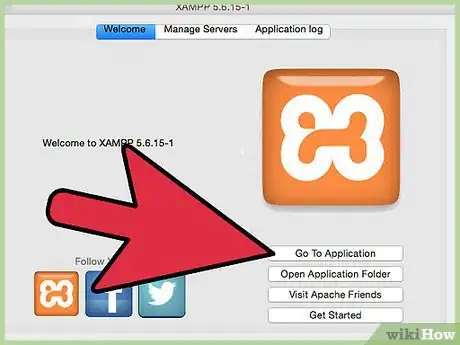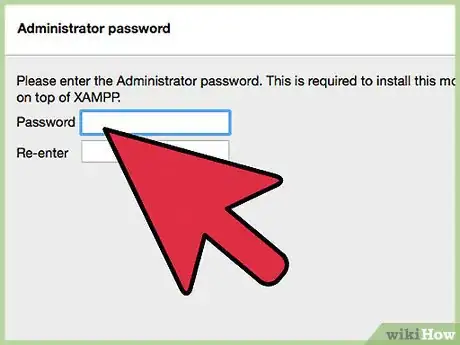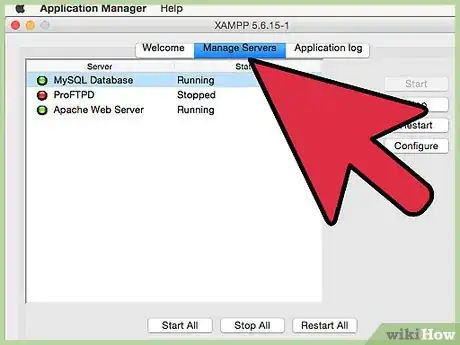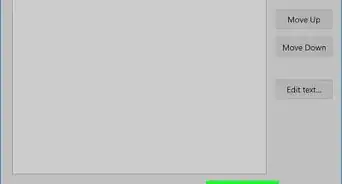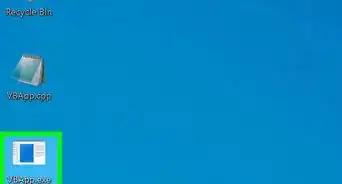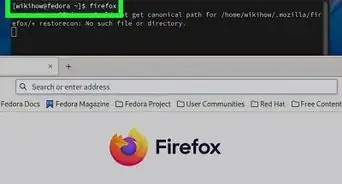wikiHow es un "wiki", lo que significa que muchos de nuestros artículos están escritos por varios autores. Para crear este artículo, 9 personas, algunas anónimas, han trabajado para editarlo y mejorarlo con el tiempo.
Este artículo ha sido visto 42 307 veces.
Hay muchas aplicaciones de Servidor Web Personal disponibles en Internet. XAMPP es una de las más robustas y compatibles en cuanto a una solución multiplataforma (sistema operativo múltiple). Esta aplicación de Servidor Web Personal está disponible para el entorno de Linux, Windows y Mac OS. También es muy fácil de instalar, configurar y usar. Un servidor web personal:
- Permite que trabajes en forma local desde tu propia máquina para desarrollar.
- Te brinda un ambiente seguro y privado para desarrollo que después puede ser compartido.
- Configura para ti todos los componentes necesarios para un servidor web sin las complicaciones.
Este artículo te guiará a través de los pasos necesarios para la instalación básica y configuración para instalar tu propio servidor web personal usando XAMPP.
Pasos
Método 1
Método 1 de 3:Consigue la aplicación de servidor web
-
1Ve al sitio web Apache Friends y descarga la versión de XAMPP adecuada para el sistema operativo de tu computadora.
-
2Busca el enlace para tu sistema operativo y serás dirigido a la página de descargas.
-
3En esta página, haz clic en el enlace para descargar XAMPP. Puedes regresar a esta página después y descargar algunos complementos y otras utilidades disponibles, por lo que debes marcar esta página. Haz clic en el enlace de XAMPP, verás la página siguiente:
-
4Probablemente querrás seleccionar el archivo de descarga EXE porque es completamente automatizado. Si descargas el archivo ZIP, debes realizar manualmente ciertos pasos que no se cubren en este artículo. El archivo ZIP también es mucho más grande en tamaño que el archivo e instalación comprimido EXE. Después de hacer clic en el archivo EXE, selecciona una ubicación en tu computadora para guardar el archivo. Para localizarlo fácilmente, puedes guardarlo en tu escritorio.Anuncio
Método 2
Método 2 de 3:Instala la aplicación de servidor web
-
1Después de terminar la descarga, puedes ejecutar el programa de instalación haciendo doble clic en el ícono del archivo recientemente descargado. Después aparecerá una ventana de configuración de instalación.
- Aquí te preguntarán en donde quieres instalar la aplicación del servidor web personal. Al instalar en una PC la ubicación predeterminada es el disco C:\. Probablemente es la mejor ubicación.
-
2Haz clic en OK y la instalación empezará al crear un directorio llamado “xampp” en C:\ (Si aceptaste el predeterminado). Ahora todos los archivos serán instalados en ‘C:\xampp’. Permite que la rutina de instalación se ejecute hasta que veas la siguiente pantalla:
- XAMPP ahora ha abierto su propia rutina de instalación de línea de comando y te hará algunas preguntas acerca de la instalación de tus archivos. Tu mejor opción es aceptar la configuración predeterminada para las siguientes pantallas:
-
3Después de aceptar lo predeterminado, verás el siguiente menú:
- Presiona la tecla “x” y después presiona enter para salir de esta consola de la ventana de instalación. Ahora debes tener un ícono nuevo en tu escritorio para XAMPP.
Anuncio
Método 3
Método 3 de 3:Configura tu servidor web personal
-
1Para empezar el proceso de configuración de tu servidor web, haz doble clic en el icono recientemente creado en el escritorio para XAMPP. Después debe aparecer el panel de control de XAMPP.
-
2Empieza con la configuración haciendo clic en los botones de Inicio que siguen a Apache y MySQL.
-
3Después de hacer clic en los botones de inicio, podrás ver un par de Mensajes de Windows como se muestra a continuación:
- Si quieres que tu servidor web esté disponible para otras personas en una red de oficina, puedes hacer clic en el botón de “Desbloquear”. De otra manera, por razones de seguridad es mejor hacer clic en los botones de “Seguir Bloqueando”.
- En algunas ocasiones cuando hagas clic en “Inicio” para iniciar el Servidor web esté no iniciará. Esto normalmente sucede debido a otro programa que está usando el mismo puerto que el servidor web. El conflicto más común es con Skype. Si tu servidor web no inicia y estás ejecutando Skype, cierra Skype (haz clic derecho y en el Menú selecciona la opción Salir) e intenta iniciar el servidor web de nuevo.
-
4Ahora, inicia tu Explorador web y en el área de Dirección web que se encuentra en la parte superior, escribe lo siguiente.
- Si todo está funcionando adecuadamente, deberías ver la siguiente pantalla:
-
5Haz clic en el idioma de tu elección para continuar hacia la página de configuración. Ahora debes ver la siguiente pantalla en tu explorador web:
- Desde esta pantalla puedes administrar tu servidor web y cualquier otro componente que hs instalado. Esta es la misma pantalla que veras si haces clic en el botón Admin que se encuentra al lado de la aplicación Apache en el Panel de Control XAMPP. Aquí también hay algunas aplicaciones demo que puedes usar para iniciar.
- Observa la página de Estado para ver lo que aún debes configurar, haciendo clic en el menú Estado que se encuentra de lado izquierdo.
- Los componentes de la aplicación del sistema se encuentran enlistados en orden de importancia con color rojo, amarillo o verde indicando el estado actual de los componentes. Te darás cuenta que el primer elemento es rojo, “MySQL Dtabase – Desactivado”. Esto es porque necesitas asegurar la base de datos con una contraseña antes de que el sistema permita que lo uses con tu servidor web.
- No te preocupes mucho por los últimos tres elementos porque muy pocas personas usarán estos componentes. Si necesitas ayuda al configurar estos elementos, puedes guiarte con los documentos en línea que se encuentran en Apache Friends.
-
6Para terminar la configuración, haz clic en el elemento de Menú de seguridad que se encuentra del lado izquierdo. Esto debe abrir una pestaña nueva en tu explorador de la siguiente manera:
- De nuevo, no tienes que preocuparte mucho por los últimos tres elementos. Pero los primeros tres indican una deficiencia en la contraseña de protección o visibilidad por el público de algún componente del servidor web.
-
7Haz clic en el enlace que esta página web brinda para arreglar estos elementos y verás la página siguiente:
- En esta página, debes proporcionar una contraseña para tu usuario root MySQL y hacer clic en el botón de “Cambio de contraseña”. Si también quieres proteger con contraseña el directorio de desarrollo también puedes hacerlo aquí y debes hacer clic en el botón “guardar”.
- Haz clic en las casillas de verificación que esta página tiene porque escribirán tus contraseñas en un archivo en tu PC por si acaso olvidas tu información para ingresar.
-
8Ahora si haces clic de nuevo en el menú de Estado que se encuentra en la izquierda, deberías ver todos los elementos críticos de color verde.
-
9Ahora debes comprobar de nuevo la información de ingreso para tu nombre de usuario y contraseña de la base de datos. Regresa a la ventana de Panel de control de XAMPP y haz clic en el botón de Admin que se encuentra a un lado de la aplicación MySQL. Debes ver una ventana de ingreso para phpMyAdmin de la siguiente manera:
-
10Ingresa con el nombre de usuario brindado por el sistema (“root”) e ingresa la contraseña que pusiste. Si todo está funcionando, deberías ingresar a la consola phpMyAdmin.
-
11¡Felicidades! Has configurado exitosamente tu propio servidor web personal en tu computadora para poder realizar localmente tareas de diseño web.
- En este punto, puedes detener las aplicaciones Apache y MySQL y volver a nombrar el archivo en tu directorio xampp llamado ‘htdocs’ a ‘htdocs_default’. También puedes crear un directorio nuevo y vacío llamado ‘htdocs’ para tus propios proyectos de diseño web.
Anuncio
Referencias
- http://www.webcoursesbangkok.com/blog/setting-up-a-personal-web-server/ - Fuente original, compartida con permiso.