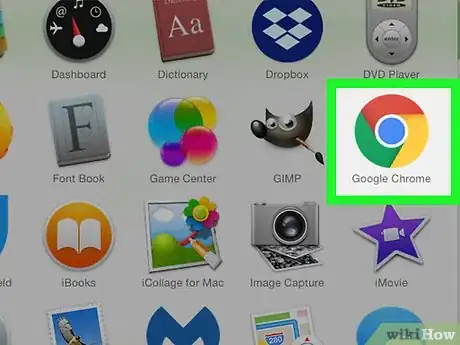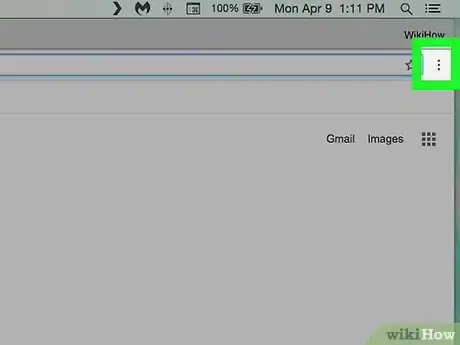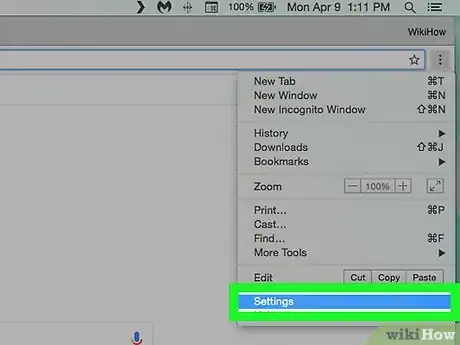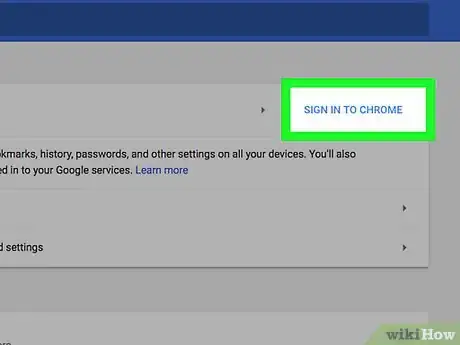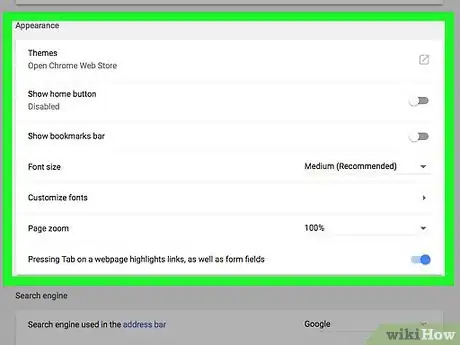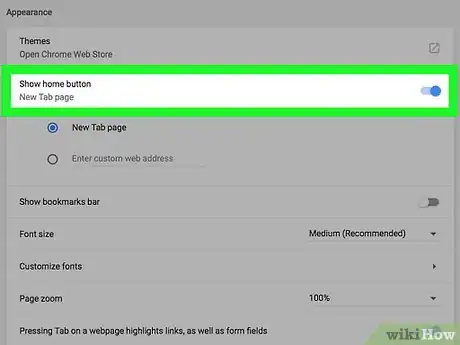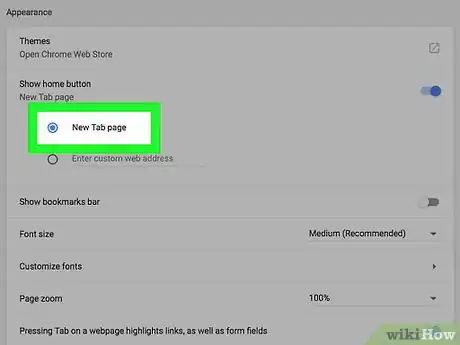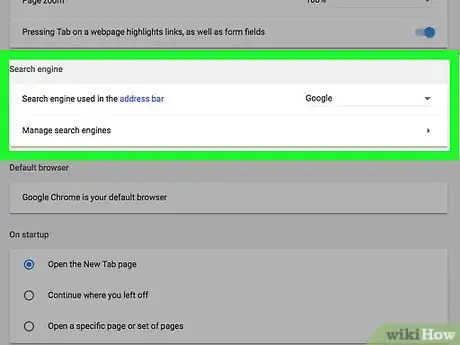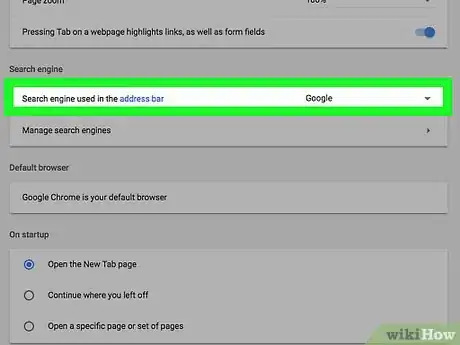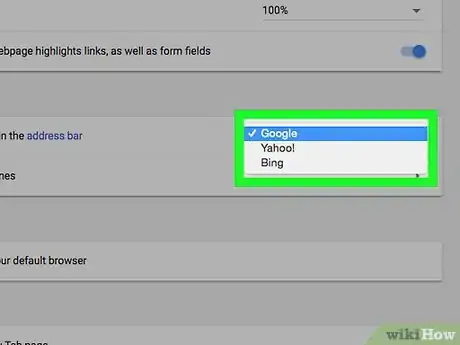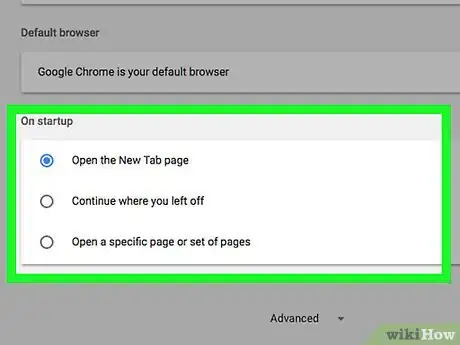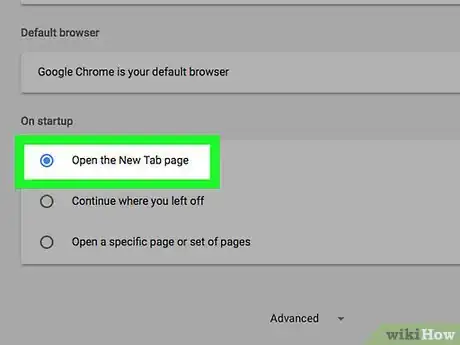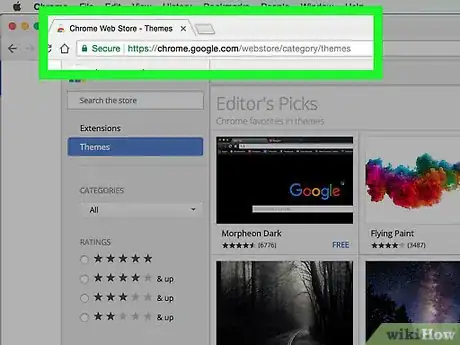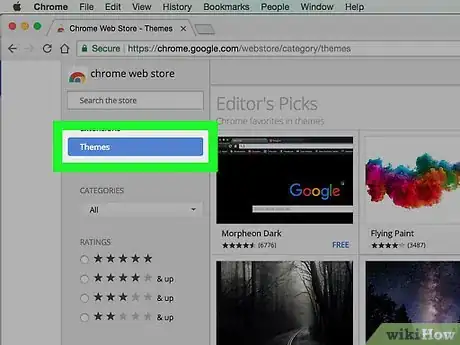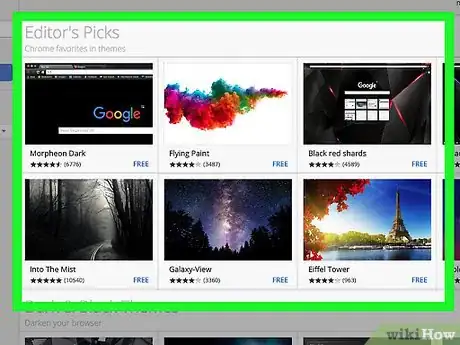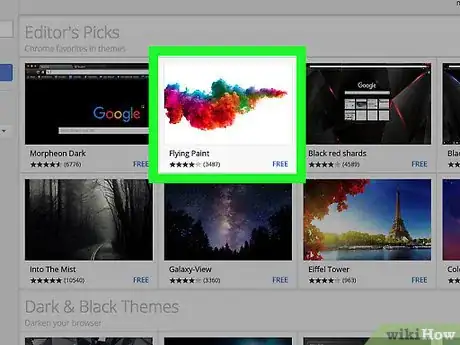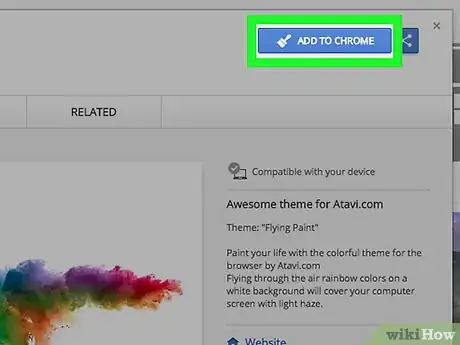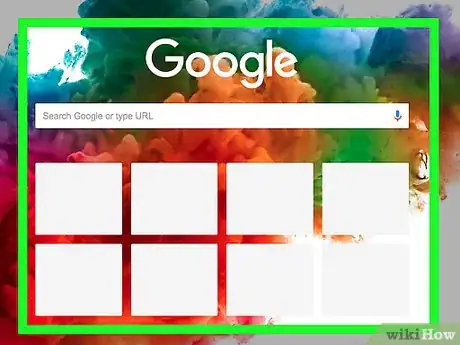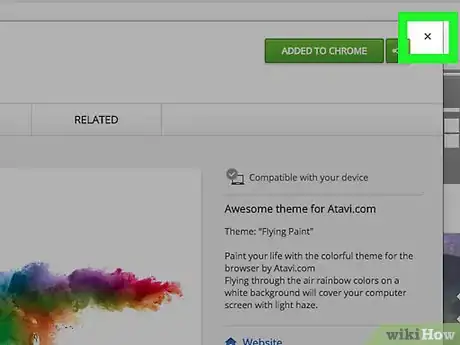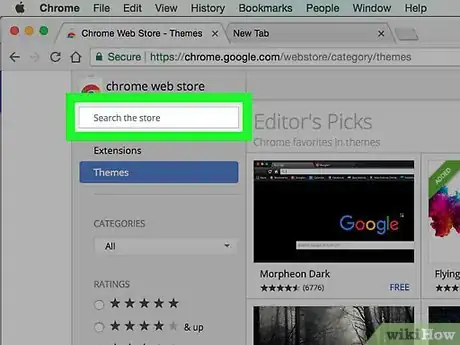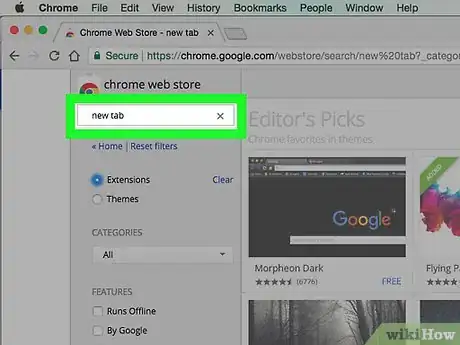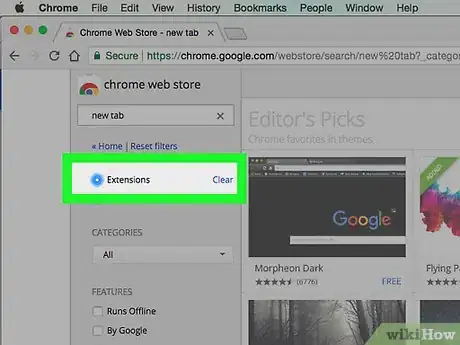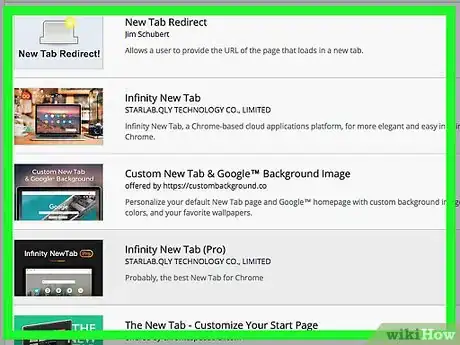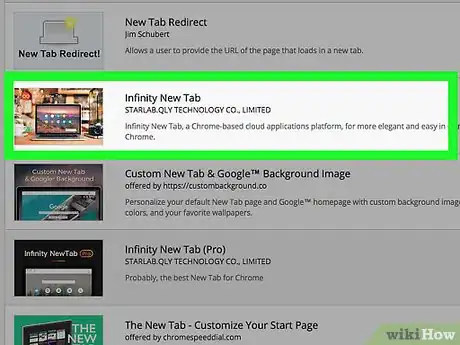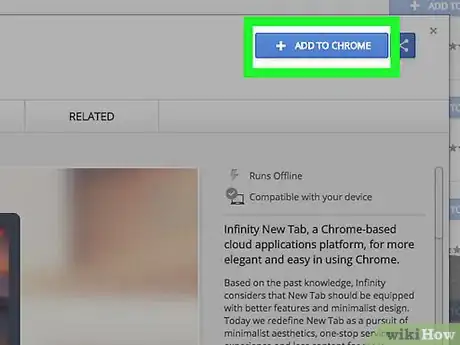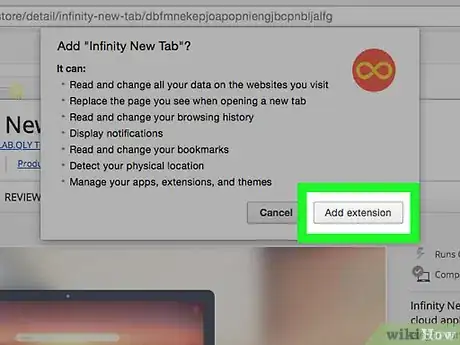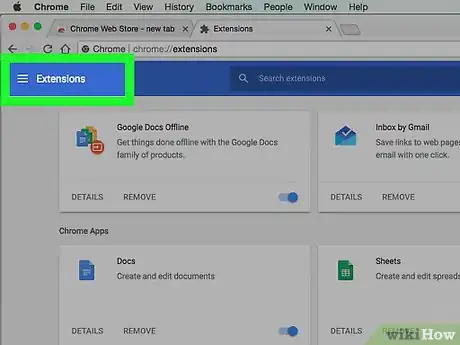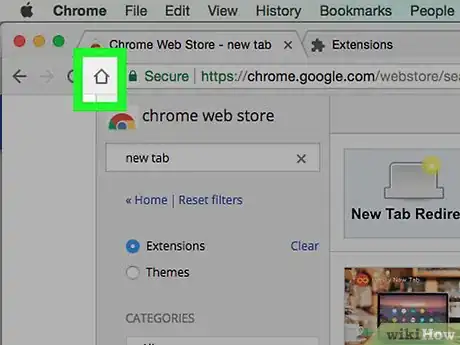X
Este artículo fue coescrito por Jack Lloyd. Jack Lloyd es escritor y editor de tecnología para wikiHow. Tiene más de dos años de experiencia escribiendo y editando artículos relacionados con tecnología. Es entusiasta de la tecnología y profesor de inglés.
Este artículo ha sido visto 29 177 veces.
Este wikiHow te enseñará a configurar una página de inicio de Google Chrome editando los ajustes de tu navegador. Una vez que lo hagas, podrás cambiar el fondo y el diseño de la página de inicio usando temas y extensiones. Ten en cuenta que no se puede personalizar la página de inicio de Chrome desde la aplicación móvil Google Chrome.
Pasos
Parte 1
Parte 1 de 3:Crear la página de inicio
Parte 1
-
1
-
2Haz clic en ⋮. Este ícono se encuentra en la esquina superior derecha de la ventana de Chrome. Al hacer clic, se abrirá un menú desplegable.
-
3Haz clic en Configuración. Esta opción se encuentra en el menú desplegable. Al hacerlo, se abrirá la página de configuración.
-
4Inicia sesión en Google Chrome, si es necesario. Iniciar sesión en Chrome te permite guardar todas las configuraciones que apliques en tu cuenta de Google. Esto significa que podrás acceder a tu página de inicio personalizada desde cualquier computadora en la que inicies sesión en Chrome. Para hacerlo:
- Haz clic en INICIAR SESIÓN EN CHROME en la parte superior de la página de configuración.
- Ingresa tu dirección de correo electrónico y haz clic en SIGUIENTE.
- Ingresa tu contraseña y haz clic en SIGUIENTE.
-
5Desplázate hacia abajo hasta la sección "Aspecto". Está cerca de la parte superior de la página de configuración.
-
6Habilita el botón de "Inicio". Si el interruptor que está del otro lado de la línea de texto "Mostrar botón de inicio" está de color gris , haz clic en él para habilitar el botón de inicio. El interruptor se volverá de color azul .
- Si el interruptor ya estaba azul y hay un ícono en forma de casa en la parte superior izquierda de la ventana de Chrome, significa que el botón de inicio ya estaba habilitado.
- El botón de inicio te permite regresar a la página de inicio haciendo clic en él.
-
7Marca la casilla "Página Nueva pestaña". Está debajo de la línea de texto "Mostrar botón de inicio". Al hacerlo, la página "Nueva pestaña" se convertirá en tu página de inicio. Esto es fundamental, ya que la página "Nueva pestaña" es la más fácil de personalizar.
-
8Desplázate hacia abajo hasta la sección "Motor de búsqueda". Este encabezado se encuentra cerca de la mitad de la página de configuración.
-
9Haz clic en la casilla "Motor de búsqueda utilizado en la barra de direcciones". Está en la parte superior de la sección "Motor de búsqueda". Al hacerlo, se abrirá un menú desplegable.
-
10Selecciona tu motor de búsqueda preferido. En el menú desplegable que aparece, haz clic en el motor de búsqueda que quieras usar (por ejemplo, Google). Puedes elegir cualquiera de los siguientes:
- Bing
- Ask
- AOL
-
11Desplázate hacia abajo hasta la sección "Al abrir el navegador…". Está en la parte inferior de la página de configuración.
-
12Marca la casilla "Abrir la página Nueva pestaña". Ahora podrás ver tu página de inicio personalizada cada vez que abras Google Chrome.Anuncio
Parte 2
Parte 2 de 3:Agregar un fondo
Parte 2
-
1Abre la Chrome Web Store. Ve a https://chrome.google.com/webstore/ en tu navegador Chrome. La Chrome Web Store es la ubicación desde la cual podrás instalar gratis fondos, temas y otras personalizaciones para tu página de inicio.
- También puedes regresar a la sección "Aspecto" y hacer clic en Temas para abrir la Web Store.
-
2Haz clic en la pestaña Temas. Está en el lado superior izquierdo de la Chrome Web Store, ubicada justo debajo de la barra de búsqueda. Al hacerlo, aparecerá una lista de fondos y temas visuales para tu navegador Chrome.
- Si hiciste clic en el botón Temas de la página de configuración para abrir la Chrome Web Store, puedes saltearte este paso.
-
3Revisa los temas disponibles. Desplázate por los fondos y temas visuales disponibles hasta encontrar uno que te guste.
- Recuerda que el tema que elijas será el fondo de tu página de inicio y también de otras páginas de Google.
-
4Selecciona un tema. Haz clic en el tema que quieras aplicarle a tu página de inicio. Al hacerlo, se abrirá la página de ese tema.
-
5Haz clic en AÑADIR A CHROME. Es el botón azul que está en la esquina superior derecha de la página del tema.
-
6Espera a que el tema termine de instalarse. Una vez que finalice la instalación del tema, tu navegador se actualizará y mostrará los cambios.Anuncio
Parte 3
Parte 3 de 3:Agregar un nuevo diseño
Parte 3
-
1Cierra la ventana del tema seleccionado. Haz clic en la pequeña x de la esquina superior derecha de la ventana del tema para cerrarla. Ahora que cambiaste el fondo de tu página de inicio, puedes agregarle nuevas características y widgets.
- Si cerraste Chrome Web Store, ábrela otra vez para continuar.
-
2Haz clic en la barra de búsqueda. Está en la parte superior izquierda de la página de Chrome Web Store.
-
3Escribe new tab (nueva pestaña) y presiona ↵ Enter. Al hacerlo, se buscarán diseños para las nuevas pestañas en Chrome Web Store distintos a los diseños estándares de Google Chrome.
- Por ejemplo, hay diseños para las nuevas pestañas que incluyen un widget con el estado del tiempo, o interfaces de búsqueda mejoradas.
-
4Marca la casilla "Extensiones". Está en la parte superior izquierda de la página. Al hacerlo te asegurarás de ver solamente resultados de extensiones.
-
5Examina las extensiones disponibles. Desplázate por los diseños para nuevas pestañas hasta encontrar uno que te guste.
- Algunos ejemplos de extensiones para nuevas pestañas que rediseñan completamente la página de inicio son INFINITY NEW TAB y Speed Dial.
- Ten en cuenta que algunos diseños para nuevas pestañas podrían anular la imagen de fondo de tu nueva pestaña.
-
6Selecciona un diseño para nuevas pestañas. Haz clic en el diseño para nuevas pestañas que más te guste para ver información y capturas de pantalla de ese diseño.
-
7Haz clic en AÑADIR A CHROME. Es un botón azul que está en la esquina superior derecha de la página.
-
8Haz clic en Añadir extensión para confirmar. Al hacerlo se instalará la extensión en tu navegador Google Chrome.
- Es posible que el navegador se reinicie después de instalar la extensión.
-
9Haz clic en Conservar cambios si te lo preguntan. Si la extensión de diseño para nuevas pestañas hace cambios significativos en la página "Nueva pestaña", es posible que te pregunten si quieres aceptar los cambios. En ese caso, haz clic en Conservar cambios en la ventana emergente.
-
10Haz clic en el botón de inicio . Está en la esquina superior izquierda de la página de Chrome. Al hacerlo, se abrirá tu nueva página de inicio personalizada.
- Puedes acceder a tu página de inicio desde cualquier sitio, en cualquier momento, presionando el botón de inicio.
Anuncio
Consejos
- Puedes eliminar las miniaturas de "visitados recientemente" que aparecen debajo de la barra de búsqueda en la página "Nueva pestaña" haciendo clic en la esquina superior derecha de cada una. Ten en cuenta que volverán a completarse después de una sesión de navegación.
- Puedes cambiar tu imagen de perfil haciendo clic en la imagen de perfil actual en la esquina superior derecha de la página "Nueva pestaña" y haciendo clic en Cambiar cuando aparezca la imagen agrandada.
Anuncio
Advertencias
- El hecho de usar la interfaz del tablero en la pantalla "Nueva pestaña", puede limitar la posibilidad de acceder a ciertas características de Chrome (por ejemplo, la sección de "utilizados recientemente").
Anuncio
Acerca de este wikiHow
Anuncio