Nuestro equipo de editores e investigadores capacitados han sido autores de este artículo y lo han validado por su precisión y amplitud.
wikiHow's Content Management Team revisa cuidadosamente el trabajo de nuestro personal editorial para asegurar que cada artículo cumpla con nuestros altos estándares de calidad.
Este artículo ha sido visto 83 737 veces.
Este wikiHow te enseñará a encontrar a dirección de Internet de una foto en línea. La manera más fácil y común de hacerlo es con una búsqueda de Google, aunque puedes también encontrar el URL de alguna foto en la mayoría de los motores de búsqueda. Si quieres asignar un identificador URL a una foto en tu computadora, puedes subir dicha foto a Imgur y copiar el URL desde allí.
Pasos
Método 1
Método 1 de 4:Usar Google en el escritorio
-
1Abre la página de búsqueda Imágenes de Google. Ve a https://images.google.com/ en el navegador de tu computadora. Así se abrirá la página de búsqueda de imágenes de Google.
-
2Ingresa una consulta de búsqueda. Escribe una palabra o frase en la caja de texto al centro de la página.
-
3
-
4Busca tu imagen. Desplázate por los resultados hasta que encuentres la que coincida con lo que buscas.
-
5Abre la imagen. Haz clic en la imagen para hacerlo.
-
6Copia el URL de la imagen. Haz clic derecho en la imagen, luego haz clic en una de las siguientes opciones dependiendo de tu navegador:[1]
- Chrome: haz clic en Copiar dirección de imagen.
- Firefox: haz clic en Copiar ubicación de imagen.
- Microsoft Edge: haz clic en Copiar enlace.
- Internet Explorer: haz clic en Propiedades, selecciona el URL a la derecha del encabezado “Dirección” y presiona Ctrl+C.
- Safari: haz clic en Copiar dirección de imagen.
-
7Pega el URL. Para ver el URL de tu foto, pégalo en una caja de texto o aplicación de texto. Para hacerlo, pon el cursor en ella y presiona o bien Ctrl+V (Windows) o ⌘ Cmd+V (Mac).Anuncio
Método 2
Método 2 de 4:Usar Google en la versión móvil
-
1Abre Google Chrome. Pulsa el icono de la aplicación Chrome, el cual tiene forma de esfera azul, verde, amarilla y roja.
- Si no tienes la aplicación de Google Chrome, puedes descargarla gratis desde la App Store de iPhone o desde Google Play Store de Android.
-
2Pulsa la barra de direcciones. Se encuentra al principio de la pantalla. Así aparecerá el teclado del smartphone o de la tablet.
- Si hay algún texto en la barra de direcciones, al pulsarlo se resaltará. Si no se resalta, tendrás que eliminar el texto antes de proceder.
-
3Ingresa una consulta de búsqueda. Escribe alguna palabra o frase.
-
4Pulsa Buscar. Lo verás en el teclado. Así Google buscará los resultados que coincidan con la palabra o frase que hayas escrito.
- En los dispositivos Android, quizá tengas que pulsar Ir o Enter en su lugar.
-
5Pulsa la pestaña Imágenes. La verás al principio de la página de resultados. Así Google Chrome mostrará únicamente imágenes.
-
6Busca tu foto. Desplázate por los resultados hasta que encuentres la foto que coincida con tu búsqueda.
-
7Abre la foto. Pulsa la foto para hacerlo.
-
8
-
9Copia el enlace. Pulsa y mantén presionado el enlace al final del menú emergente, luego pulsa Copiar URL de enlace cuando se te pida.
-
10Pega el enlace. Para ver el URL de tu foto, abre cualquier aplicación que tenga un campo de texto, pulsa el campo de texto, púlsalo y manténlo presionado por un momento. Por último, pulsa Pegar en el menú que aparezca.Anuncio
Método 3
-
1Busca la foto para la cual quieras obtener la dirección. Puedes obtener la dirección de la mayoría de las imágenes en línea.
-
2Asegúrate de visualizar la versión original de la imagen. Algunos sitios web muestran miniaturas en vez de imágenes completas. Si copias el URL de la versión no original, será el URL de la miniatura. Asegúrate de que la imagen en tamaño completo esté cargado en tu navegador.
- Por ejemplo, las imágenes en este wikiHow en realidad son miniaturas. Para visualizar la versión en tamaño completo, hay que hacer clic en la imagen para abrir la versión en tamaño completo en una ventana nueva.
-
3Haz clic derecho en la foto. Cuando encuentres la foto cuyo URL quieras obtener, hacerle clic derecho hará aparecerá un menú desplegable.
- Si vas a usar una Mac con un mouse monobotón, mantén presionado Ctrl y haz clic en la imagen para abrir el menú de clic derecho.
- En la plataforma móvil (por ejemplo, en un smartphone o tablet), puedes en su lugar pulsar la foto y mantenerla presionada, y luego pulsar la opción de menú Copiar URL o Copiar enlace. No todos los navegadores tienen esta opción.
-
4Copia el URL de la imagen. Tienes que hacer clic en una de las siguientes opciones en el menú desplegable dependiendo de tu navegador:
- Chrome: haz clic en Copiar dirección de imagen.
- Firefox: haz clic en Copiar ubicación de imagen.
- Microsoft Edge: haz clic en Copiar enlace.
- Internet Explorer: haz clic en Propiedades, selecciona el URL a la derecha del encabezado “Dirección” y presiona Ctrl+C.
- Safari: haz clic en Copiar dirección de imagen.
-
5Pega el URL de la imagen. Después de copiar el URL de la imagen, se copiará en el portapapeles de la computadora. Luego podrás pegarlo donde quieras, por ejemplo, en un mensaje, un documento o la barra de dirección de algún navegador.
- Si copias otra cosa antes de pegarlo, el URL copiado se perderá con aquello que hayas copiado al final.
Anuncio
Método 4
Método 4 de 4:Usar Imgur
-
1Comprende el propósito de este método. Si quieres asignar un identificador URL a un archivo de tu computadora, puedes subirlo a cualquier sitio de alojamiento de archivos (como Imgur) y luego copiar su enlace. Imgur es el ejemplo más común.
-
2Abre Imgur. Ve a https://imgur.com/ en el navegador de tu computadora. Así se abrirá la página de Inicio de Imgur.
-
3Haz clic en Nueva publicación. Este es un botón verde al principio de la página de Inicio. Luego aparecerá un menú emergente.
-
4Haz clic en Buscar. Este es un botón gris al centro del menú emergente. Al hacerle clic se abrirá el Explorador de archivos (Windows) o Finder (Mac) en tu computadora.
-
5Selecciona alguna foto de tu computadora. Ve a la ubicación de la foto que quieras subir, luego hazle clic para seleccionarla.
-
6Haz clic en Abrir. Lo verás en la esquina inferior derecha de la ventana. Al hacer clic se cargará la foto seleccionada a Imgur.
- Para ponerle título a la imagen, haz clic en la caja de texto que se encuentra justo encima de ella y escribe el título que quieras.
-
7Haz clic en Copiar. Este es un botón gris a la derecha del URL de la imagen en la parte superior derecha de la página. Así se copiará su identificador URL al portapapeles de la computadora.
-
8Pega el URL de la imagen. Para ver el URL de tu foto, pégalo en una caja de texto o aplicación de texto. Para hacerlo, pon el cursor en la caja de texto y presiona Ctrl+V (Windows) o ⌘ Command+V (Mac).Anuncio
Consejos
- Los motores de búsqueda como Bing funcionan casi igual a Google, aunque Google es el navegador más usado.
Advertencias
- Si quieres usar una imagen creada por otra persona, solicita su permiso y asegúrate de darle los créditos correspondientes al lado de la imagen. Si no, podrías enfrentarte a un posible problema legal.




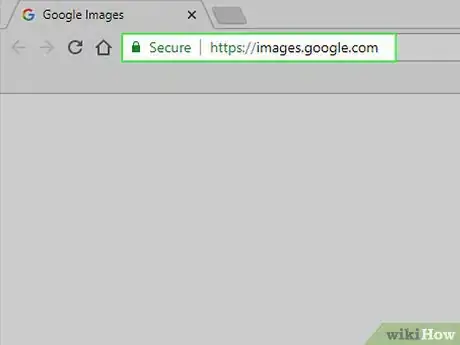
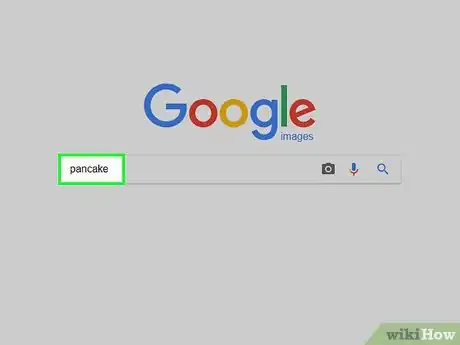
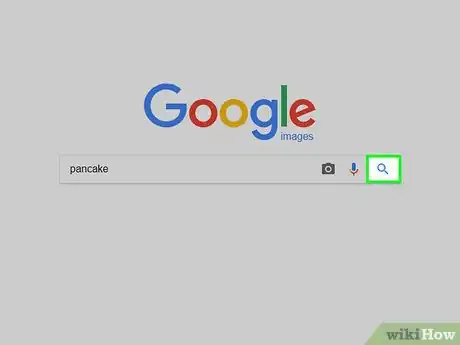



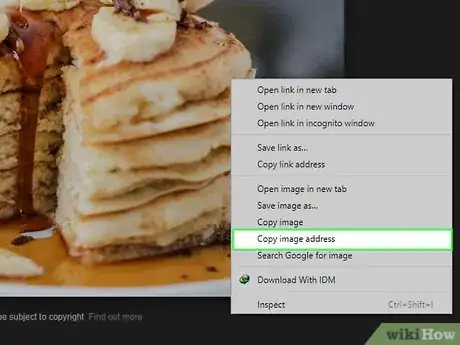
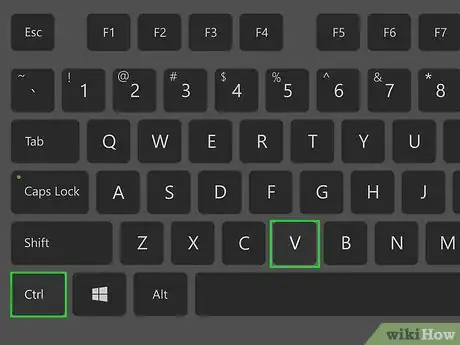
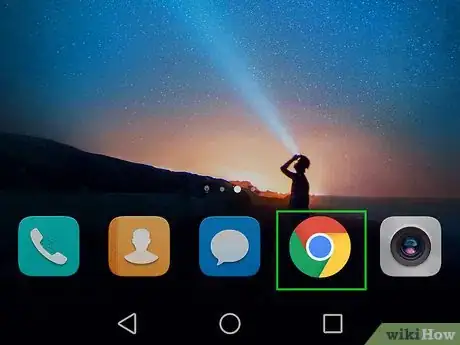

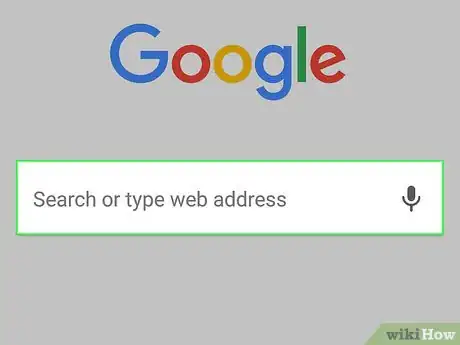
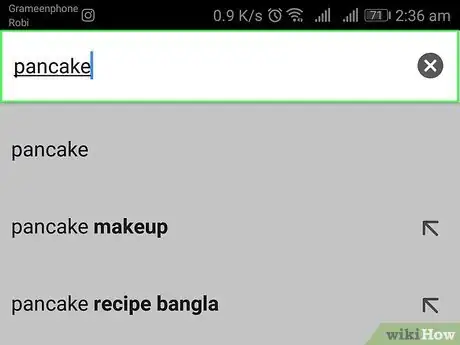
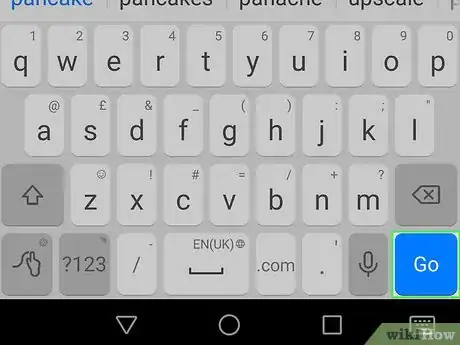
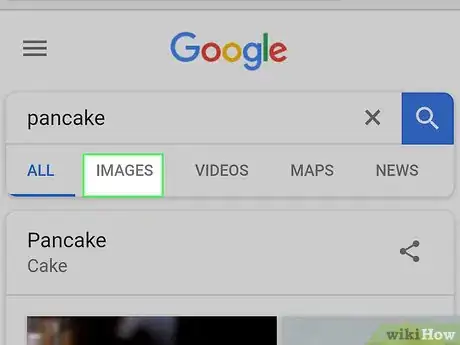
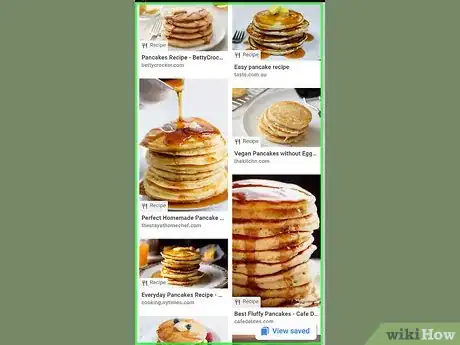
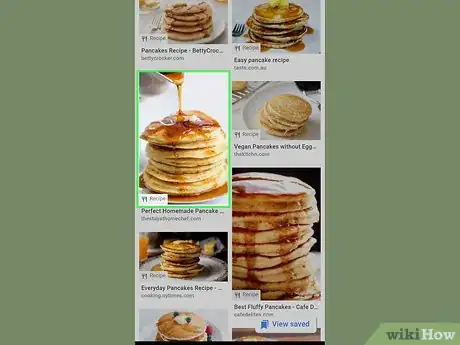
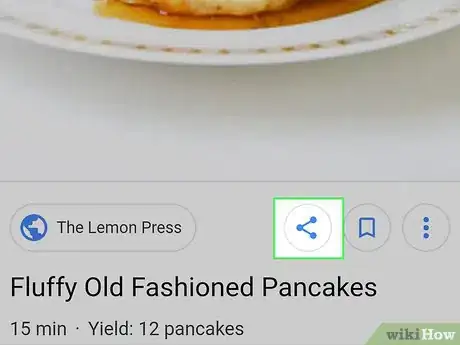


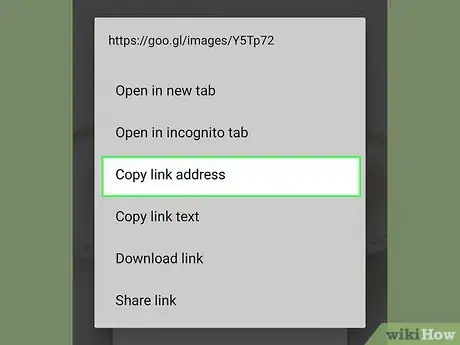
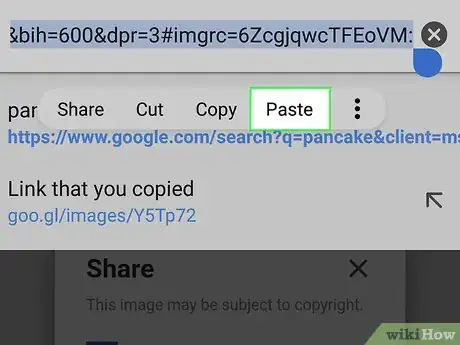
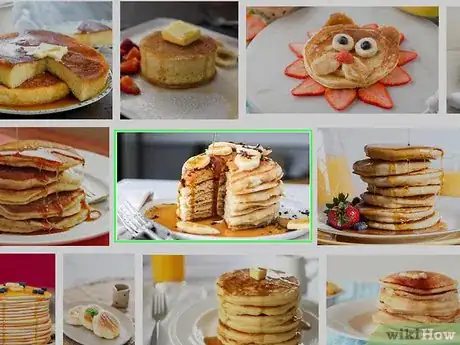

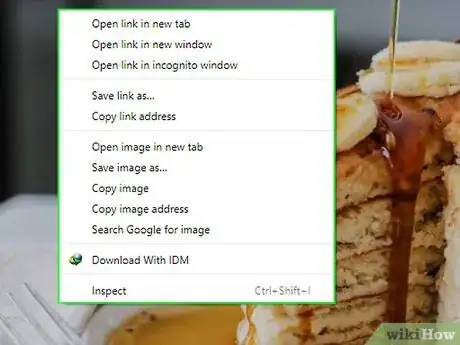
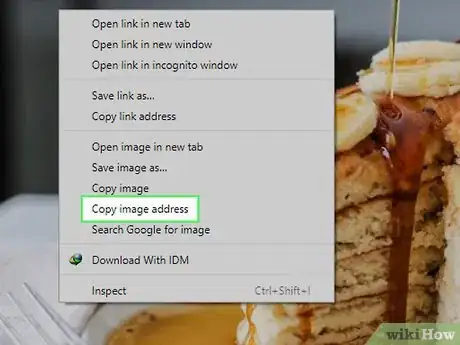
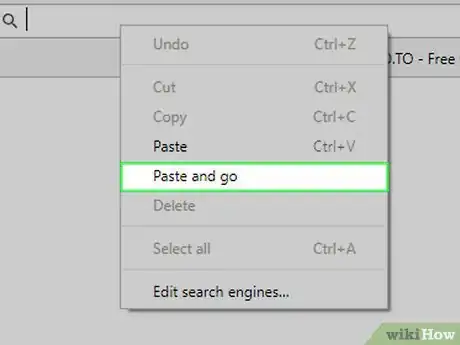
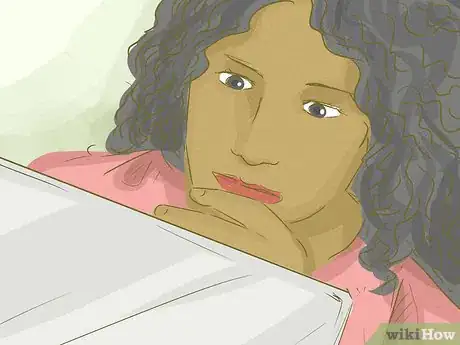

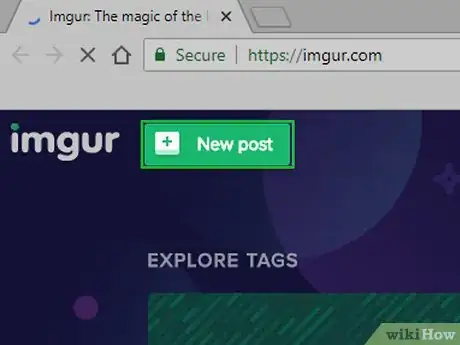
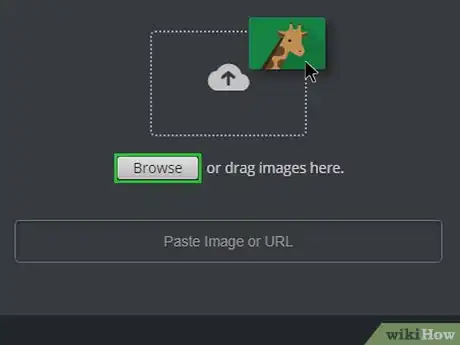
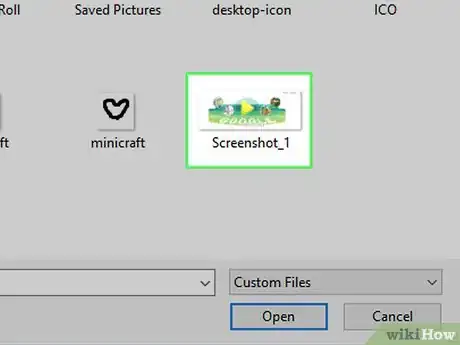
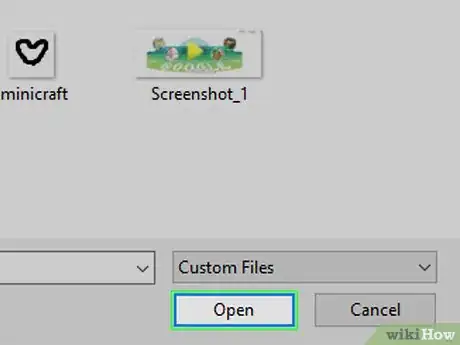
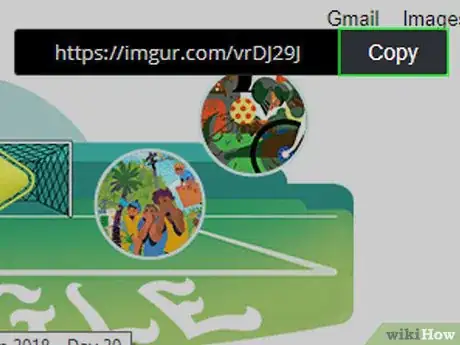
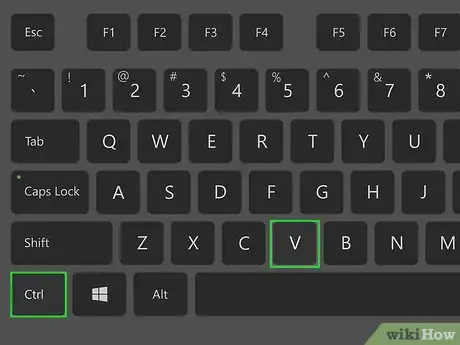
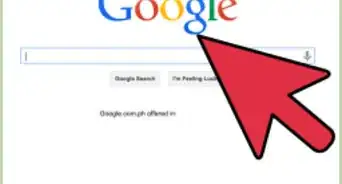

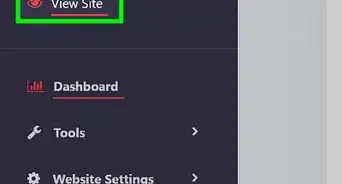











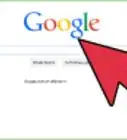
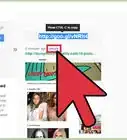
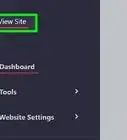


wikiHow's Content Management Team revisa cuidadosamente el trabajo de nuestro personal editorial para asegurar que cada artículo cumpla con nuestros altos estándares de calidad. Este artículo ha sido visto 83 737 veces.