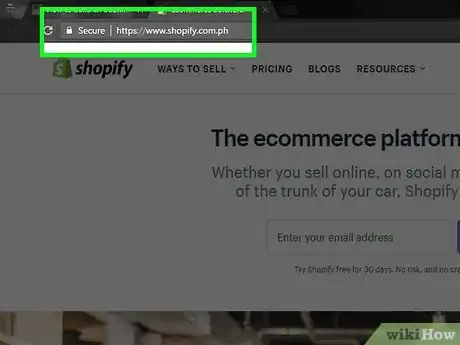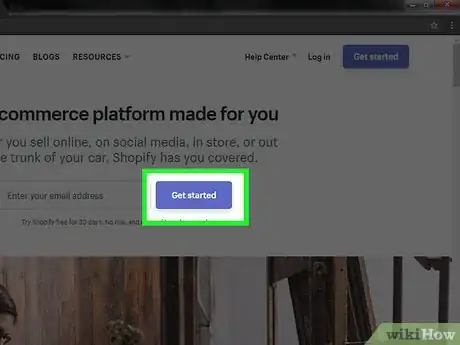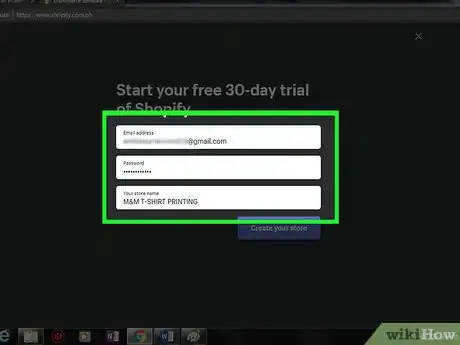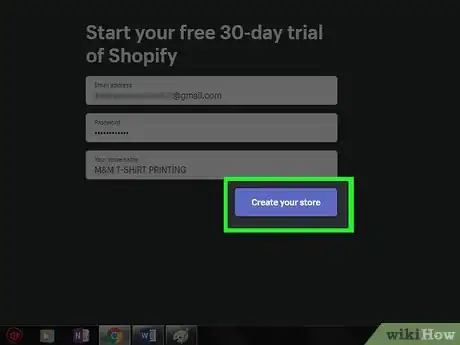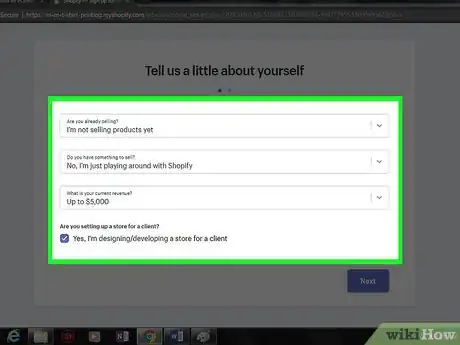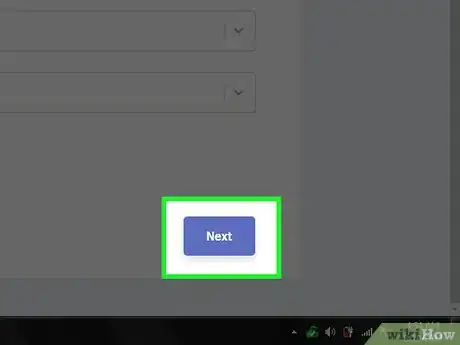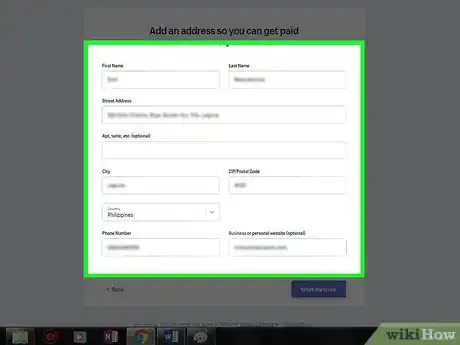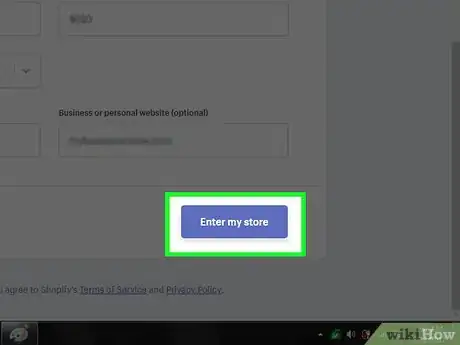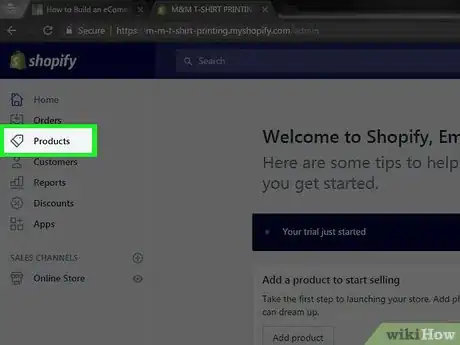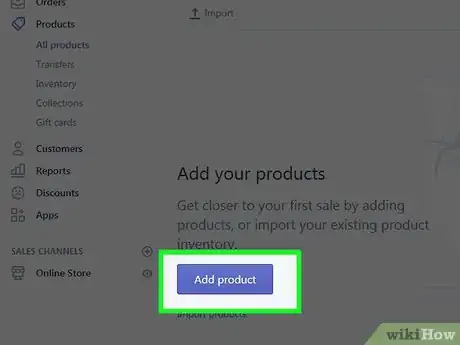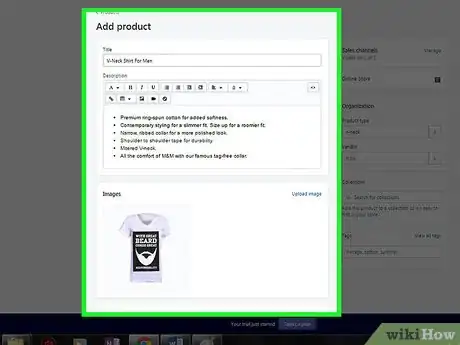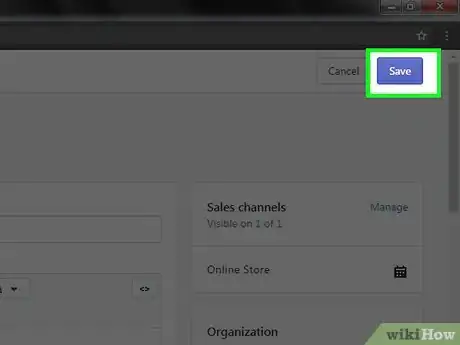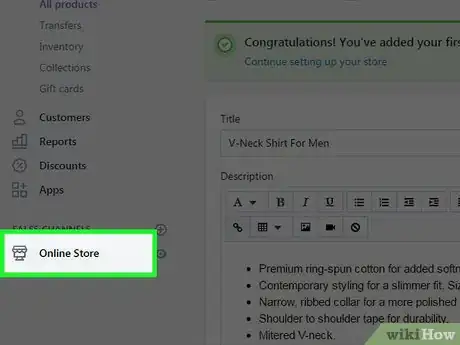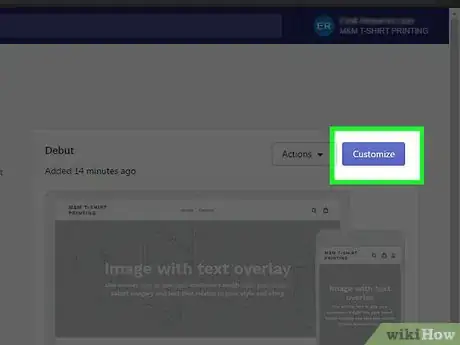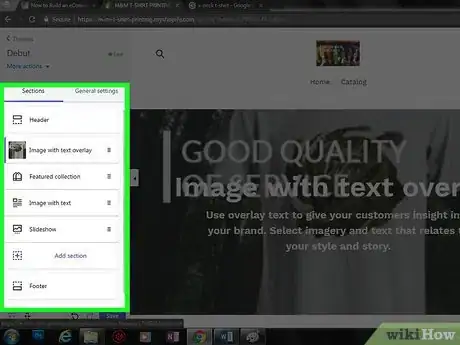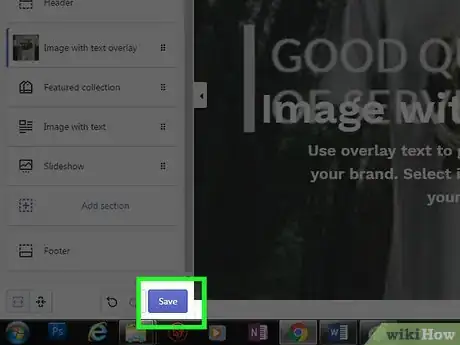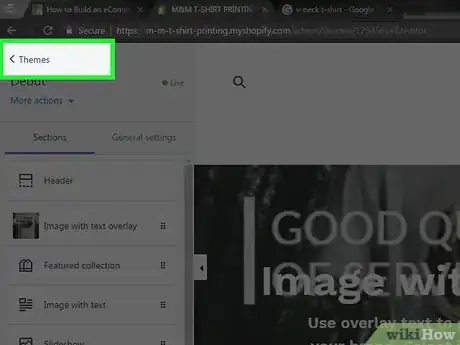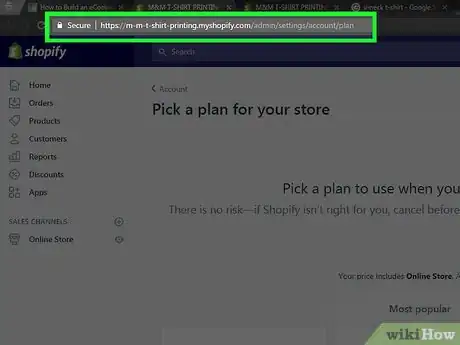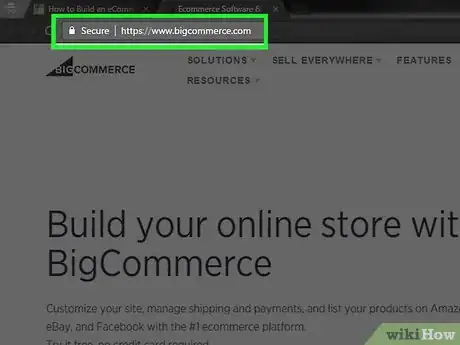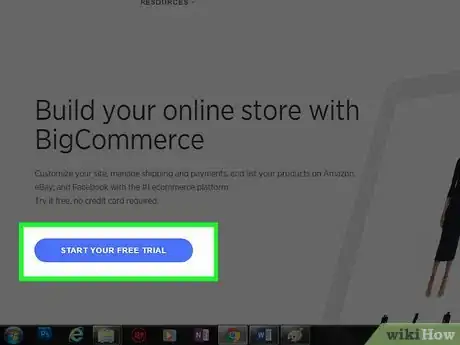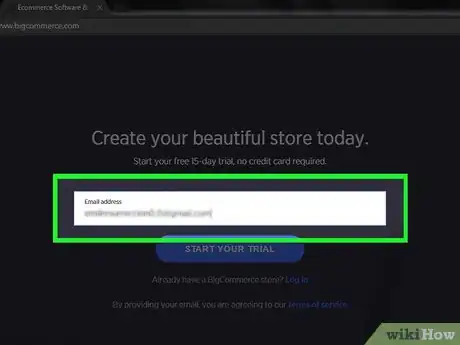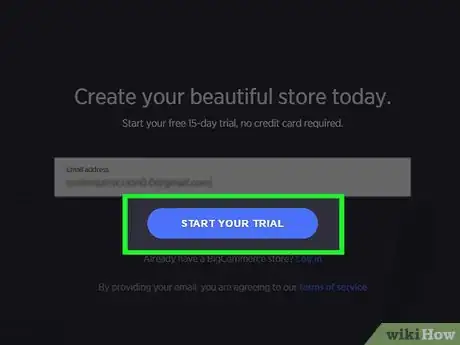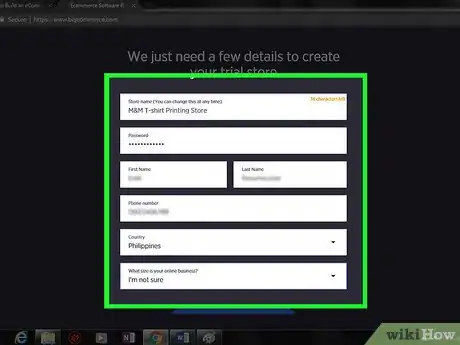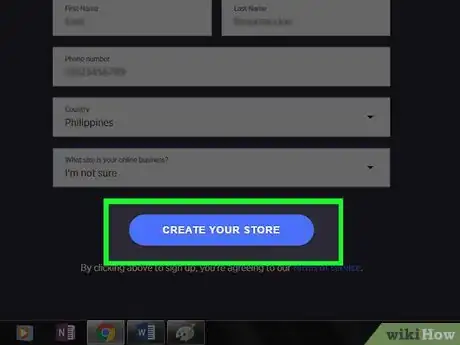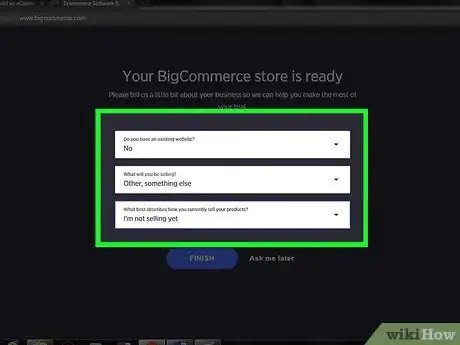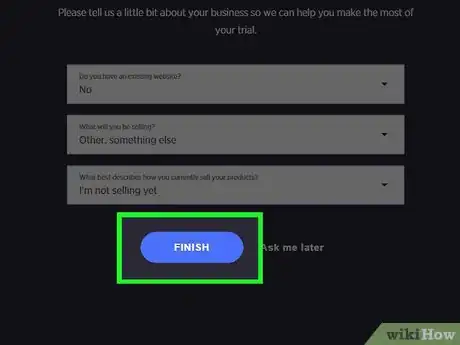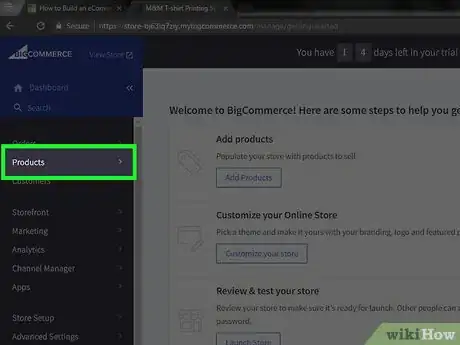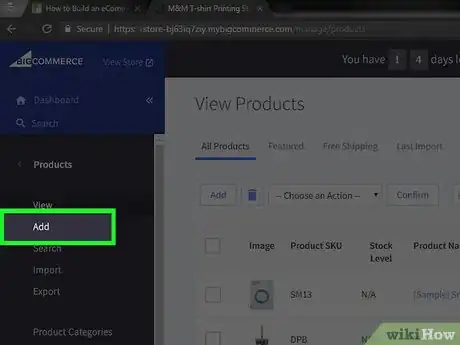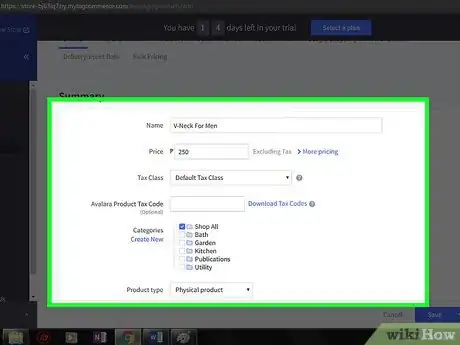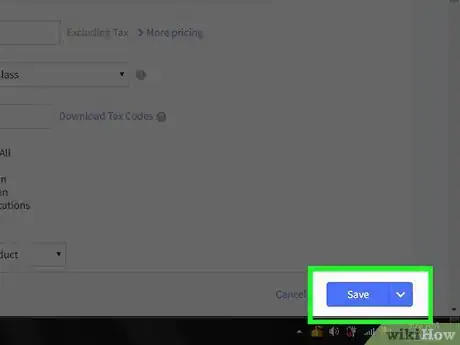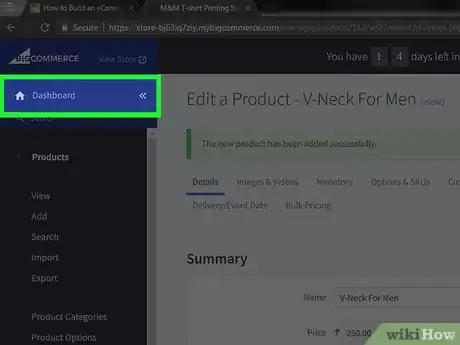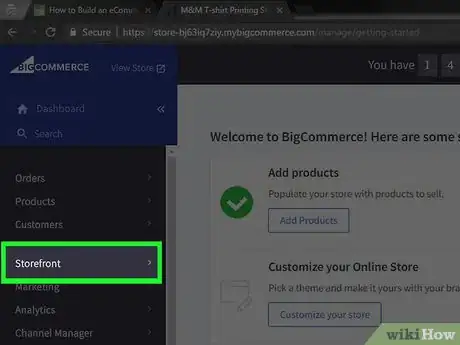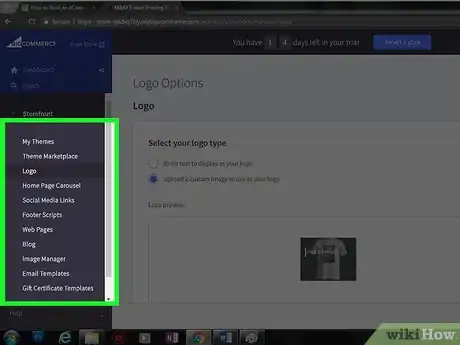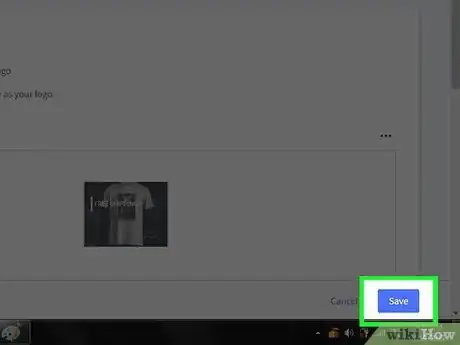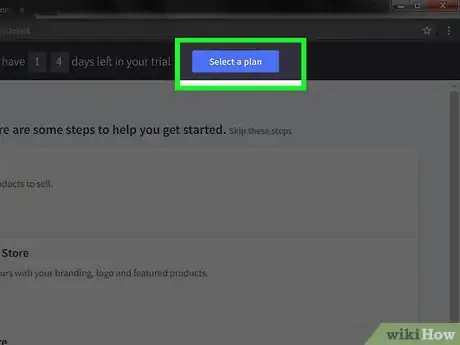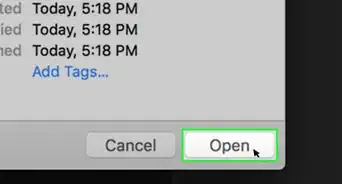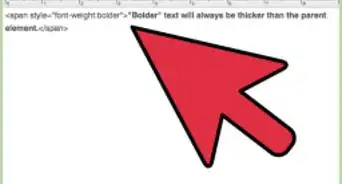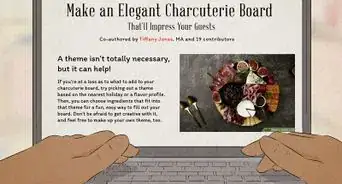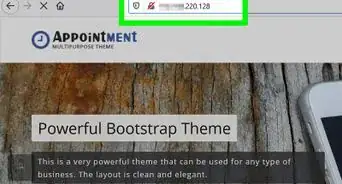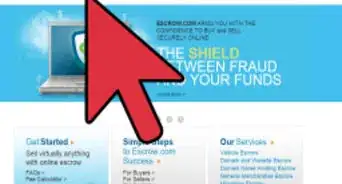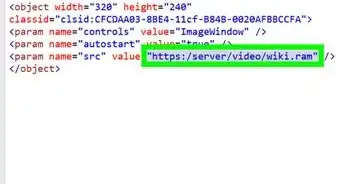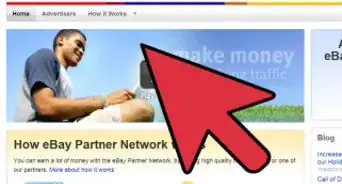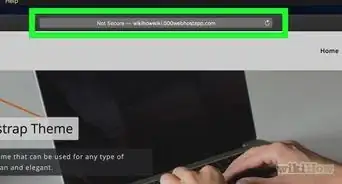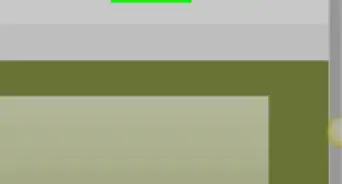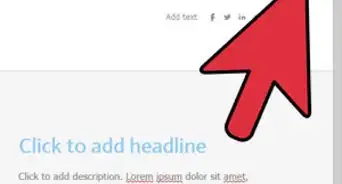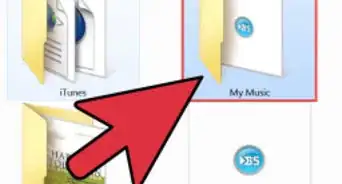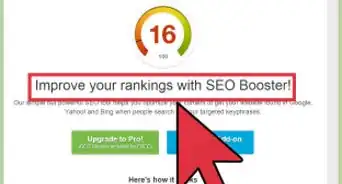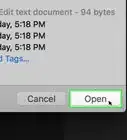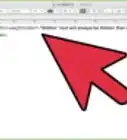X
Este artículo fue coescrito por Jack Lloyd. Jack Lloyd es escritor y editor de tecnología para wikiHow. Tiene más de dos años de experiencia escribiendo y editando artículos relacionados con tecnología. Es entusiasta de la tecnología y profesor de inglés.
Este artículo ha sido visto 6471 veces.
Este wikiHow te enseñará a usar distintos constructores de sitios comerciales para crear una tienda en línea para tus productos o servicios.
Pasos
Método 1
Método 1 de 2:Usar Shopify
Método 1
-
1Ingresa en el sitio web de Shopify. Ingresa en su página https://www.shopify.com/. Este es uno de los constructores de sitios comerciales más populares a la fecha.[1]
- También ofrece una aplicación móvil gratuita para poder visualizar y gestionar tu sitio desde el celular después de crearlo.
-
2Haz clic en Comenzar. Es el botón negro que se encuentra en la esquina superior derecha de la pantalla.[2]
-
3Ingresa los detalles de tu inicio de sesión. Tendrás que incluir tu correo electrónico, contraseña y el nombre de tu tienda.[3]
- Asegúrate de escoger un correo electrónico al que tengas acceso.
-
4Haz clic en Crear tu tienda. Es el botón verde que se encuentra en la parte inferior de la página.[4]
-
5Ingresa los detalles de tus hábitos de ventas actuales. Esto incluye la siguiente información:[5]
- ¿Vendes actualmente?
- ¿Cuándo te gustaría lanzar tu tienda?
- ¿Cuál es la ganancia anual actual de tu negocio?
- Dependiendo de tus respuestas a dichas preguntas, es posible que tengas que incluir información adicional.
-
6Haz clic en Siguiente. Es el botón que se encuentra en la parte inferior de la página.[6]
-
7Ingresa la información de tu perfil. Tendrás que incluir tu nombre, dirección, número de teléfono y página web del negocio (opcional).
-
8Haz clic en Ingresar en mi tienda. Esto te permitirá acceder a tu panel de control completo en Shopify.[7]
-
9Haz clic en la pestaña Productos. Se encuentra en el lateral izquierdo de la pantalla.[8]
-
10Haz clic en Agregar producto. Esta opción se encuentra en la esquina superior derecha de la pantalla.[9]
- Una vez que agregues al menos un producto, podrás ver una lista de tu inventario aquí.
-
11Ingresa la información del producto. Dependiendo de tu producto, este proceso puede variar. Sin embargo, generalmente tendrás que incluir la siguiente información:
- Título. Este es el nombre de tu producto.
- Descripción. Incluye una descripción del producto.
- Imágenes. Incluye una o varias fotos del producto.
- Precio. Este es el precio del producto. También puedes agregar un valor "Comparar precio" para mostrar la diferencia entre tu producto y el de la competencia.
- También puedes agregar cosas como los detalles de envío del producto, el peso, el número de referencia, etc.
-
12Haz clic en Guardar. Se encuentra en la esquina superior derecha de la pantalla.
-
13Haz clic en la pestaña Tienda en línea. Se encuentra en el lateral izquierdo de la pantalla.
-
14Haz clic en Personalizar tema. Se encuentra cerca de la esquina superior derecha de la página de la tienda en línea. Esta opción te permitirá acceder a la página de personalización del diseño de la tienda.
- También puedes buscar un tema nuevo para instalar o comprar al hacer clic en Visitar tienda de temas en la esquina superior derecha de la pantalla.
-
15Revisa el diseño de la tienda. El diseño que observas en el lateral izquierdo de la página es la forma en que los clientes podrán ver tu tienda. Puedes personalizarlo en la ventana que se encuentra en el lateral izquierdo de la pantalla.
- Por ejemplo, para cambiar la imagen de fondo en la parte superior del sitio, debes hacer clic en Imagen con el texto, hacer clic en Subir imagen y seleccionar una desde tu computadora.
- Cualquier cambio que realices se reflejará en la previsualización del sitio que se encuentra en el lateral derecho de la página.
-
16Haz clic en Guardar. Se encuentra en el lateral izquierdo de la ventana. Esto te permitirá guardar cualquier cambio que hayas hecho en el diseño o la apariencia del sitio.
-
17Haz clic en Regresar a Shopify. Este enlace se encuentra en la esquina superior izquierda de la pantalla y te permitirá regresar a la página de temas de Shopify.
-
18Actualiza tu plan. Una vez que venza el período de prueba de 14 días, tendrás que abrir la página de planes de Shopify y seleccionar uno para continuar usando esta plataforma.
- Los planes varían entre $29 y $299 al mes, dependiendo de las características que desees.
Anuncio
Método 2
Método 2 de 2:Usar BigCommerce
Método 2
-
1Ingresa en el sitio web de BigCommerce. Se encuentra en https://www.bigcommerce.com/.[10]
-
2Haz clic en INICIAR PRUEBA GRATUITA. Es el botón púrpura que se encuentra en el lateral izquierdo de la página.[11]
-
3Ingresa tu correo electrónico. Es importante que cuentes con un correo donde puedas recibir cómodamente correos empresariales.
-
4Haz clic en INICIAR PRUEBA GRATUITA. Es el botón que se encuentra en la parte inferior del campo del correo electrónico.[12]
-
5Ingresa la información de tu tienda. Esto incluye los siguientes detalles:[13]
- nombre de la tienda
- detalles de inicio de sesión (nombre, apellido y contraseña)
- número de teléfono
- país
- tamaño de la empresa
-
6Haz clic en CREAR TU TIENDA. Se encuentra en la parte inferior de la página.[14]
-
7Ingresa más detalles de tu tienda. Incluye tu página web, el tipo de cosas que vendas y tu método de venta actual.[15]
- También puedes omitir este paso al hacer clic en Pregúntame más tarde.
-
8Haz clic en FINALIZAR. Este botón se encuentra en la parte inferior de la página. De esta forma, accederás al panel de control de tu tienda.[16]
-
9Haz clic en Productos. Esta pestaña se encuentra en el lateral izquierdo de la pantalla.[17]
-
10Haz clic en Agregar. Se encuentra debajo de la pestaña Productos.
-
11Incluye los detalles del producto. La información que ingreses para los productos individuales varía, pero estos son los detalles obligatorios:
- Nombre. Incluye el nombre de tu producto que será lo que vean los clientes al buscar productos similares.
- Tipo de tributación. Esta es la designación tributaria del producto y generalmente será "Predeterminada".
- Tipo de producto. Determina si tu producto será físico o descargable.
- Peso. Incluye el peso de tu producto. No verás esta opción si vendes un producto descargable.
- Descripción. Incluye la descripción de tu producto.
- Si bien no es un requisito, también es una buena idea agregar las dimensiones físicas del producto.
-
12Haz clic en Guardar. Se encuentra en la esquina inferior derecha de la pantalla.
-
13Haz clic en Panel de control. Esta opción se encuentra cerca de la esquina superior izquierda de la pantalla. Al hacer clic, regresarás a la página principal del sitio eCommerce.
-
14Haz clic en Diseño de la tienda. Se encuentra a mitad de camino de la columna de pestañas del lateral izquierdo de la página. Esta opción cargará la página de apariencia o diseño de la tienda.
-
15Revisa la información de diseño de tu tienda. Puedes cambiar los detalles del diseño y la apariencia de tu tienda en esta página.
- Por ejemplo, para cambiar el encabezado de la página principal de tu sitio, puedes editar el texto en la caja "Encabezado" que se encuentra en la parte superior de la página.
- Deslizarte hacia abajo en la pestaña predeterminada (Carrusel y redes sociales) te permitirá agregar enlaces hacia tus redes sociales.
-
16Haz clic en Guardar. Se encuentra en la esquina inferior derecha de la pantalla. Esto te permitirá guardar los cambios en tu sitio web.
-
17Actualiza tu cuenta para contar con el paquete completo de BigCommerce. Tras 14 días, tendrás que comprar un plan mensual para seguir vendiendo a través de BigCommerce. Para ello, haz clic en Seleccionar un plan que se encuentra en el panel de control de tu sitio.
- Los planes varían entre $29,95 al mes para un plan completo hasta $249,95 al mes para un sitio superior con características de seguridad y búsqueda adicionales.
Anuncio
Consejos
- Wix, Weebly y Squarespace son todas páginas de construcción de sitios que también permiten la comercialización en línea.
Anuncio
Advertencias
- Escoge una página de construcción de sitios que te permita ampliar tu negocio a medida que creces. No te conformes con una opción más económica que tengas que trasladar a una plataforma diferente una vez que tu negocio crezca.
Anuncio
Referencias
- ↑ https://www.shopify.com/partners/blog/topics/shopify-tutorials
- ↑ https://www.shopify.com/partners/blog/topics/shopify-tutorials
- ↑ https://www.shopify.com/partners/blog/topics/shopify-tutorials
- ↑ https://www.shopify.com/partners/blog/topics/shopify-tutorials
- ↑ https://www.shopify.com/partners/blog/topics/shopify-tutorials
- ↑ https://www.shopify.com/partners/blog/topics/shopify-tutorials
- ↑ https://www.shopify.com/partners/blog/topics/shopify-tutorials
- ↑ https://www.shopify.com/partners/blog/topics/shopify-tutorials
- ↑ https://www.shopify.com/partners/blog/topics/shopify-tutorials
- ↑ https://support.bigcommerce.com/s/article/Getting-Started-Video
- ↑ https://support.bigcommerce.com/s/article/Getting-Started-Video
- ↑ https://support.bigcommerce.com/s/article/Getting-Started-Video
- ↑ https://support.bigcommerce.com/s/article/Getting-Started-Video
- ↑ https://support.bigcommerce.com/s/article/Getting-Started-Video
- ↑ https://support.bigcommerce.com/s/article/Getting-Started-Video
- ↑ https://support.bigcommerce.com/s/article/Getting-Started-Video
- ↑ https://support.bigcommerce.com/s/article/Getting-Started-Video
Acerca de este wikiHow
Anuncio