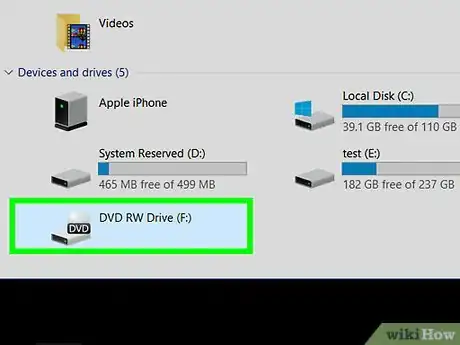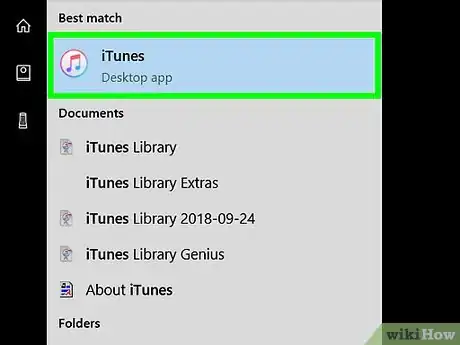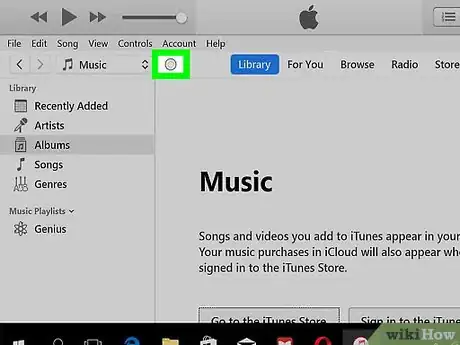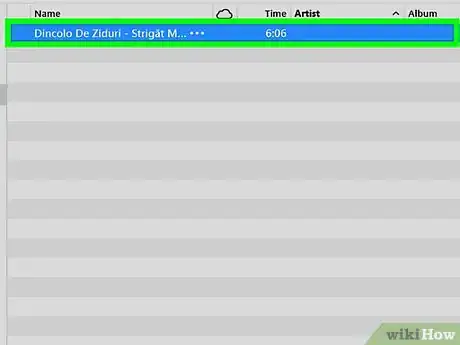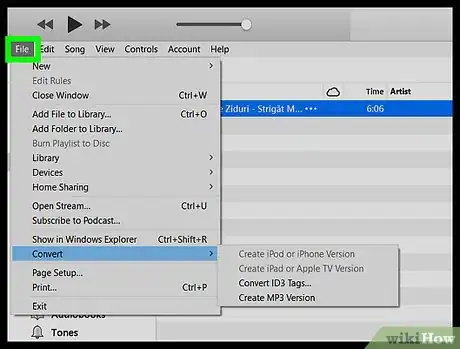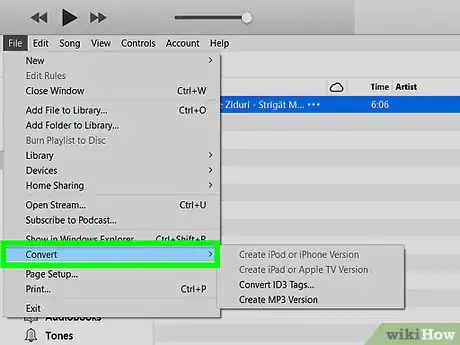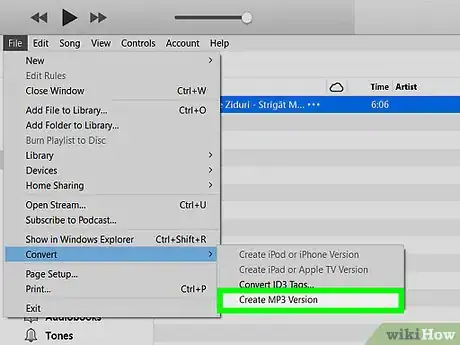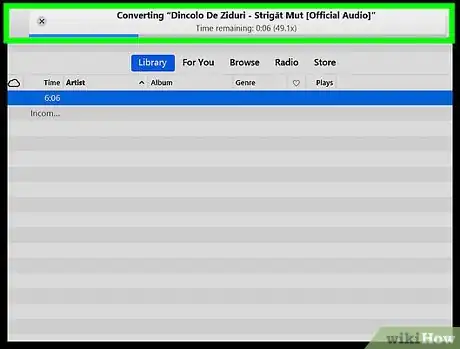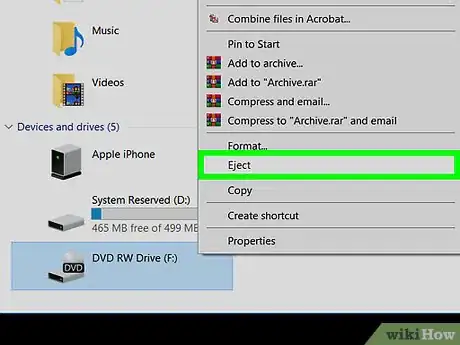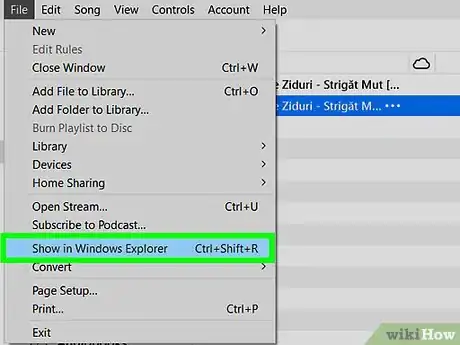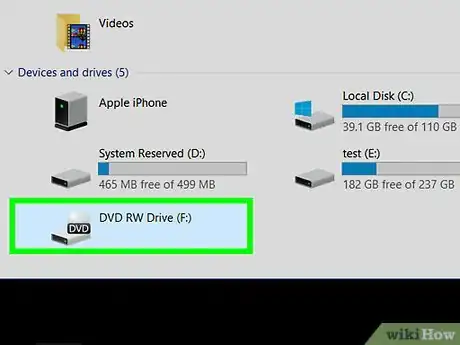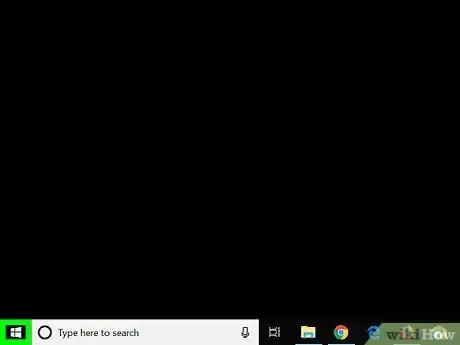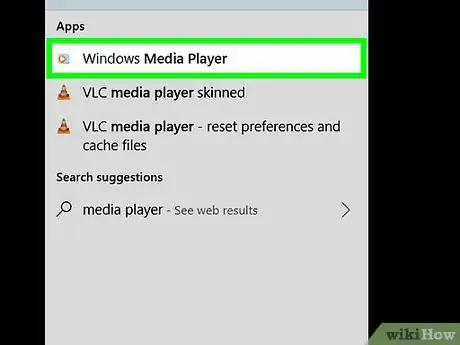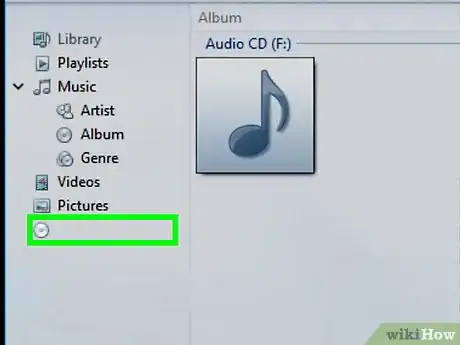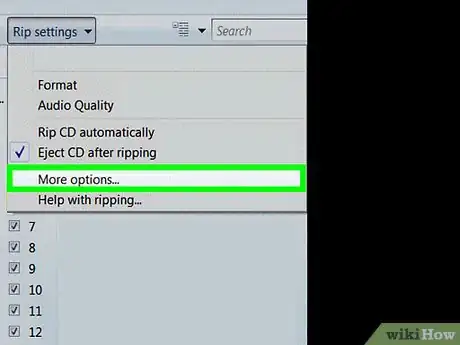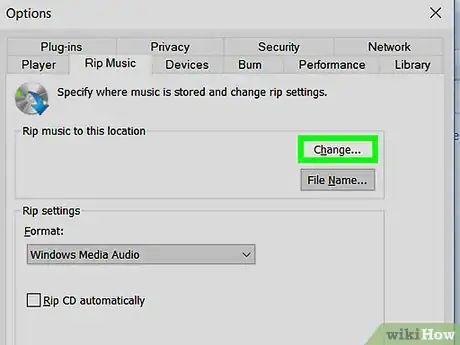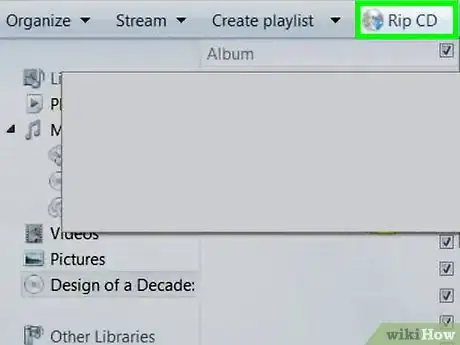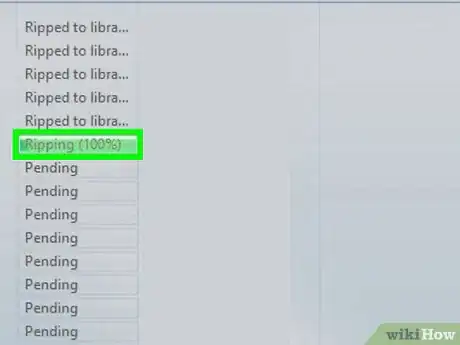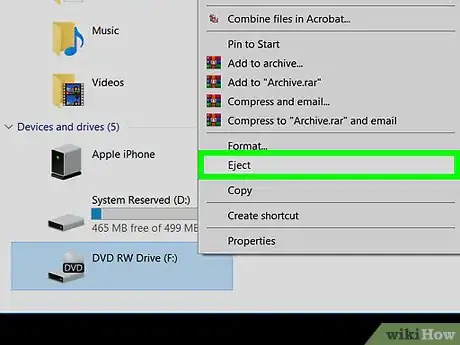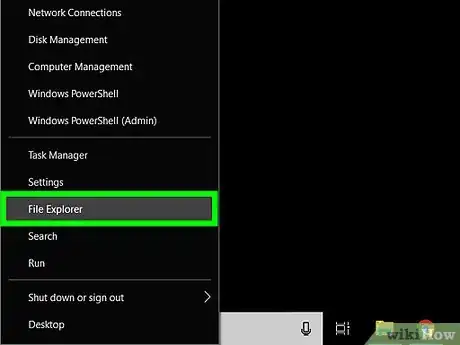Este artículo fue coescrito por Jack Lloyd. Jack Lloyd es escritor y editor de tecnología para wikiHow. Tiene más de dos años de experiencia escribiendo y editando artículos relacionados con tecnología. Es entusiasta de la tecnología y profesor de inglés.
Este artículo ha sido visto 118 088 veces.
Este wikiHow te enseñará cómo convertir los archivos de un CD a archivos MP3 usando una computadora. CDA es una extensión de archivos de canciones que no se pueden reproducir en la computadora sin el CD, mientras que MP3 es otra extensión de archivos de audio que se pueden reproducir en casi cualquier plataforma. Para convertir archivos CDA, puedes usar iTunes (tanto en una computadora con Windows como en una Mac) o el Reproductor de Windows Media en (solo en Windows) si este programa venía incluido en la instalación de tu sistema operativo.
Pasos
Método 1
Método 1 de 2:Usar iTunes
-
1Inserta en tu computadora el CD de audio que quieras convertir. El CD debe ir con el logo hacia arriba en la bandeja de CD.
- Si vas a usar una Mac, deberás conectar una unidad de CD USB a tu computadora.
-
2Abre iTunes. Es la aplicación del ícono que parece una nota musical de muchos colores sobre un fondo blanco.
- Si iTunes se abre automáticamente, salta este paso.
-
3Habilita la conversión de MP3. iTunes puede convertir las canciones de tu CD en archivos MP3, pero, para poder hacerlo, primero deberás habilitar el codificador MP3:
- Haz clic en Edición (Windows) o iTunes (Mac).
- Haz clic en Preferencias….
- Haz clic en Configuración de importación….
- Haz clic en el cuadro desplegable Importar usando.
- Haz clic en Codificador MP3.
- Haz clic en OK.
- Haz clic en OK una vez más para regresar a la página.
-
4Haz clic en el ícono del CD. Es el ícono redondo en forma de disco que está en la parte superior izquierda de la ventana. Al hacerlo, se abrirá la página del CD en iTunes.
- Si todavía no has importado el CD a iTunes, la importación se iniciará ahora automáticamente.
-
5Selecciona las canciones del CD. Haz clic en cualquier canción de la lista del CD, luego presiona Ctrl+A (Windows) o Comando+A (Mac). Al hacerlo, se seleccionarán todas las canciones del CD.
-
6Haz clic en Archivo. Está en la esquina superior izquierda de la ventana (Windows) o en el extremo izquierdo de la barra de menú (Mac). Aparecerá un menú desplegable.
-
7Selecciona Convertir. Esta opción se encuentra en la parte inferior del menú desplegable Archivo. Al seleccionarla, aparecerá una ventana emergente.
-
8Haz clic en Crear versión MP3. Está en la parte inferior de la ventana emergente. Ahora los archivos del CD se empezarán a convertir a archivos MP3.
-
9Espera mientras se realiza la conversión del CD. Esto puede tardar hasta un minuto por canción.
-
10Expulsa el CD. Una vez que el CD se haya terminado de convertir, puedes expulsarlo. A partir de ahora podrás ver los archivos MP3 haciendo clic en la pestaña Añadidos recientemente en la pestaña superior izquierda de la página y luego en el álbum del CD.
-
11Visualiza los archivos en tu computadora. Todos los archivos MP3 del CD se almacenarán en una carpeta de tu computadora. Para acceder a esa carpeta, sigue estos pasos:
- Haz clic en el título de una canción para seleccionarla.
- Haz clic en Archivo en la parte superior izquierda de iTunes.
- Haz clic en Mostrar en Explorador de Windows (Windows) o Mostrar en Finder (Mac) para abrir la carpeta de las canciones.
Método 2
Método 2 de 2:Usar el Reproductor de Windows Media
-
1Inserta en tu computadora el CD de audio que quieras convertir. El CD debe ir con el logo hacia arriba en la bandeja de CD.
- Si vas a usar una Mac, deberás conectar una unidad de CD USB a tu computadora.
-
2
-
3Abre el Reproductor de Windows Media. Escribe reproductor de windows media en Inicio, luego haz clic en Reproductor de Windows Media en la parte superior de la ventana de Inicio cuando aparezca esta opción.
- Si tu computadora no tiene el Reproductor de Windows Media, entonces ese programa no aparecerá en Inicio. En ese caso, puedes descargar y usar iTunes.
-
4Selecciona tu CD. Haz clic en el nombre de tu CD en el lado izquierdo de la ventana del Reproductor de Windows Media.
- Si el Reproductor de Windows Media no puede recuperar la información de tu CD, entonces aquí deberás hacer clic en Álbum sin título (o algo similar).
-
5Haz clic en Configuración de copia desde CD. Es una pestaña ubicada en la parte superior de la ventana del Reproductor de Windows Media. Al hacer clic en ella, se abrirá un menú desplegable.
-
6Haz clic en Más opciones…. Está en el menú desplegable. Al hacerlo, aparecerá una ventana emergente.
-
7Cambia la ubicación de destino. Para cambiar la ubicación en la cual se guardarán los archivos MP3 de tu CD, haz lo siguiente:
- Haz clic en Cambiar… en el lado derecho de la ventana.
- Selecciona una carpeta.
- Haz clic en Aceptar.
- Haz clic en Aplicar y luego en Aceptar.
-
8Haz clic en Copiar desde CD. Es una de las pestañas de la parte superior de la página del Reproductor de Windows Media. Ahora el programa empezará a ripear las canciones de tu CD.
-
9Espera mientras se realiza la conversión del CD. Este proceso puede tardar hasta un minuto por canción.
-
10Expulsa el CD. Una vez que el CD se haya terminado de copiar, puedes expulsarlo y cerrar el Reproductor de Windows Media.
-
11Visualiza los archivos MP3 del CD. Los archivos MP3 del CD estarán guardados en la ubicación especificada, dentro de una carpeta con el nombre del álbum del CD, la cual estará dentro de otra con el nombre del artista.
- Por ejemplo, si copiaste Poems, Prayers & Promises de John Denver a tu escritorio, podrás abrir la carpeta de los archivos MP3 dirigiéndote al escritorio, haciendo doble clic en la carpeta "John Denver" y haciendo doble clic en la carpeta "Poems, Prayers & Promises".
Consejos
- iTunes normalmente importa el contenido de los CD a la biblioteca como archivos AAC, lo cual significa que puedes reproducirlos sin el CD en forma predeterminada.
Advertencias
- Si vas a usar Windows 10, es posible que tu computadora no tenga instalado el Reproductor de Windows Media.