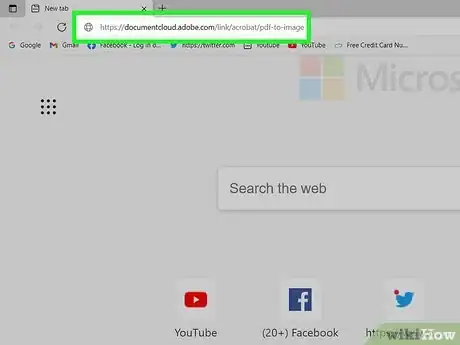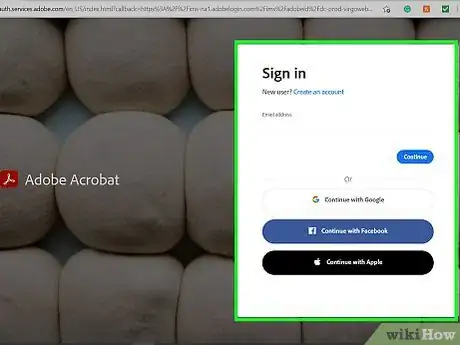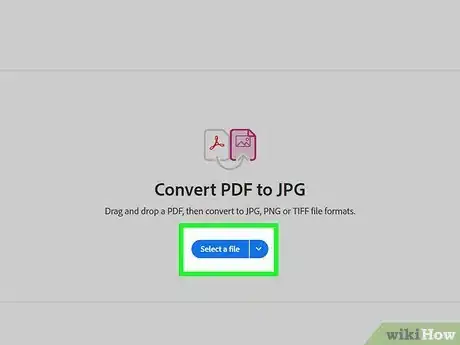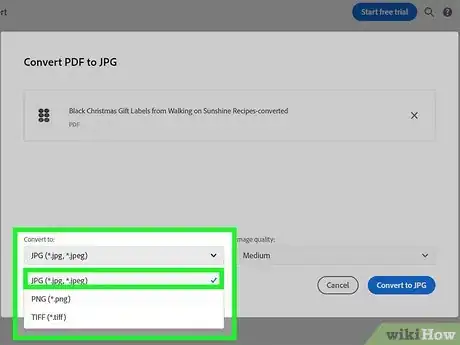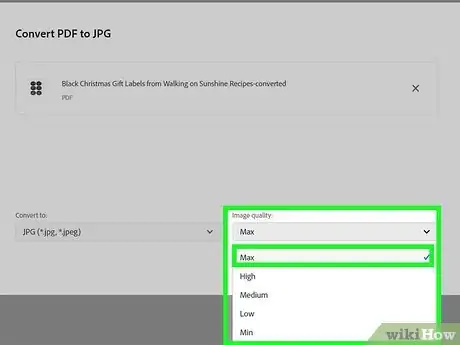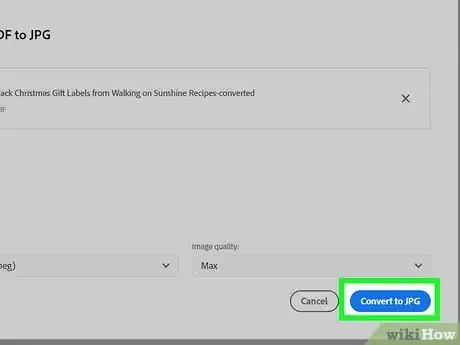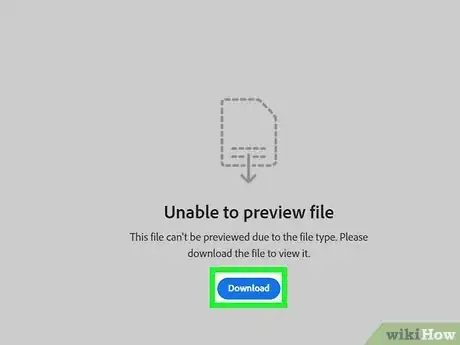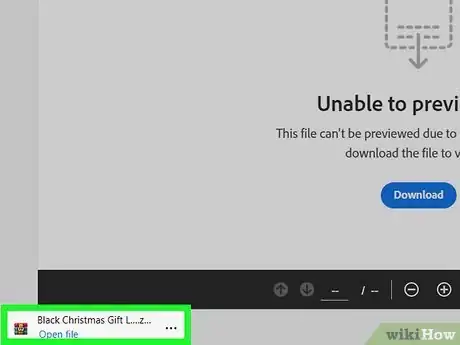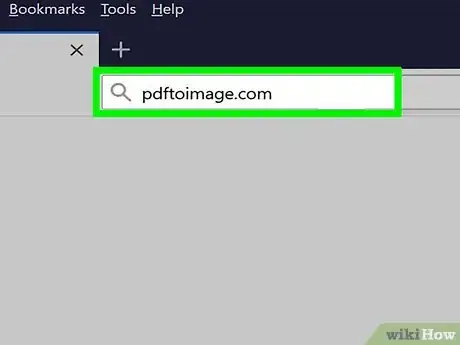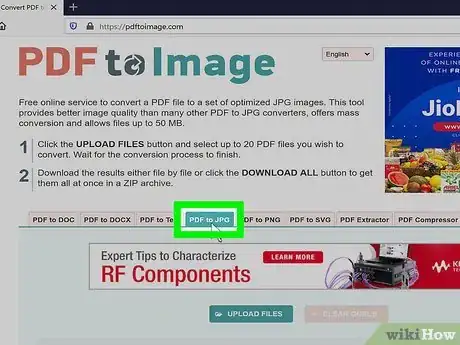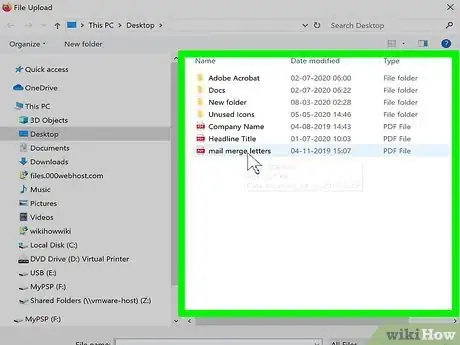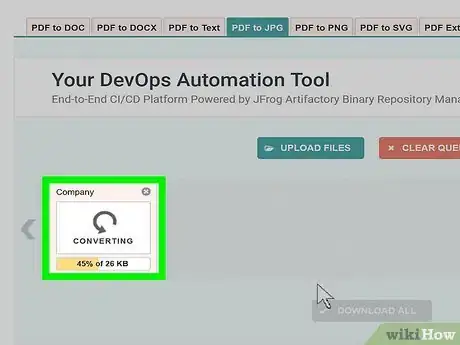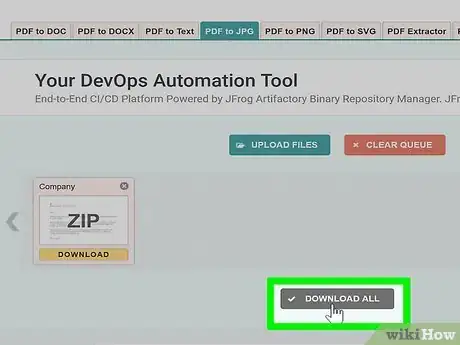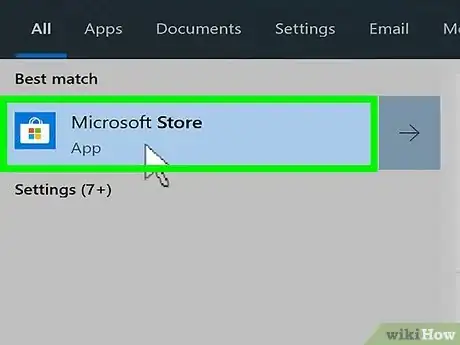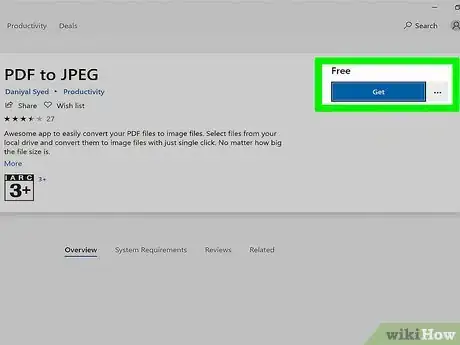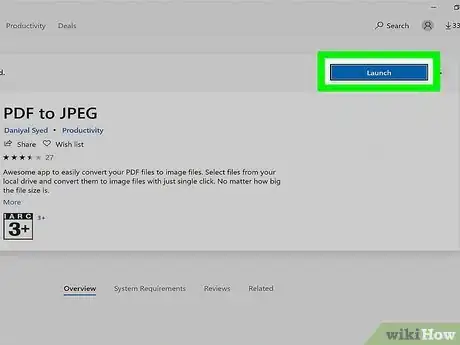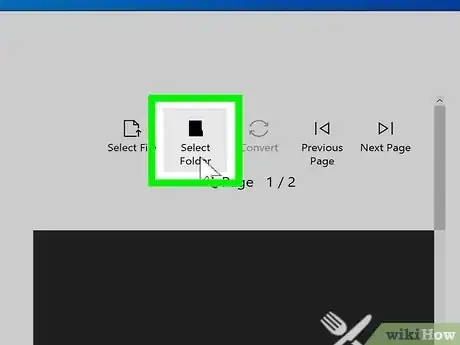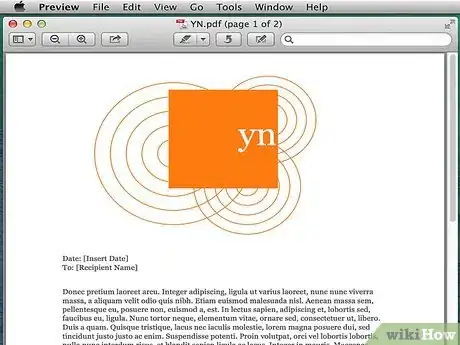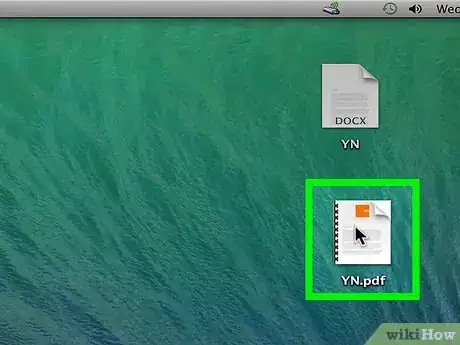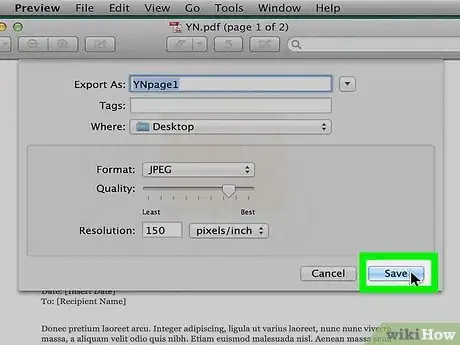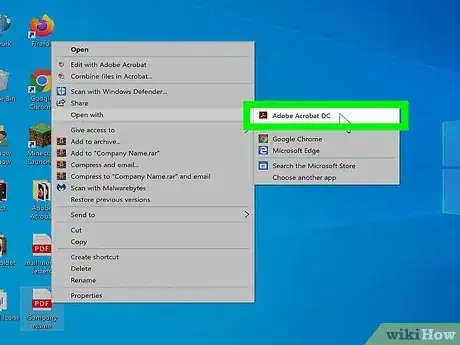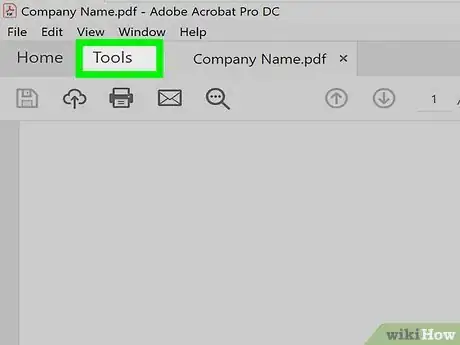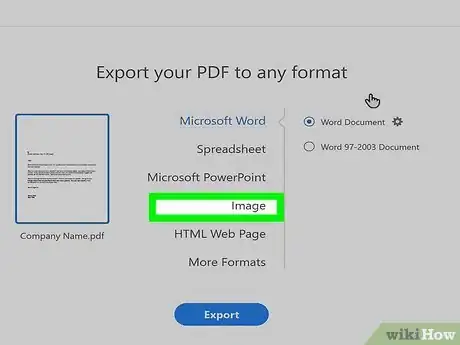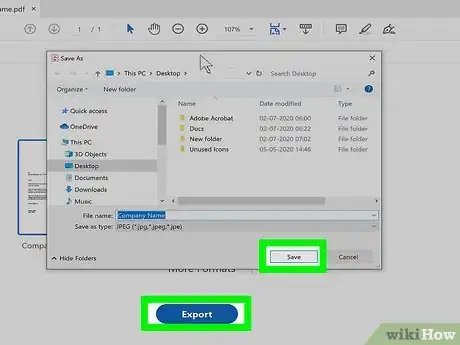Este artículo fue coescrito por Luigi Oppido. Luigi Oppido es el propietario y operador de Pleasure Point Computers en Santa Cruz, California. Tiene más de 25 años de experiencia en reparación general de computadoras, recuperación de datos, eliminación de virus y actualizaciones. También es el presentador de Computer Man Show! Que se transmite en KSQD cubriendo el centro de California durante más de dos años.
Este artículo ha sido visto 11 670 veces.
En este wikiHow, aprenderás a convertir cada página de un archivo PDF a su propio archivo de imagen. Puedes hacerlo en cualquier computadora usando el sitio web gratuito PDF to Image. Asimismo, puedes usar software específico en una computadora Windows o Mac. Si cuentas con la versión pagada de Adobe Acrobat Pro, puedes usar la opción "Exportar PDF" para convertir el PDF a un archivo de imagen. También puedes convertir una cantidad limitada de archivos PDF a archivos de imágenes de manera gratuita en el sitio web de Adobe.
Pasos
Método 1
Método 1 de 5:Usar el convertidor de PDF en línea de Adobe
-
1Dirígete aquí en un navegador web. Este es el sitio web del convertidor de PDF en línea de Adobe. Si tienes una cuenta gratuita, puedes convertir un PDF a un archivo de imagen al día. Sin embargo, si tienes la intención de convertir varios archivos PDF a imágenes, será necesario que pagues por una suscripción.
-
2Inicia sesión a tu cuenta de Adobe. Si tienes una cuenta de Adobe, inicia sesión con la dirección de correo electrónico y contraseña que estén asociadas a tu cuenta. Si no tienes una cuenta, haz clic en Crear una cuenta encima de la barra para iniciar sesión y sigue los pasos para crear una cuenta nueva de Adobe. Como otra alternativa, puedes hacer clic en Continuar con Google, Continuar con Facebook o Continuar con Apple para iniciar sesión con tu cuenta de Google, Facebook o Apple.
-
3Haz clic en Seleccionar un archivo. Este es el botón azul que se encuentra debajo del encabezado "Convertir PDF a JPG". Con esto se abre un explorador de archivos con el que puedes seleccionar uno que quieras convertir a PDF.
-
4Selecciona un formato de imagen. Selecciona un formato de imagen usando el menú desplegable en la parte inferior a la izquierda. Puedes seleccionar "JPG", "PNG" o "TIFF".
- Las imágenes JPG tienen una mayor compresión de imagen para producir archivos de un tamaño óptimo. Son el formato de imagen estándar para el uso en internet (por ejemplo, para publicar en sitios web, correos electrónicos, redes sociales o blogs).
- Las imágenes PNG tienen un equilibrio entre el tamaño del archivo y la calidad de la imagen. Asimismo, tienen soporte para fondos transparentes y semitransparentes. Es mejor usar estas imágenes para cuadros, gráficos y logotipos.
- Las imágenes TIFF tienen los archivos del mayor tamaño y la mayor calidad. En su mayoría las usan los diseñadores gráficos en software de edición de imágenes (por ejemplo, Photoshop).
-
5Selecciona la calidad de la imagen. En el segundo menú desplegable en la parte inferior, selecciona la calidad de la imagen. Puedes seleccionar "Mín.", "Baja", "Media", "Alta" o "Máx.". Una menor calidad producirá una imagen que no se vea tan bien pero el archivo será más pequeño. Las imágenes de mayor calidad serán archivos más grandes pero se verán mejor.
-
6Haz clic en el botón azul Convertir. Este es el botón azul que se encuentra en la esquina inferior derecha. Con esto se procesa y se convierte el PDF.
-
7Haz clic en Descargar. Este es el botón azul en el centro. Con esto se descargan los archivos de imágenes a un archivo ZIP.
-
8Abre el archivo ZIP. El archivo ZIP que contenga las imágenes convertidas debe estar por defecto en la carpeta "Descargas" o en tu navegador web. Puedes abrir un archivo ZIP en una PC o Mac si le haces doble clic. Cada página del PDF será un archivo de imagen aparte.
Método 2
Método 2 de 5:Usar PDF to Image
-
1Dirígete aquí en el navegador de tu computadora. En este sitio web, puedes convertir archivos PDF completos a archivos JPEG o PNG aparte.[1]
- Advertencia: los sitios web como pdftoimage.com son gratuitos para el público, y es posible que no tengan la mejor seguridad. No debes usar un sitio web como este si tu documento contiene alguna información privada, registrada, confidencial o delicada.
-
2Selecciona el tipo de archivo. Haz clic en la pestaña PDF to JPG para convertir el archivo PDF a un archivo JPEG o bien haz clic en la pestaña PDF to PNG para convertir el archivo PDF a un archivo PNG.
- Los archivos JPEG son más pequeños pero pierden calidad cada vez que se reproducen. Los archivos PNG no pierden calidad pero, como resultado, son más grandes. Las imágenes JPEG son el archivo de imagen estándar para los sitios web, correos electrónicos, blogs y publicaciones en las redes sociales. Los archivos PNG son mejores para las imágenes que contengan cuadros, gráficos y logotipos.
-
3Haz clic en SUBIR. Este es un botón azul en el centro de la página. Esto abrirá una ventana del explorador de archivos (Windows) o el Finder (Mac).
-
4Selecciona el PDF. En la ventana del explorador de archivos o el Finder, dirígete a la carpeta en donde se encuentre el PDF en cuestión y hazle clic.
-
5Haz clic en Abrir. Se encuentra en la esquina inferior derecha de la ventana. Al hacerlo, el PDF se subirá al sitio web, y esto hará que empiece a convertirse a archivos de imágenes.
-
6Espera a que el PDF termine de convertirse. Cada una de las páginas del PDF se convertirá en su propio archivo de imagen. Este proceso puede tomar varios minutos en el caso de los archivos PDF grandes.
-
7Haz clic en ✓ TODOS LOS ARCHIVOS. Este es un botón gris en la parte inferior de la página. Aparecerá cuando el PDF termine de convertirse. Al hacerle clic, los archivos de imágenes convertidos se descargarán a una carpeta ZIP en tu computadora.
- Puedes visualizar los archivos de imágenes si abres la carpeta ZIP, abres la carpeta dentro de ella que tenga el nombre del PDF y seleccionas cada una de las imágenes en la carpeta.
Método 3
Método 3 de 5:En Windows
-
1Comprende las limitaciones de este método. Windows 10 no cuenta con una forma incorporada de crear una imagen o un conjunto de imágenes a partir de un archivo PDF, pero existe una aplicación gratuita que lo hará por ti. Sin embargo, la aplicación únicamente puede convertir el archivo PDF a archivos de imágenes JPEG.
- Si quieres convertir el archivo PDF a un conjunto de imágenes de mejor calidad, usa en cambio PDF to Image.
-
2
-
3Escribe store. Esto buscará la aplicación Store en tu computadora.
-
4Haz clic en Store. Se encuentra en la parte superior del menú de inicio. Al hacerlo, se abrirá la ventana de la aplicación Store.
-
5Haz clic en la barra de búsqueda. Se encuentra en el lado superior derecho de la ventana de la aplicación Store.
-
6Escribe pdf to jpeg. Al hacerlo, aparecerá un menú desplegable con resultados debajo de la barra de búsqueda.
-
7Haz clic en PDF to JPEG. Este es un recuadro blanco y negro con dos flechas circundantes que debe estar en la parte superior del menú desplegable.[2]
-
8Haz clic en Obtener. Este botón se encuentra al lado derecho de la ventana en la parte superior. Empezará a instalarse la aplicación "PDF to JPEG".
- Si instalaste esta aplicación antes, harás en cambio clic en Instalar en este momento.
-
9Haz clic en Abrir. Este botón aparecerá en lugar del botón Obtener después de que termine de instalarse "PDF to JPEG". Al hacerlo, se abre la aplicación.
-
10Haz clic en Seleccionar archivo. Se encuentra en la parte superior de la ventana. Al hacerlo, se abre una ventana del explorador de archivos.
-
11Selecciona un PDF. Dirígete al PDF que quieras abrir y luego hazle clic para seleccionarlo.
-
12Haz clic en Abrir. Se encuentra en la esquina inferior derecha de la ventana. El PDF se subirá a la aplicación "PDF to JPEG".
-
13Haz clic en Seleccionar carpeta. Se encuentra en la parte superior de la ventana de la aplicación.
-
14Selecciona una carpeta. Haz clic en una carpeta en donde quieras guardar los archivos de imágenes convertidos.
-
15Haz clic en Seleccionar carpeta. Este botón se encuentra en la esquina inferior derecha de la ventana. Al hacerlo, se seleccionará la carpeta especificada como el lugar en donde se guardarán los archivos de imágenes convertidos.
-
16Haz clic en Convertir. Se encuentra en la parte superior de la ventana de "PDF to JPEG". Esto hará que cada una de las páginas del PDF se convierta a un archivo de imagen aparte.
Método 4
Método 4 de 5:En Mac
-
1Comprende las limitaciones de este método. Puedes usar el programa incorporado Vista Previa de Mac para convertir páginas de PDF a imágenes. Sin embargo, solo es posible convertir una página a la vez.[3]
-
2Selecciona el PDF. Dirígete a la ubicación del archivo PDF y luego hazle clic para seleccionarlo.
-
3Haz clic en Archivo. Es una opción de menú en la esquina superior izquierda de la pantalla. Aparecerá un menú desplegable.
-
4Selecciona Abrir con. Esta opción se encuentra en el menú desplegable. Al seleccionarla, se abre un menú emergente.
-
5Haz clic en Vista Previa. Se encuentra en el menú emergente. El PDF se abrirá en Vista Previa.
- Es posible que esta opción también diga Preview.app.
-
6Selecciona una página. A la izquierda de la ventana de Vista Previa, haz clic en una página que quieras convertir a un archivo de imagen.
- Quizás sea necesario que te desplaces hacia abajo para encontrar la página.
-
7Haz clic en Archivo. Se encuentra en la esquina superior izquierda de la pantalla. Aparecerá un menú desplegable.
-
8Haz clic en Exportar…. Lo encontrarás cerca del centro del menú Archivo. Con esto se abre una ventana nueva.
-
9Haz clic en el menú desplegable "Formato". Se encuentra cerca de la parte inferior de la ventana. Al hacerlo, se abre un menú desplegable.
-
10Selecciona un formato de imagen.[4] En el menú desplegable, haz clic en una de estas opciones:
- JPEG: los archivos JPEG son más pequeños pero pierden calidad cada vez que se reproducen. Las imágenes JPEG son el archivo de imagen estándar para los sitios web, correos electrónicos, blogs y publicaciones en las redes sociales.
- PNG: los archivos PNG no pierden calidad pero son más grandes. Asimismo, tienen soporte para fondos transparentes. Es mejor usar las imágenes PNG para los cuadros y logotipos.
- JPEG-2000: los archivos JPEG-2000 tienen una tasa grande de compresión que no hace que la imagen pierda calidad. Tienen soporte para archivos muy grandes pero, a diferencia de los archivos JPEG regulares, la mayor parte de los navegadores web no tienen soporte para ellos.[5]
- OpenEXR: las imágenes OpenEXR se usan más comúnmente en la industria del cine. Tienen soporte para imágenes de alto rango dinámico, imágenes estereoscópicas y gráficos de color de 32 bits.
- TIFF: las imágenes TIFF son de alta calidad y suelen ser más grandes. Las usan más comúnmente los diseñadores gráficos en software de edición de imágenes (por ejemplo, Photoshop).
-
11Haz clic en Guardar. Se encuentra en la parte inferior de la ventana. Al hacerlo, la página seleccionada se guardará como un archivo de imagen.
- Asimismo, puedes ingresar un nombre de archivo en la parte superior de esta ventana y seleccionar una carpeta en donde guardar la imagen antes de hacer clic en Guardar.
-
12Repite este procedimiento para otras páginas del PDF. Únicamente puedes convertir una página a la vez, por lo que será necesario que regreses y selecciones otra página para exportar del PDF si quieres convertir más de una a un archivo de imagen.
Método 5
Método 5 de 5:Usar Adobe Acrobat Pro
-
1Abre un documento PDF en Adobe Acrobat Pro. Para ello, abre la aplicación blanca de Adobe Acrobat que tiene el ícono rojo con la A estilizada, haz clic en Archivo en la barra de menú en la parte superior de la pantalla, haz clic en Abrir..., selecciona el documento PDF que quieras convertir a una imagen y haz clic en Abrir.
- Esto funcionará únicamente con la versión pagada de Adobe Acrobat Pro. Si no tienes una suscripción a Adobe Acrobat, no es posible usar este método. Sin embargo, quizás puedas inscribirte para una prueba gratuita.
-
2Haz clic en la pestaña Herramientas. Se encuentra en el lado superior izquierdo de la ventana de Adobe Acrobat.
- En una Mac, haz clic en cambio en Archivo en la esquina superior izquierda de la pantalla.
-
3Haz clic en Exportar PDF. Este es un ícono verde en la fila superior de opciones. Al hacerlo, se abre la ventana "Exportar PDF".
- En una Mac, selecciona en cambio Exportar a en el menú desplegable Archivo.
-
4Haz clic en Imagen. Se encuentra en el centro de la página.[6]
- En una Mac, selecciona Imagen en el menú emergente.
-
5Selecciona un tipo de imagen. Marca el recuadro a la izquierda del tipo de imagen que quieras usar. Entre los tipos populares de imágenes se encuentran JPEG y PNG.[7] En una Mac, haz clic en uno de los tipos de imágenes (por ejemplo, PNG) en el menú emergente y luego selecciona una ubicación para guardarla cuando se te pida.</ref>
- Las imágenes JPG tienen una mayor compresión de imagen para producir archivos de un tamaño óptimo. Son el formato de imagen estándar para el uso en internet (por ejemplo, publicar en sitios web, correos electrónicos, redes sociales o blogs).
- Las imágenes PNG tienen un equilibrio entre el tamaño del archivo y la calidad de la imagen. Asimismo, tienen soporte para fondos transparentes y semitransparentes. Lo mejor es usar estas imágenes para cuadros, gráficos y logotipos.
- Las imágenes TIFF tienen el mayor tamaño y la mejor calidad. En su mayoría, las usan los diseñadores gráficos en software de edición de imágenes (por ejemplo, Photoshop).
-
6Guarda el archivo. Ingresa un nuevo nombre para el archivo si deseas y luego haz clic en Guardar en la parte inferior de la ventana emergente. Con esto se guarda cada una de las páginas del archivo PDF como su propia imagen individual.
Consejos
- Lo mejor es usar los archivos JPEG para los correos electrónicos, las presentaciones y las formas de almacenamiento de bajo impacto, en tanto que los archivos PNG son mejores para conservar imágenes en su calidad original.
Referencias
- ↑ Luigi Oppido. Técnico de reparación de computadoras. Entrevista a especialista. 10 de junio de 2020.
- ↑ Luigi Oppido. Técnico de reparación de computadoras. Entrevista a especialista. 10 de junio de 2020.
- ↑ Luigi Oppido. Técnico de reparación de computadoras. Entrevista a especialista. 10 de junio de 2020.
- ↑ Luigi Oppido. Técnico de reparación de computadoras. Entrevista a especialista. 10 de junio de 2020.
- ↑ https://www.fastcompression.com/blog/jpeg-j2k-png-review.htm
- ↑ https://helpx.adobe.com/acrobat/using/exporting-pdfs-file-formats.html
- ↑ Luigi Oppido. Técnico de reparación de computadoras. Entrevista a especialista. 10 de junio de 2020.