Nuestro equipo de editores e investigadores capacitados han sido autores de este artículo y lo han validado por su precisión y amplitud.
wikiHow's Content Management Team revisa cuidadosamente el trabajo de nuestro personal editorial para asegurar que cada artículo cumpla con nuestros altos estándares de calidad.
Este artículo ha sido visto 3053 veces.
PowerPoint te permite guardar tus presentaciones como otros tipos de archivos, lo que incluye la posibilidad de guardar cada diapositiva como un archivo JPEG, tanto en Windows como en Macintosh. Esto te será útil si no tienes acceso a la aplicación de PowerPoint en la computadora que utilices para exponer tu presentación. Incluso si no tienes acceso a PowerPoint, o si tienes una versión anterior que no soporta la función de conversión, existen recursos en línea que te permitirán convertir tu presentación.
Pasos
Método 1
Método 1 de 2:Convertir a JPEG en Microsoft PowerPoint
-
1Abre Microsoft PowerPoint. Deberás abrir tu presentación desde el mismo PowerPoint. No necesitarás ninguna herramienta externa para realizar el proceso de conversión.
-
2Abre la presentación que quieras convertir. Haz clic en "Archivo", luego en "Abrir" y después selecciona la presentación que quieras convertir. El menú está ubicado en la parte superior de la ventana. Si no ves "Archivo" en la barra de menú de la parte superior, haz clic en el logo de Microsoft Office ubicado en la esquina superior izquierda de la ventana. Luego selecciona "Abrir".
-
3Convierte tu presentación. Los pasos dependerán del sistema operativo que tengas, ya que Windows y Macintosh realizan el proceso de conversión de manera ligeramente diferente.
- En Windows, haz clic en "Archivo" y luego en "Guardar como". Si no ves "Archivo" en la barra de menú de la parte superior, ubica el logo de Microsoft Office y haz clic en él. A continuación, haz clic en "Guardar como" y después en "Otros formatos".[1]
- En Macintosh, haz clic en "Archivo" y luego en "Exportar".[2]
-
4Cambia el "Guardar como tipo" de Presentación de PowerPoint a Formato de intercambio de archivos JPEG. Verás una lista desplegable de los tipos de archivo a los que se puede convertir. Desplázate hasta el formato JPEG y selecciónalo.[3]
-
5Selecciona la carpeta en la que desees guardar la presentación. Puedes seleccionar el escritorio para guardar tus archivos y así poder acceder fácilmente a ellos.
-
6Guarda la presentación. Haz clic en el botón "Guardar". Se creará una carpeta con las diapositivas deseadas en formato JPEG y en orden secuencial. Luego verás un aviso que es ligeramente diferente en Windows y Macintosh.
- En Windows, el aviso te preguntará si deseas guardar la "Presentación completa", la "Diapositiva actual" o si prefieres "Cancelar". Elige "Presentación completa".
- En Macintosh, el aviso te preguntará si deseas "Guardar todas las diapositivas", "Guardar solo la diapositiva actual" o "Cancelar". Elige "Guardar todas las diapositivas".
Método 2
Método 2 de 2:Usar una herramienta de conversión en línea
-
1Busca una herramienta en línea. Usa este método si no puedes acceder a PowerPoint o si tu versión de PowerPoint no permite convertir presentaciones a imágenes JPEG. Busca "convertir ppt a jpg" en el motor de búsqueda de tu preferencia. Hay docenas de herramientas basadas en la web que están en línea y no necesitan ser descargadas.
-
2Haz clic en un enlace en los resultados de búsqueda. Intenta utilizar una herramienta en línea basada en la web, como docx2doc.com.[4] Otras herramientas pueden funcionar ligeramente diferente, pero utilizarán un método similar para convertir tu presentación. Si usas enlaces de fuentes poco fiables, hazlo bajo tu propio criterio, ya que otros sitios pueden realizar acciones maliciosas en tu computadora.
-
3Abre tu archivo de presentación. Haz clic en "elegir archivo". Al hacerlo, se abrirá el explorador de archivos que te solicitará un archivo ppt de PowerPoint como fuente.
-
4Selecciona el archivo de PowerPoint. Selecciona tu archivo ppt haciendo doble clic en el archivo, o haciendo clic en el archivo y luego en "Abrir".
-
5Convierte tu presentación a JPEG. Haz clic en "Convertir archivo a JPG". Haz clic en el enlace "Abrir" que aparece después para descargar las diapositivas convertidas a tu computadora. Este enlace permanecerá activo por una hora. Pasado ese tiempo, tendrás que repetir todo el proceso para convertir tu presentación.
Consejos
- También puedes guardar tus presentaciones como otros tipos de archivos de imagen, por ejemplo, GIF, TIFF y PNG, cuando selecciones un tipo de archivo.
Referencias
- ↑ http://answers.microsoft.com/en-us/office/forum/officeversion_other-powerpoint/save-as-jpeg-in-powerpoint-2007/009ded83-734d-4620-8436-b817f1aafed3?auth=1
- ↑ http://answers.microsoft.com/en-us/mac/forum/macoffice2016-macpowerpoint/how-do-you-save-office-2016-powerpoint-mac-slide/993c870d-3498-44f3-a660-d87089131bbd
- ↑ http://www.slideblog.com/wp/2010/06/how-to-save-slide-as-image-in-powerpoint-2010/
- ↑ http://www.docx2doc.com/convert/ppt-to-jpg.html




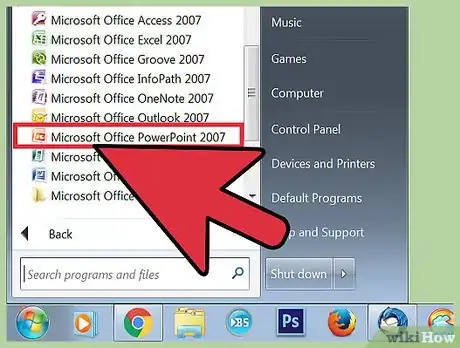
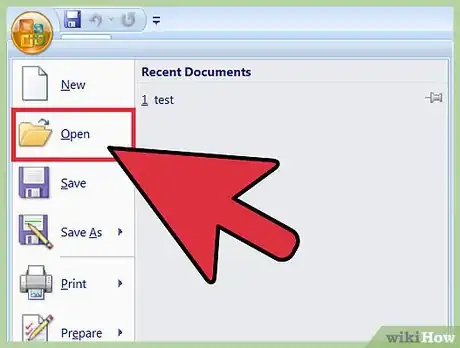
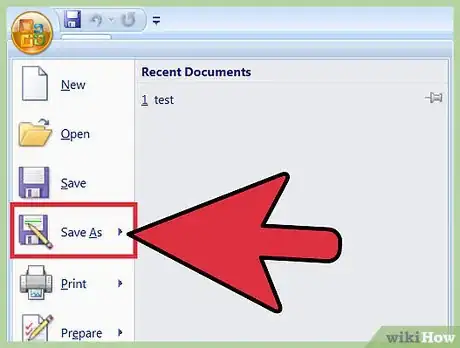
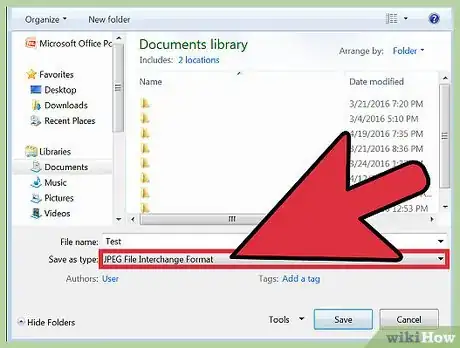
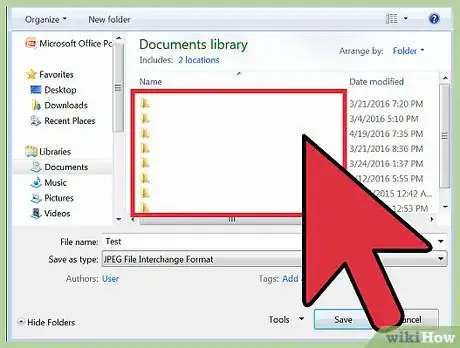
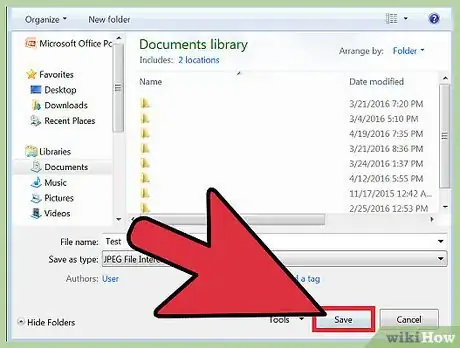
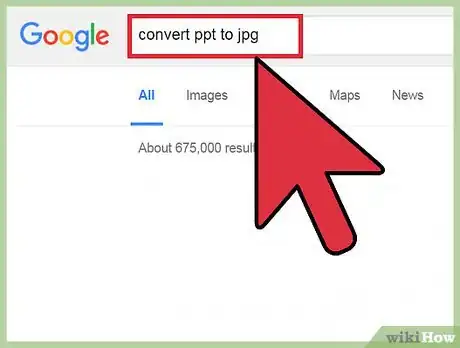
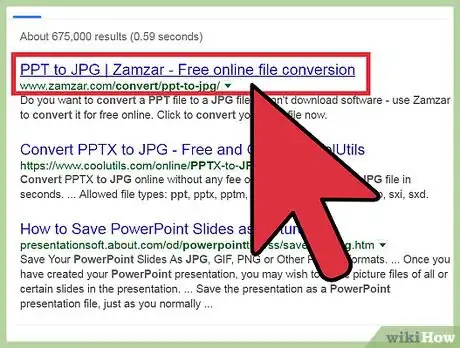
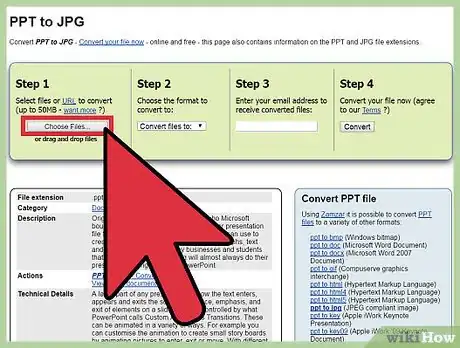
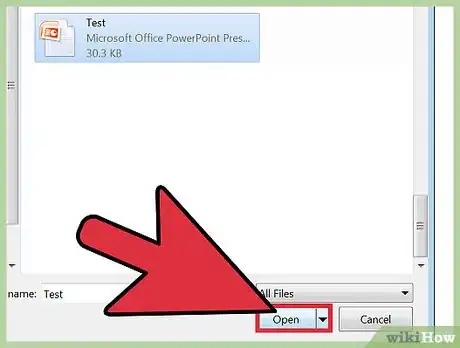
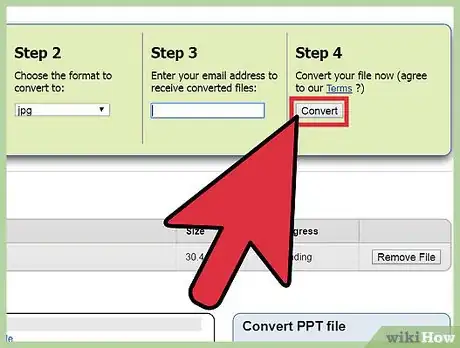


















wikiHow's Content Management Team revisa cuidadosamente el trabajo de nuestro personal editorial para asegurar que cada artículo cumpla con nuestros altos estándares de calidad. Este artículo ha sido visto 3053 veces.