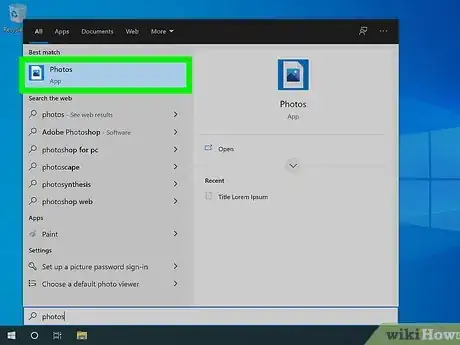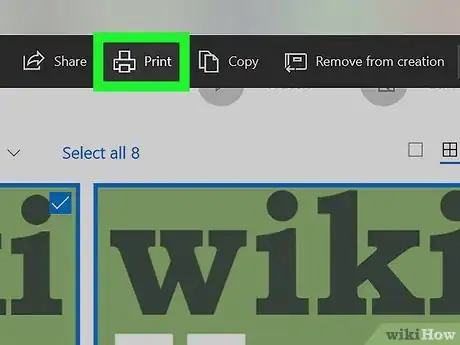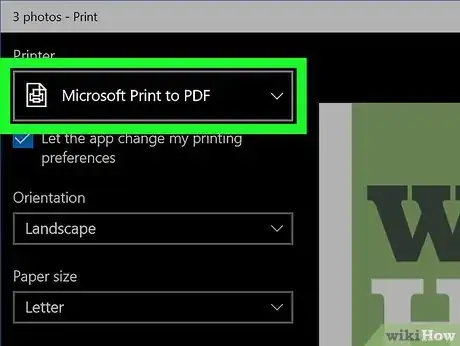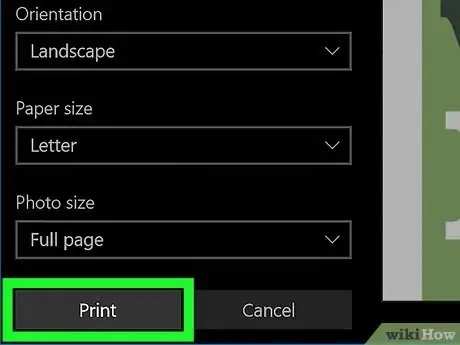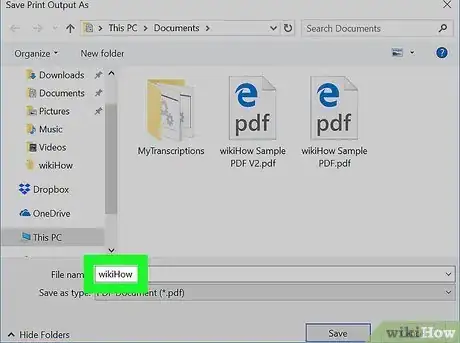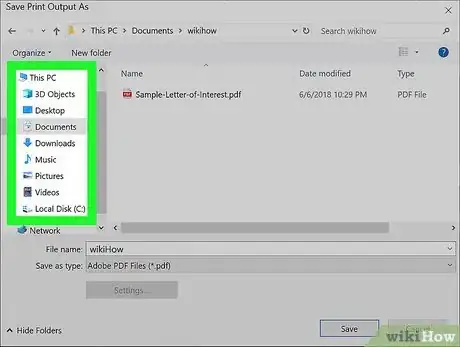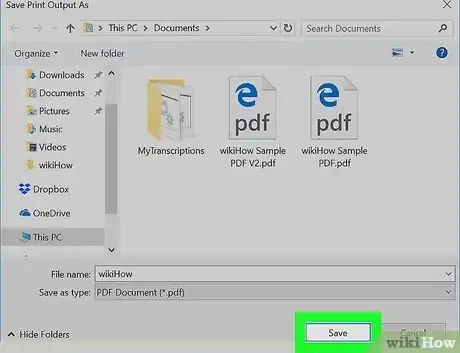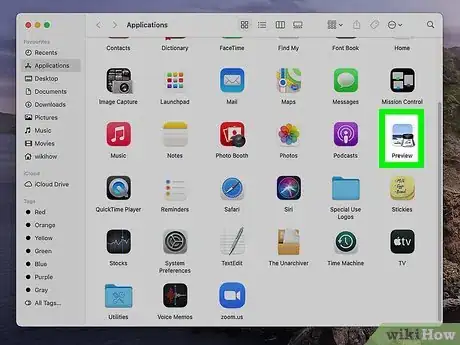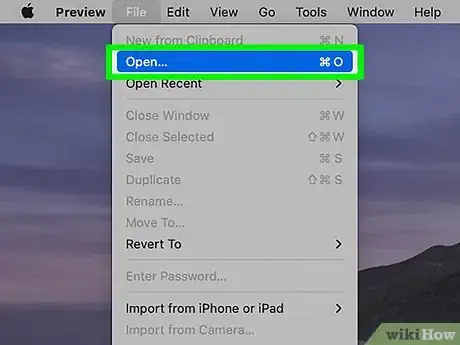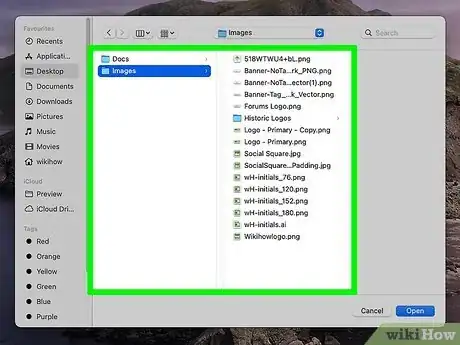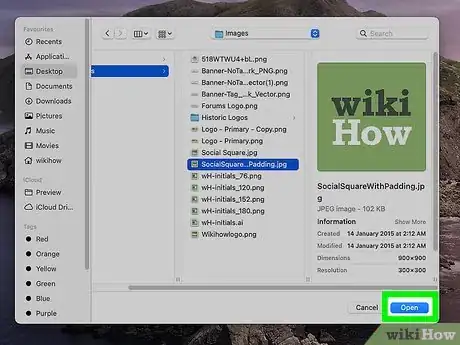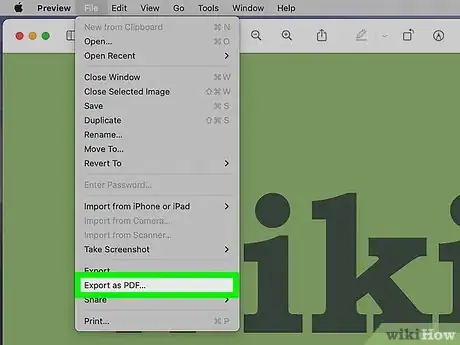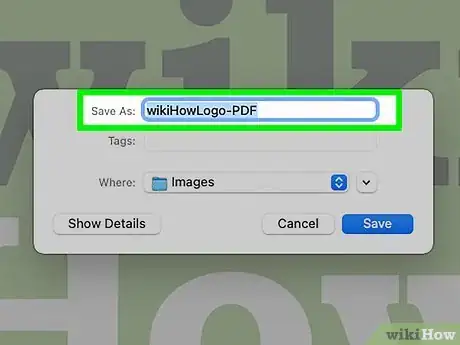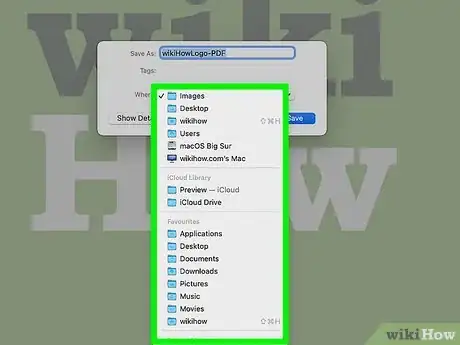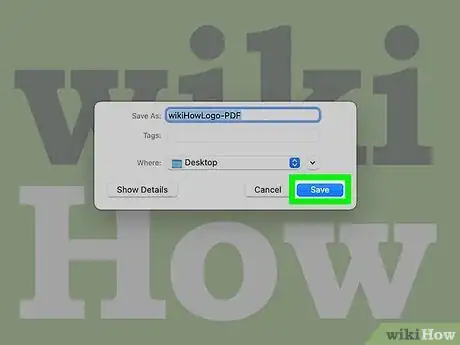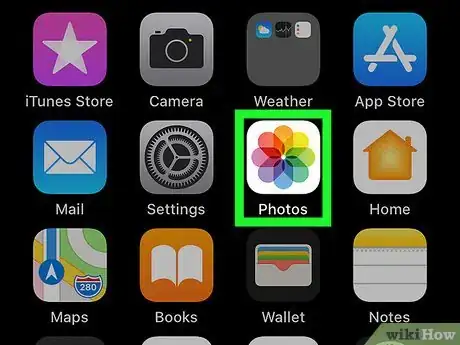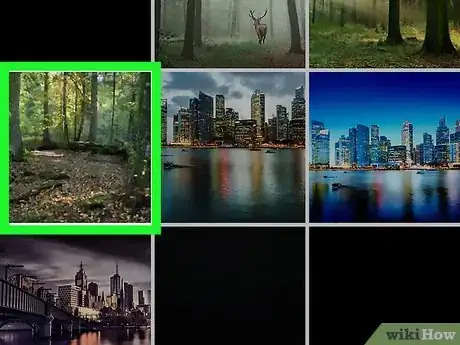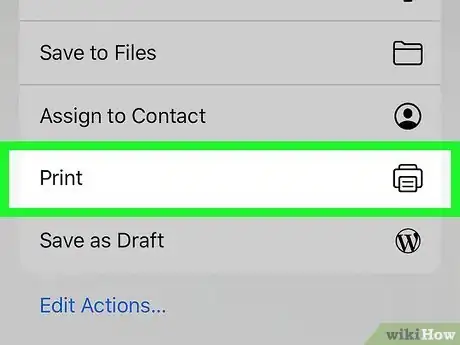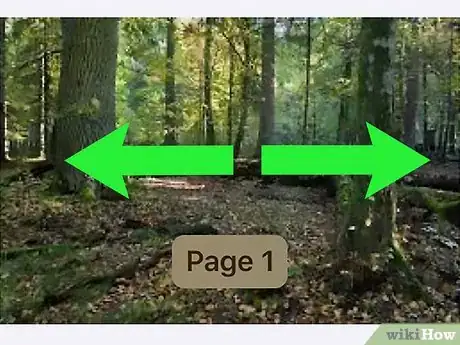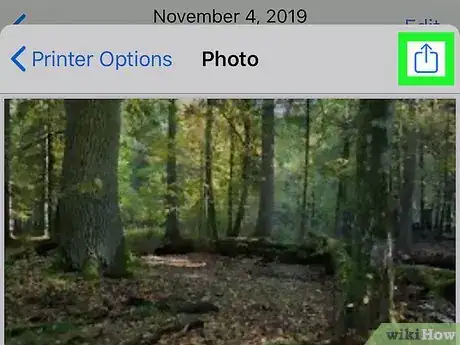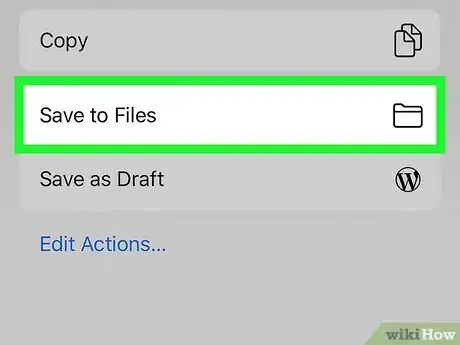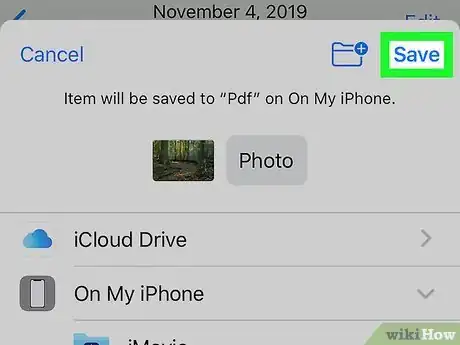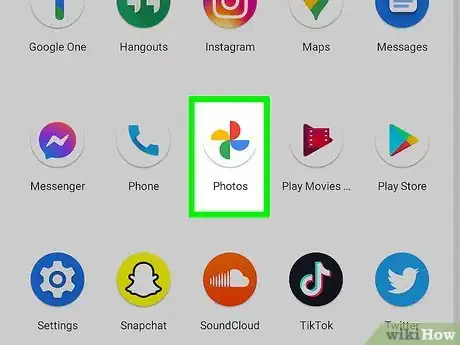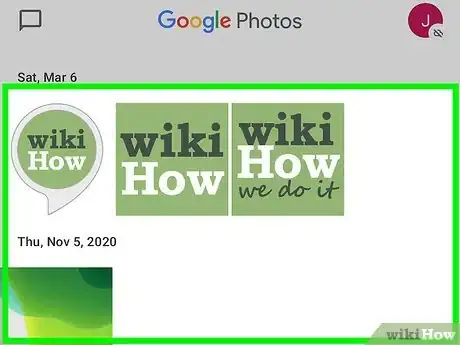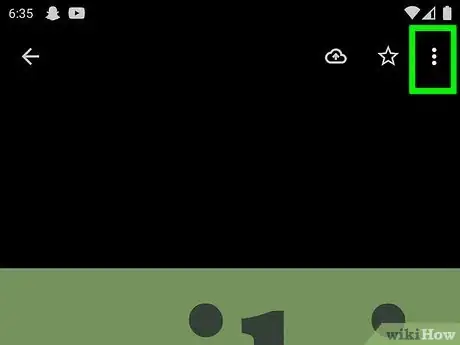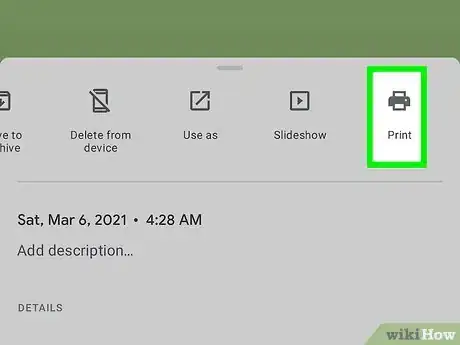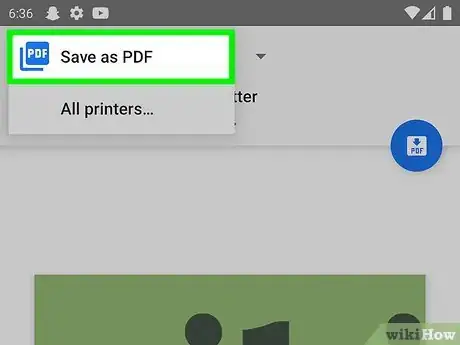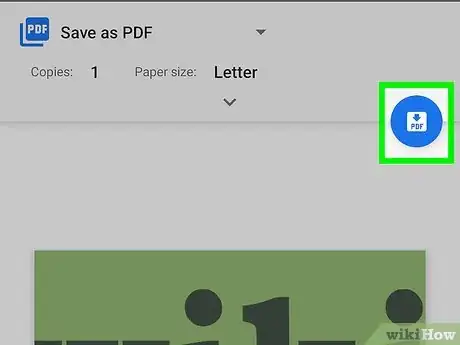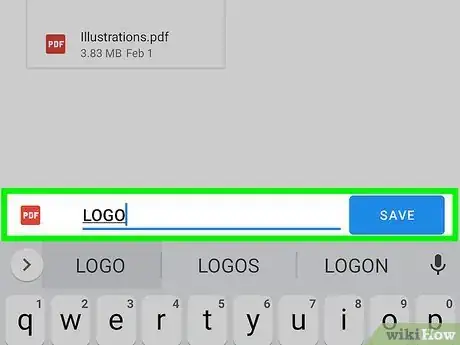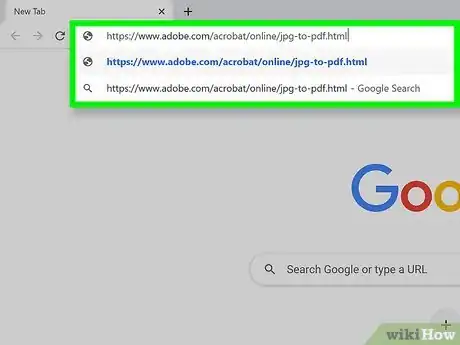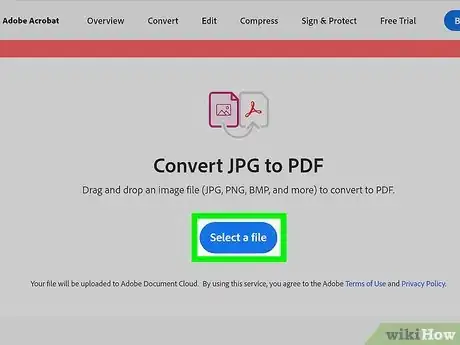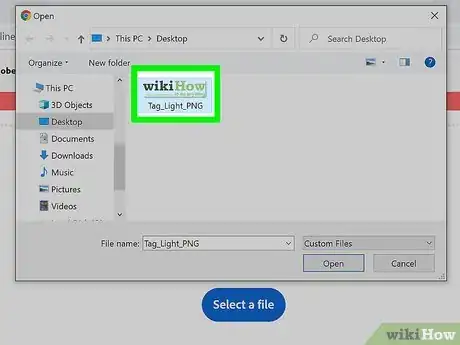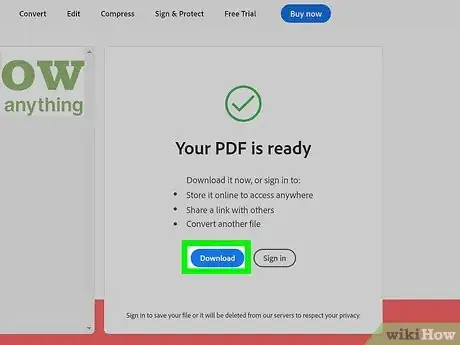Este artículo fue coescrito por Luigi Oppido. Luigi Oppido es el propietario y operador de Pleasure Point Computers en Santa Cruz, California. Tiene más de 25 años de experiencia en reparación general de computadoras, recuperación de datos, eliminación de virus y actualizaciones. También es el presentador de Computer Man Show! Que se transmite en KSQD cubriendo el centro de California durante más de dos años.
Este artículo ha sido visto 7209 veces.
Al guardar una foto en tu teléfono o computadora, esta suele guardarse como un archivo JPG. Si necesitas una versión en PDF de la foto, puedes convertirla con facilidad usando software que ya tengas en tu computadora, teléfono o tableta. Como una solución muy fácil y rápida, también es posible usar el convertidor gratuito en línea de JPG a PDF de Adobe. En este wikiHow, aprenderás a convertir una imagen a un archivo PDF en una PC, Mac, Android, iPhone o iPad.
Pasos
Método 1
Método 1 de 5:Windows
-
1Abre la foto en la aplicación "Fotos". Para hacerlo, puedes hacer doble clic en la foto.
- Si no ves "Fotos" en la esquina superior izquierda de la ventana que se abra, es posible que se haya abierto en otra aplicación. Cierra la ventana, haz clic derecho en la foto que quieras abrir, selecciona Abrir con y luego elige Fotos.
- ¿Quieres añadir varias fotos al mismo archivo PDF? Haz clic en Ver todas las fotos en la esquina superior izquierda de la ventana, haz clic en Seleccionar en la parte superior derecha y luego haz clic en cada foto que quieras incluir.
-
2
-
3Selecciona Microsoft Print to PDF en el menú desplegable "Impresora". Este menú se encuentra en la esquina superior izquierda de la ventana.
- Si seleccionaste varias fotos, cada una se añadirá a su propia hoja en el archivo. Puedes saber cómo se verá cada página si haces clic en las flechas encima de la vista previa en el panel de la derecha.
-
4Haz clic en el botón Imprimir. Se encuentra en la parte inferior del menú. Con esto, se abrirá el explorador de archivos.
-
5Ingresa un nombre para el archivo PDF. Escribe el nombre que quieras ponerle al documento PDF en el cuadro de texto "Nombre de archivo" cerca de la parte inferior de la ventana. Intenta ponerle un nombre relevante de forma que puedas encontrarlo más adelante.
-
6Selecciona un lugar para guardarlo. Haz clic en la carpeta en donde quieras guardar el PDF al lado izquierdo de la ventana. Asegúrate de que sea una en donde puedas volver a encontrarlo con facilidad cuando lo necesites.
-
7Haz clic en Guardar. Se encuentra en la esquina inferior derecha de la ventana. Ahora, la foto estará guardada como PDF.
- Si seleccionaste varias fotos, todas estarán incluidas en el archivo.
Método 2
Método 2 de 5:macOS
-
1Abre "Vista Previa" en Mac. Encontrarás esta aplicación en el Dock de tu Mac, en la carpeta "Aplicaciones" o si buscas "Vista Previa" en Spotlight.
-
2Haz clic en el menú Archivo y selecciona Abrir. Se encuentra en la barra de menú en la esquina superior izquierda de la pantalla.[1]
-
3Selecciona la o las imágenes que quieras convertir. Si tan solo quieres convertir una, hazle clic una vez para seleccionarla. Si quieres seleccionar varias imágenes a la vez, mantén presionada la tecla Comando al hacer clic en el nombre de cada imagen.
-
4Haz clic en el botón Abrir. Se encuentra en la parte inferior de la ventana.
- Si seleccionaste varias fotos y quieres reordenarlas, puedes hacerlo en este momento arrastrándolas hacia arriba o hacia abajo en la barra lateral izquierda.
-
5Haz clic en el menú Archivo y selecciona Exportar como PDF. Esta opción se encuentra cerca de la parte inferior del menú "Archivo".
-
6Ingresa un nombre para el archivo PDF. Escribe el nombre que quieras ponerle al documento PDF en el cuadro de texto "Guardar como" en la parte superior de la ventana. Haz el intento de ponerle un nombre relevante de forma que puedas encontrarlo más adelante.
-
7Selecciona un lugar para guardarlo en el menú desplegable "Dónde". Elige una carpeta (por ejemplo, Escritorio) en donde guardar el documento PDF.
-
8Haz clic en el botón Guardar. Se encuentra en la parte inferior de la ventana. La foto que hayas seleccionado ahora estará guardada como un archivo PDF.
- Si seleccionaste varias fotos, ahora estarán todas incluidas en el mismo archivo PDF (en diferentes páginas).
Método 3
Método 3 de 5:iPhone/iPad
-
1Abre la aplicación "Fotos" en tu iPhone. Esta es la flor multicolor con el nombre "Fotos" en la pantalla principal o en la biblioteca de aplicaciones.
-
2Mantén presionada la foto que quieras convertir. Se expandirá un menú contextual.
- Si quieres convertir varias fotos a un solo PDF, toca Seleccionar en la esquina superior derecha, selecciona las fotos que quieras incluir y luego toca el ícono "Compartir" en la esquina inferior izquierda.[2] Las fotos aparecerán en el PDF terminado en el orden en el que aparezcan en la aplicación "Fotos".
-
3Toca Imprimir en el menú. Se encuentra cerca de la parte inferior. Con esto, se abre la pantalla "Opciones de impresión".
-
4Haz un alejamiento en la previsualización de la foto. Coloca dos dedos en el centro de la previsualización de la foto y luego sepáralos con rapidez, como si alejaras el enfoque. Con esto, se abrirá una versión más grande de la foto.
- Si seleccionaste varias fotos, tan solo debes hacerlo para la primera previsualización de una foto que veas.
-
5
-
6Toca Guardar en Archivos. Es posible que debas arrastrar el menú hacia arriba para ver esta opción. Ahora, se te pedirá que elijas una ubicación para guardar el PDF.
-
7Elige una ubicación y toca Guardar. Por ejemplo, si quieres guardar el PDF en tu iCloud Drive, selecciona esa opción y luego una subcarpeta si deseas. Después de elegir una ubicación, toca Guardar en la esquina superior derecha para guardar el PDF.
Método 4
Método 4 de 5:Android
-
1Abre Google Photos. Si tienes la aplicación de Google Photos en tu Android, puedes usarla para convertir cualquier archivo de foto, incluso los archivos JPEG, al formato PDF con facilidad.
- Google Photos ya viene instalado en la mayor parte de los dispositivos Android. Si no tienes instalado Google Photos, puedes descargarla de manera gratuita de la Play Store.
-
2Toca la foto que quieras convertir. Con esto se abre una versión más grande.
-
3Toca el menú de los tres puntos ⋮. Se encuentra en la esquina superior derecha.
-
4Toca Imprimir en el menú. Con esto, se abrirá la ventana de diálogo "Imprimir".
-
5Selecciona Guardar como PDF en el menú "Seleccionar impresora". Este menú se encuentra en la esquina superior izquierda.[3]
-
6Toca el ícono PDF. Este es el ícono de color verde que dice "PDF" en la esquina superior derecha. Se te pedirá que ingreses un nombre de archivo.
-
7Ponle nombre al archivo y toca Guardar. Ponle al PDF un nombre que vayas a recordar más adelante. Con esto, se guardará el PDF en tu Android.
- Ahora, puedes repetir estos pasos para los PDF adicionales que debas guardar.
Método 5
Método 5 de 5:Adobe.com
-
1Dirígete aquí en un navegador web. Es posible convertir una imagen en cualquier computadora, teléfono o tableta usando el convertidor con base en la web de JPG a PDF de Adobe.
-
2Haz clic en Seleccionar un archivo. Este es el botón azul en el centro de la página.
-
3Selecciona la imagen que quieras convertir y haz clic en Abrir. Con esto se sube la imagen y se convierte a PDF.
-
4Haz clic en Descargar para guardar el PDF. Esto hace que se descargue el archivo a tu computadora.
- Es posible que debas tocar Guardar para que inicie la descarga.