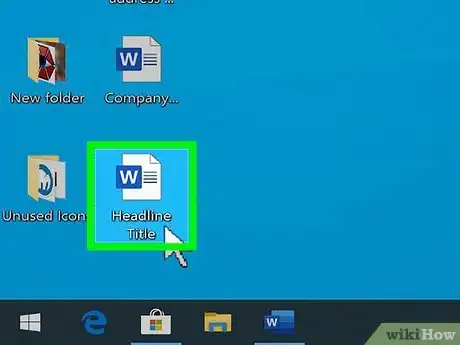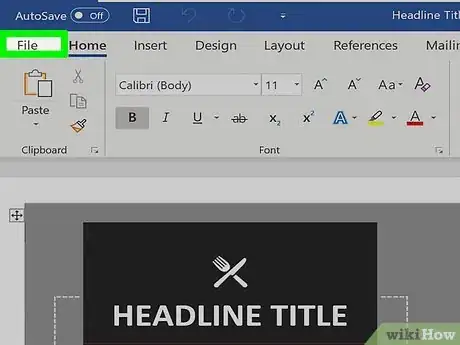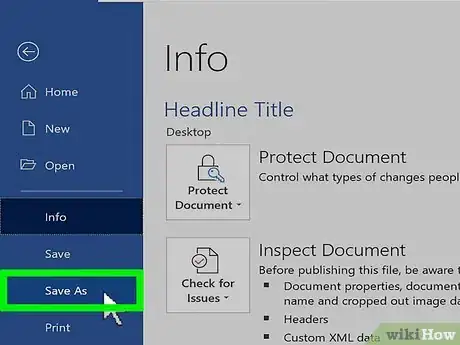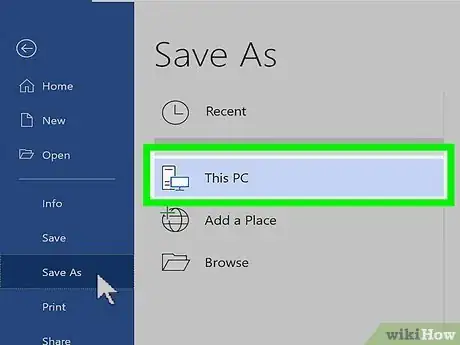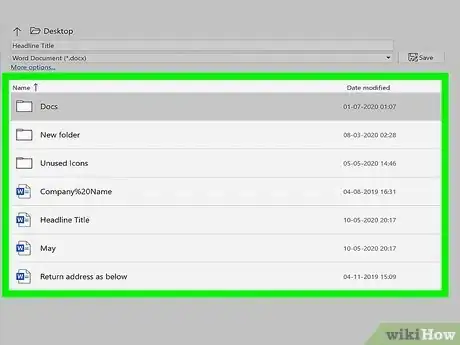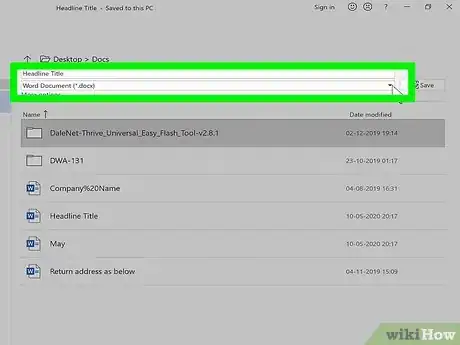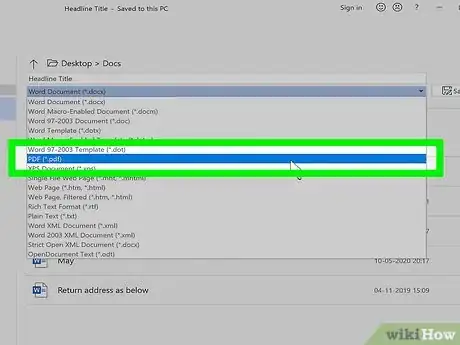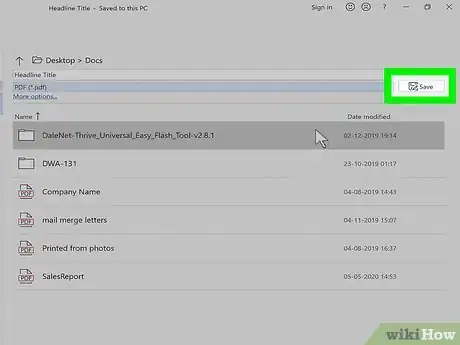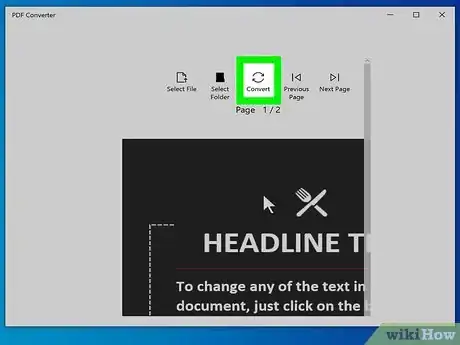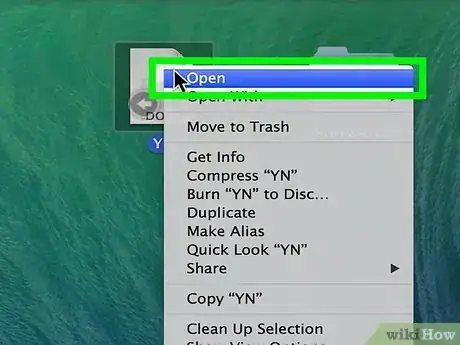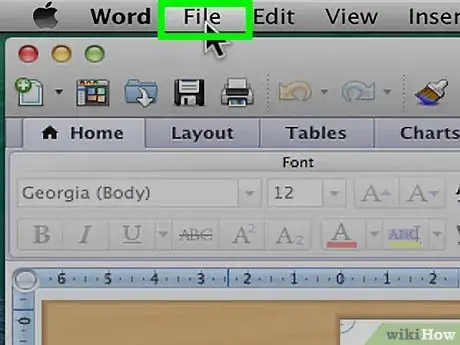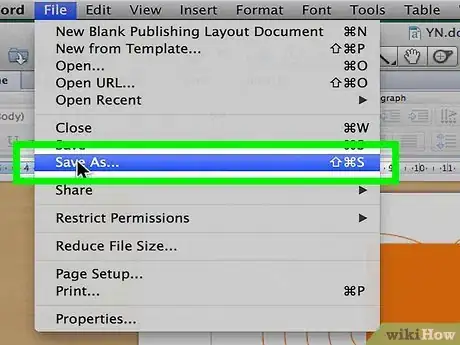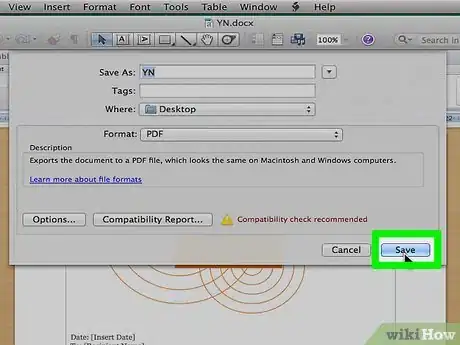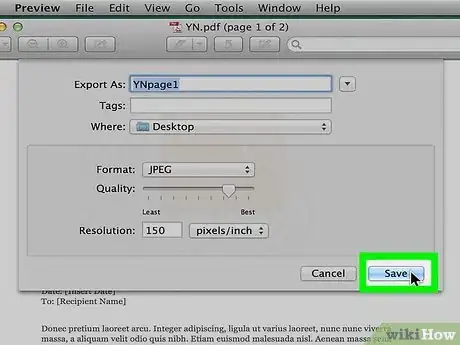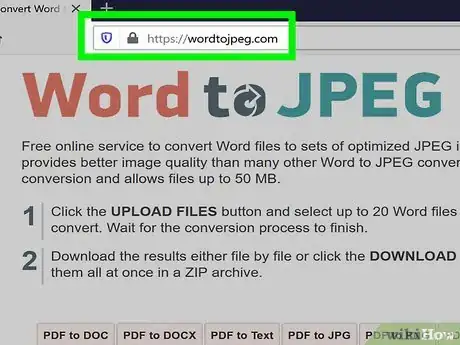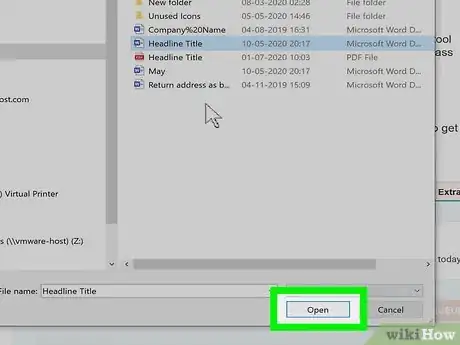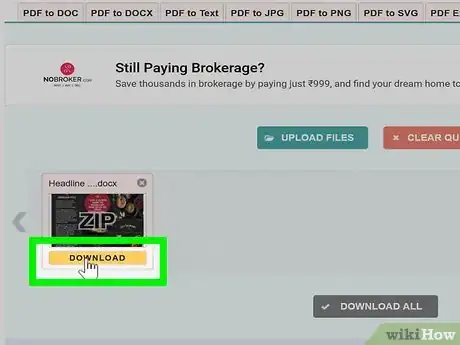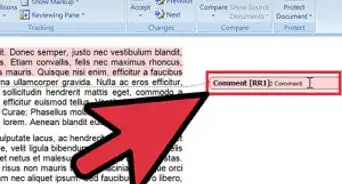X
Este artículo fue coescrito por Jack Lloyd. Jack Lloyd es escritor y editor de tecnología para wikiHow. Tiene más de dos años de experiencia escribiendo y editando artículos relacionados con tecnología. Es entusiasta de la tecnología y profesor de inglés.
Este artículo ha sido visto 209 410 veces.
Este wikiHow te enseñará a convertir un documento de Microsoft Word en un archivo de imagen JPEG, tanto en una computadora con Windows como en una Mac.
Pasos
Método 1
Método 1 de 3:En Windows
Método 1
-
1Abre el documento de Word. Haz doble clic en el documento de Word que quieras convertir a JPEG. Al hacerlo, el documento se abrirá en Microsoft Word.
-
2Haz clic en Archivo. Está en la esquina superior izquierda de la ventana de Word. Al hacer clic, aparecerá un menú emergente.
-
3Haz clic en Guardar como. Es una de las opciones del menú emergente. Está en el lado izquierdo de la página.
-
4Haz doble clic en Este PC. Está en el medio de la página. Al seleccionar esta opción, se abrirá una ventana del Explorador de archivos.
-
5Selecciona una ubicación de destino. En el lado izquierdo de la ventana, haz clic en la carpeta en la cual quieras guardar el archivo Word.
- Por ejemplo, para guardar el archivo en el escritorio, haz clic en Escritorio.
-
6Haz clic en el cuadro desplegable "Guardar como tipo". Está en la parte inferior de la ventana. Al hacerlo, se abrirá un menú desplegable.
-
7Haz clic en PDF. Es una de las opciones del menú desplegable.
- No se puede convertir un documento de Word directamente en un archivo JPEG, pero sí convertir un PDF a ese formato.
-
8Haz clic en Guardar. Está en la esquina inferior derecha de la ventana. El archivo de Word se copiará con formato PDF en la ubicación seleccionada.
-
9Instala el conversor gratuito "PDF to JPEG". Es una aplicación que puedes descargar gratis desde Microsoft Store:
- Abre Inicio, escribe store y haz clic en Microsoft Store en la parte superior del menú.
- Haz clic en Buscar.
- Escribe pdf to jpeg y presiona ↵ Enter.
- Haz clic en el ícono blanco y negro de PDF to JPEG.
- Haz clic en Obtener en la parte superior izquierda de la ventana.
-
10
-
11Haz clic en Select File (seleccionar archivo). Está en la parte superior de la ventana. Al hacer clic, se abrirá una ventana del Explorador de archivos.
-
12Abre tu PDF. Ve a la ubicación donde guardaste el PDF y haz clic en el archivo, luego selecciona Abrir en la parte inferior derecha de la ventana. Al hacerlo, el PDF se abrirá en el conversor "PDF to JPEG".
-
13Selecciona una ubicación de destino. Haz clic en Select Folder (seleccionar carpeta) en la parte superior de la ventana del conversor y haz clic en la carpeta donde quieras guardar el archivo JPEG convertido. Luego haz clic una vez más en Select Folder en la esquina inferior derecha.
-
14Haz clic en Convert (convertir). Está en la parte superior de la ventana. Al hacerlo, el PDF se convertirá en un archivo JPEG y se almacenará en la ubicación seleccionada.
Método 2
Método 2 de 3:En una Mac
Método 2
-
1Abre el documento de Word. Haz doble clic en el documento de Word que quieras convertir a JPEG. Al hacerlo, el documento se abrirá en Microsoft Word.
-
2Haz clic en Archivo. Es una opción que está en la esquina superior izquierda de pantalla de tu Mac.
-
3Haz clic en Guardar como. Esta opción está en la parte superior del menú desplegable Archivo.
-
4Haz clic en el cuadro desplegable "Formato". Este cuadro está cerca del medio de la ventana "Guardar como". Al hacer clic, aparecerá un menú desplegable.
-
5Haz clic en PDF. Está cerca del medio del menú desplegable.
- Si bien los archivos DOC (de Word) no se pueden convertir directamente a JPEG, los PDF sí.
-
6Haz clic en Guardar. Es un botón azul ubicado en la esquina inferior derecha de la ventana. Tu archivo ahora se guardará como PDF. Seguramente lo encontrarás en el escritorio.
-
7Abre el archivo PDF con Vista Previa. Para poder guardar el PDF como JPEG, deberás utilizar la aplicación Vista Previa de tu Mac, ya que no todas las aplicaciones de terceros para trabajar con PDF tienen esta función.
- Haz clic una vez en el archivo PDF.
- Haz clic en Archivo en la parte superior de la pantalla.
- Selecciona Abrir con en el menú desplegable.
- Haz clic en Vista Previa.
-
8Haz clic en Archivo. Esta opción está en la esquina superior izquierda de la pantalla. Al hacer clic, se abrirá un menú desplegable.
-
9Haz clic en Exportar. Está cerca del medio del menú desplegable.
-
10Haz clic en Formato. Este cuadro está en la parte inferior de la página "Exportar".
-
11Haz clic en JPEG. Así podrás guardar la versión PDF de tu documento de Word como un archivo JPEG.
- Debajo del cuadro Formato verás un deslizador. Si haces clic en él y lo arrastras hacia la derecha, aumentará la calidad de tu JPEG. Si lo arrastras hacia la izquierda, disminuirá la calidad. Esta herramienta puede ser muy útil si necesitas reducir el tamaño de la imagen (aunque también implica una menor calidad).
-
12Haz clic en Guardar. Está en la esquina inferior derecha de la pantalla. Tu documento de Word ahora tendrá formato JPEG.
Método 3
Método 3 de 3:Usar un conversor en línea
Método 3
-
1Abre el conversor "Word to JPEG". Ve a http://wordtojpeg.com/ en un navegador web de tu computadora. Es un sitio web en el que puedes convertir archivos Word y PDF al formato JPEG gratis.
-
2Haz clic en UPLOAD FILES (subir archivos). Es un botón verde que está cerca del centro de la página.
-
3Selecciona un documento de Word y haz clic en Abrir. Debajo del botón "UPLOAD FILES" aparecerá una vista en miniatura del archivo.
- Si tu documento de Word contiene más de una página, esta herramienta creará un JPEG separado por cada página.
-
4Haz clic en DOWNLOAD (descargar). Está en la parte inferior de la vista en miniatura. Al hacerlo, se descargará a tu computadora una carpeta ZIP con la imagen.
- Tal vez tengas que seleccionar primero una ubicación para la descarga y hacer clic en Guardar o Aceptar.
-
5Extrae la carpeta ZIP que acabas de descargar. Los pasos para hacerlo varían dependiendo de si vas a usar una computadora con Windows o una Mac:
- Windows: haz doble clic en la carpeta ZIP, luego clic en Extraer en la parte superior de la ventana, luego en Extraer todo y otra vez en Extraer todo para confirmar.
- Mac: haz doble clic en la carpeta ZIP y espera a que finalice la extracción.
-
6Abre tu archivo JPEG. En la carpeta extraída verás un archivo JPEG por cada página del documento de Word que convertiste. Al hacer doble clic en uno de los archivos JPEG, se abrirá en tu computadora con el programa predeterminado para abrir imágenes.
Consejos
- Si tienes Word en tu iPhone o Android, puedes hacer una captura de pantalla del documento para guardarlo como un archivo de imagen.
- La mayoría de los sitios que soportan JPEG también soportan archivos PNG (capturas de pantalla).
Advertencias
- Al convertir un documento a JPEG, el archivo podría perder algo de calidad. Esto no debería ser un problema, a menos que el documento de Word tenga muchos elementos visuales. Incluso así, la diferencia no será muy notable.