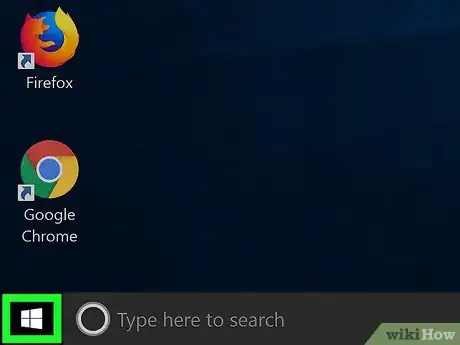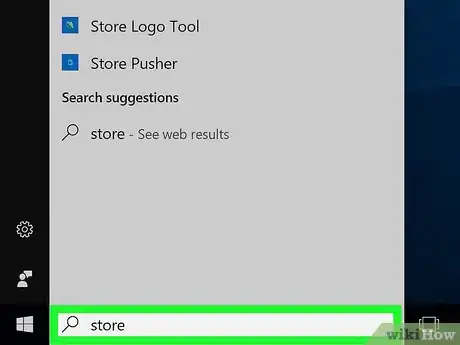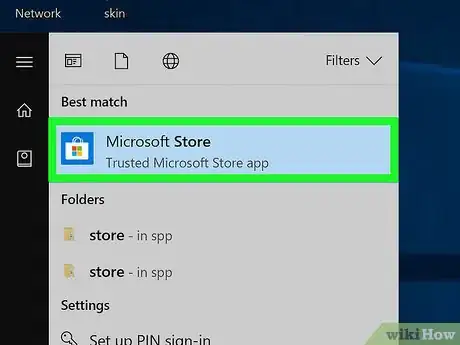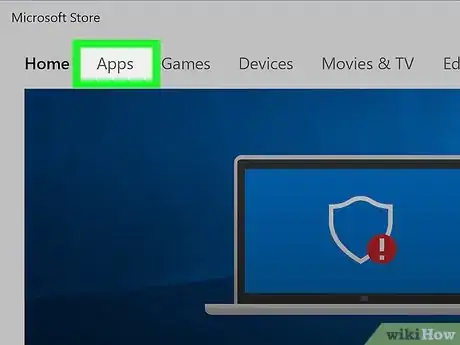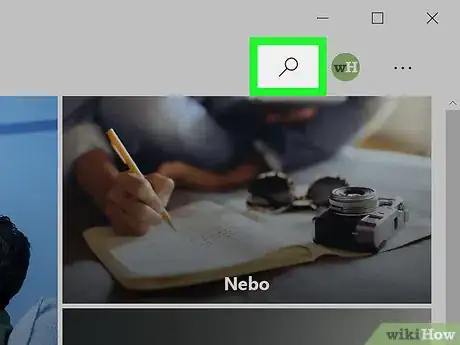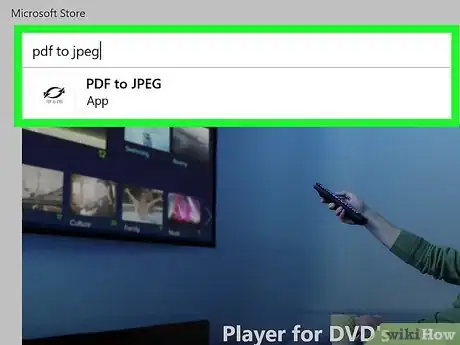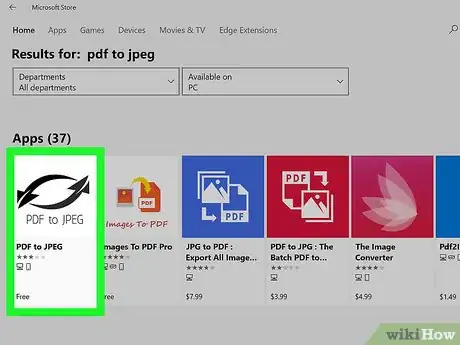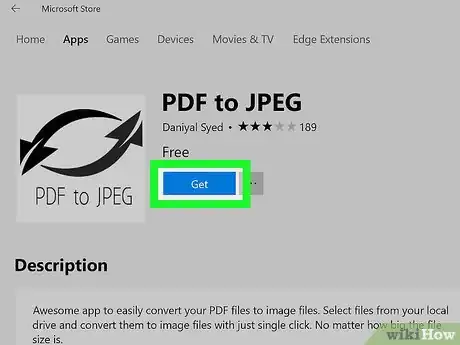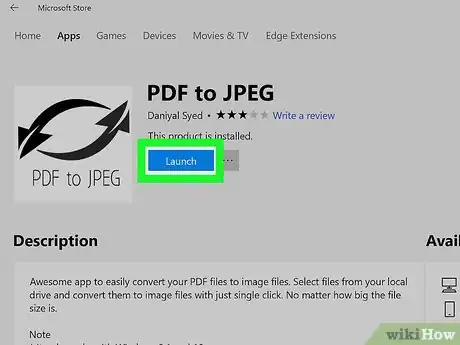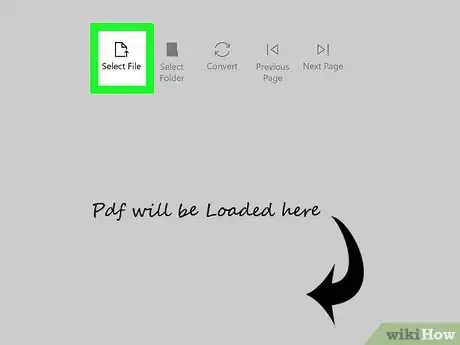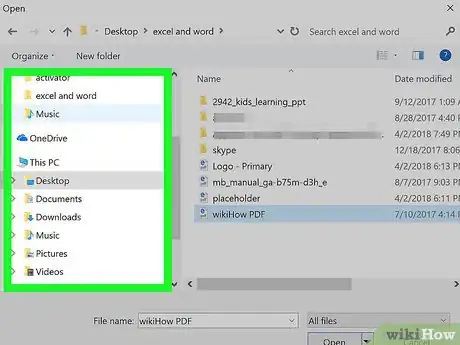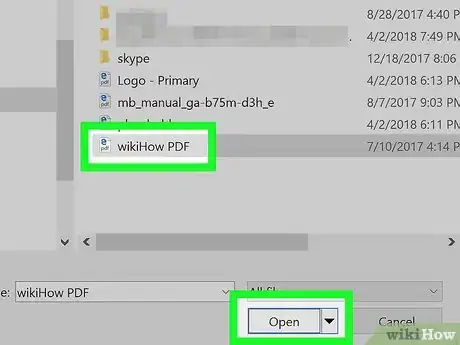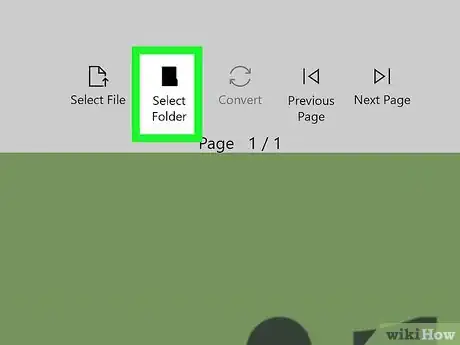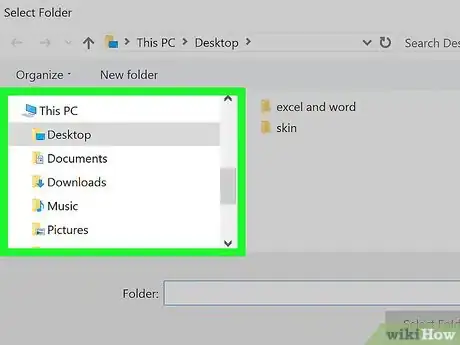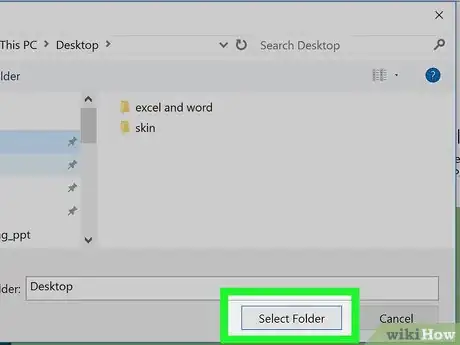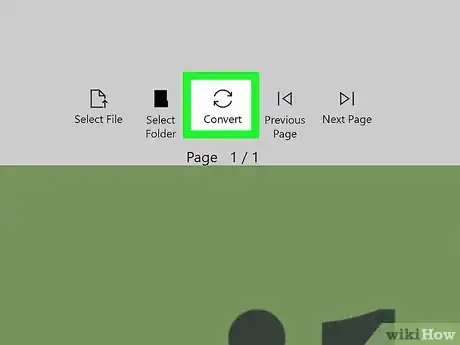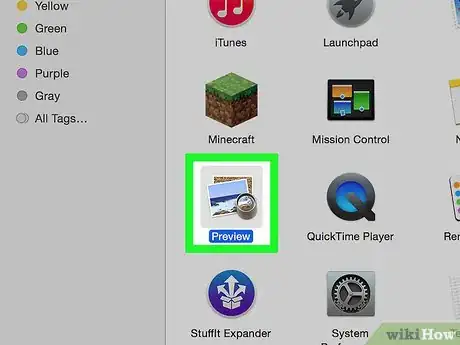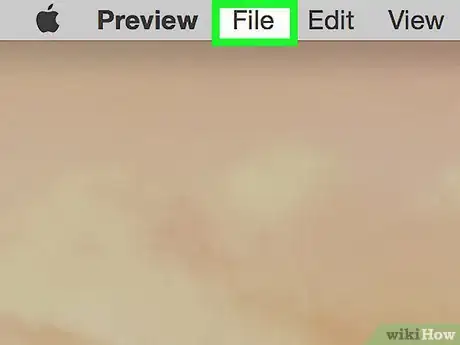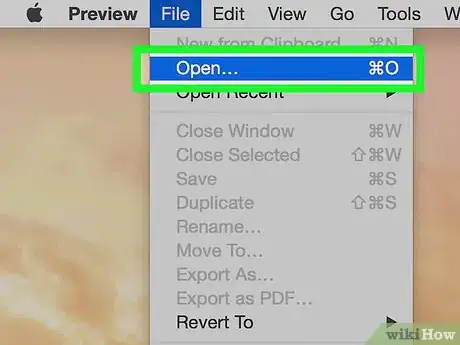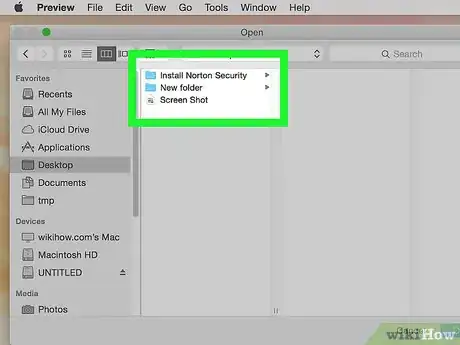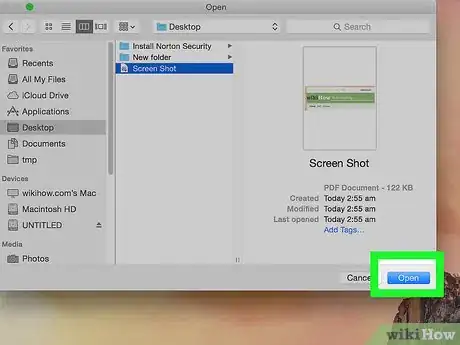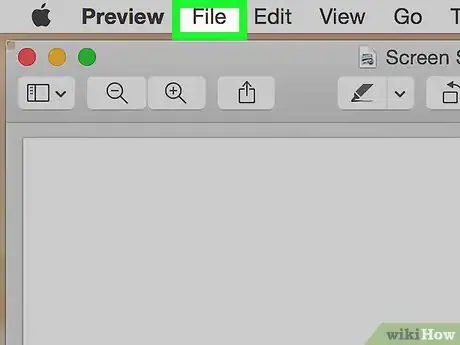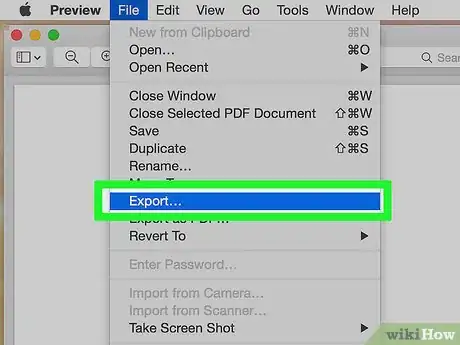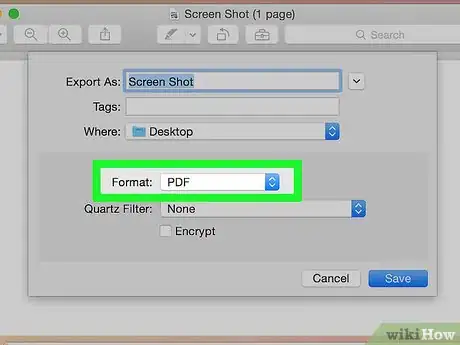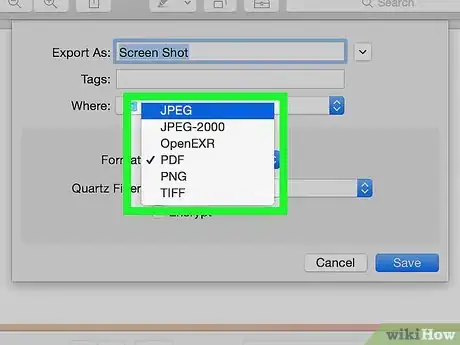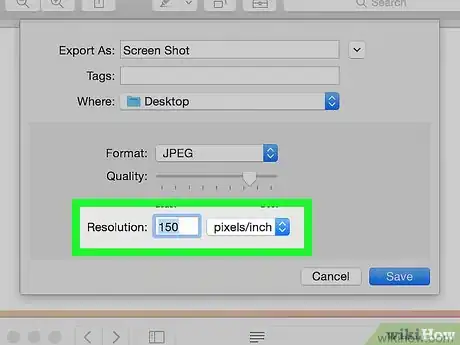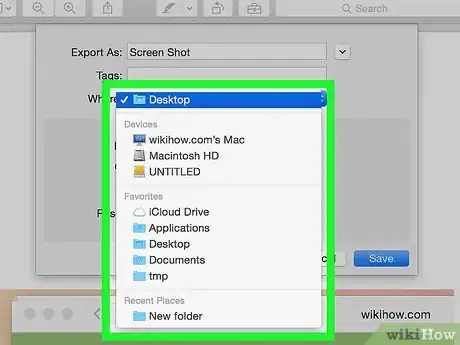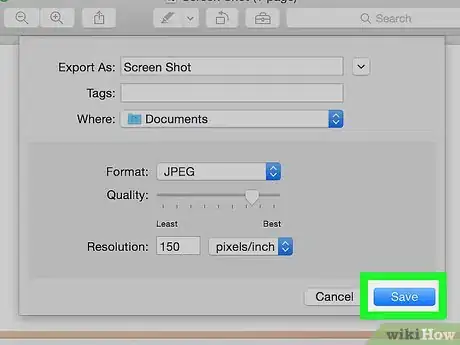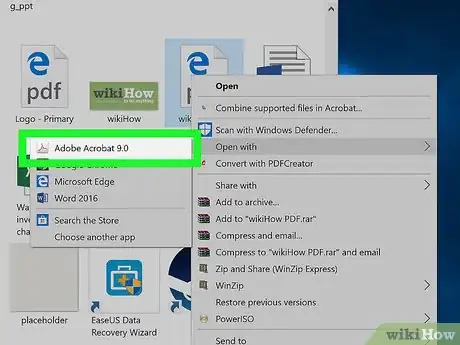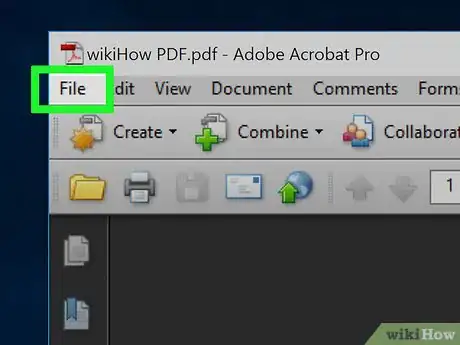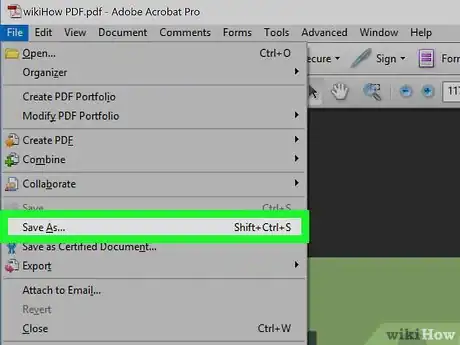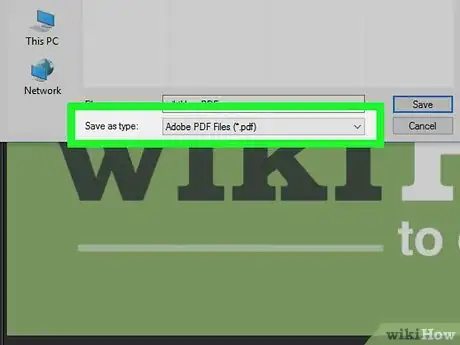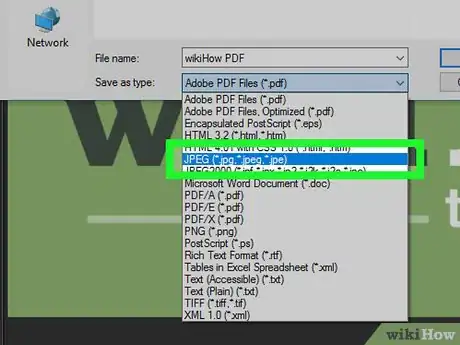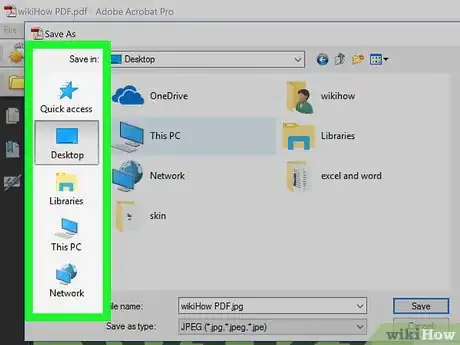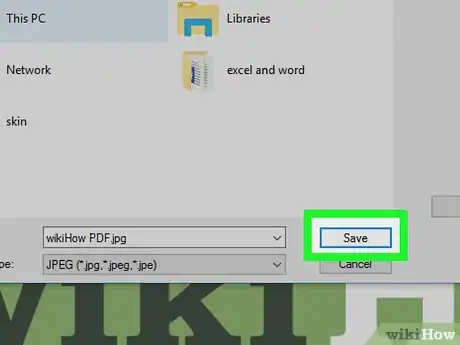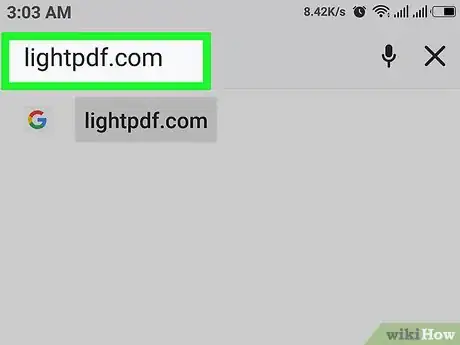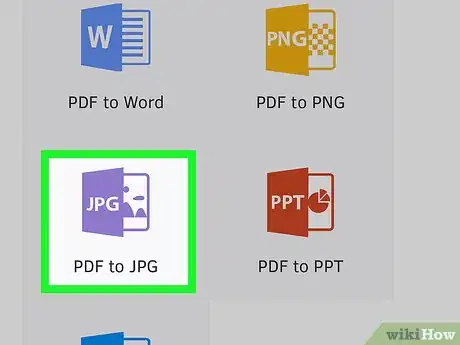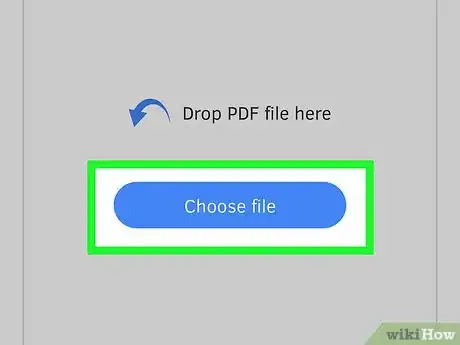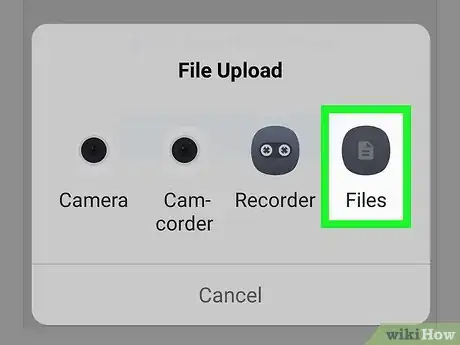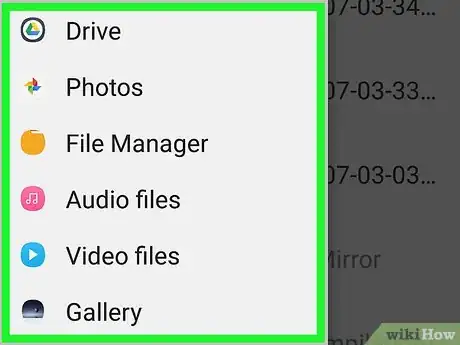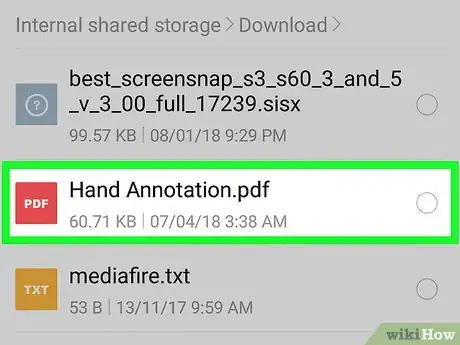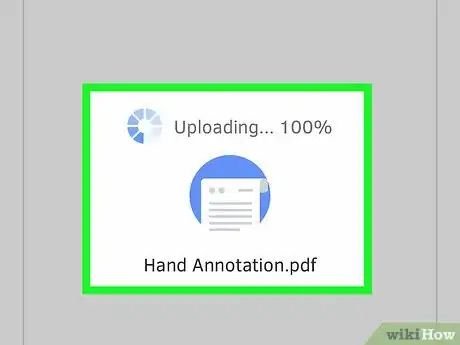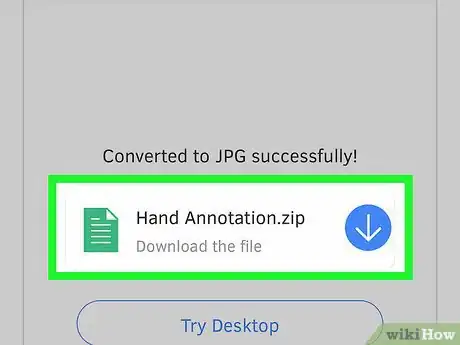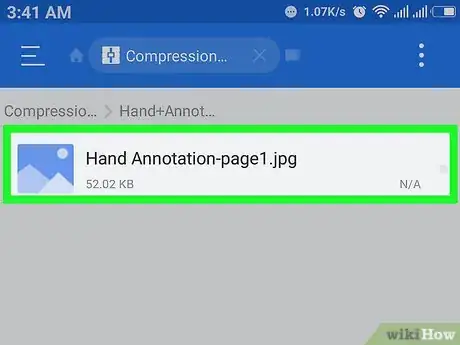Este artículo fue coescrito por Jack Lloyd. Jack Lloyd es escritor y editor de tecnología para wikiHow. Tiene más de dos años de experiencia escribiendo y editando artículos relacionados con tecnología. Es entusiasta de la tecnología y profesor de inglés.
Este artículo ha sido visto 90 316 veces.
Este wikiHow te enseñará cómo cambiar un archivo PDF a una serie de imágenes en formato JPEG o JPG. Si bien Windows no tiene una función integrada para realizar este proceso, puedes utilizar una aplicación de la App Store de Windows 10 para convertir un archivo PDF. Asimismo, si tienes una Mac, puedes utilizar el programa Vista previa para realizar la conversión de archivos PDF a JPEG. Por último, también puedes utilizar Adobe Acrobat Pro en caso de que lo hayas adquirido.
Pasos
Método 1
Método 1 de 4:En Windows
-
1
-
2Escribe store en el menú Inicio. Al hacerlo, tu computadora comenzará a buscar la App Store de Windows.
-
3
-
4Haz clic en la pestaña Aplicaciones. Esta pestaña se encuentra en la parte superior izquierda de la ventana Microsoft Store.
-
5Haz clic en la barra de búsqueda. Esta se encuentra en la parte superior derecha de la ventana Microsoft Store.
-
6Escribe pdf a jpeg y presiona ↵ Enter. Al hacerlo, se iniciará la búsqueda de la aplicación de conversión llamada “PDF to JPEG”.
-
7Haz clic en PDF to JPEG. El ícono de esta aplicación son dos flechas apuntando en dirección contraria ubicadas encima de la frase “PDF to JPEG”. Al hacerle clic se abrirá la página de la aplicación.
-
8Haz clic en Obtener. Este es un botón gris ubicado a la derecha del ícono de la aplicación. Al presionarlo, la aplicación comenzará a descargarse en tu computadora.
- Esta aplicación es compatible con Windows 8.1 y Windows 10.
-
9Haz clic en Iniciar cuando se te indique. Al terminar la descarga, esta opción se encontrará en la parte inferior derecha de la pantalla. Al hacer clic en ella, se abrirá la aplicación.
- Si no haces clic en el botón Iniciar antes de que desaparezca, puedes escribir la palabra pdf converter en el menú Inicio y luego hacer clic en el ícono de la aplicación ubicado en la parte superior de la lista t.
-
10Haz clic en Select File (seleccionar archivo). Este es un botón circular ubicado en la parte superior izquierda de la ventana. Al hacer clic en él, se abrirá una ventana nueva.
-
11Selecciona tu archivo PDF. Haz clic en el archivo PDF que deseas convertir. Probablemente, primero debas hacer clic en una carpeta ubicada en la parte izquierda de la ventana para mostrar la ubicación del archivo PDF.
-
12Haz clic en Abrir. Este botón se encuentra en la parte inferior de la ventana. Al hacer clic en él, la aplicación abrirá el archivo PDF.
-
13Haz clic en Select Folder (seleccionar carpeta). Este botón circular se encuentra en la parte superior de la ventana del convertidor.
-
14Selecciona una ubicación de guardado. Haz clic en una carpeta ubicada a la izquierda de la ventana para seleccionarla como ubicación de guardado de los archivos.
-
15Haz clic en Seleccionar carpeta. Este botón se encuentra en la esquina inferior derecha de la ventana emergente. Cuando conviertas un archivo PDF al formato JPEG, este aparecerá en la carpeta que hayas seleccionado.
-
16Haz clic en Convert (convertir). Este botón se encuentra en la parte superior de la ventana del convertidor y tiene la forma de dos flechas circulares. Al hacer clic en él, tu archivo PDF se convertirá inmediatamente al formato JPG, el cual se guardará directamente en la carpeta que seleccionaste previamente.
Método 2
Método 2 de 4:En Mac
-
1Abre la aplicación Vista previa. Haz doble clic en el ícono azul de Vista previa que se asemeja a dos fotos superpuestas. Al aplicación Vista previa se encuentra en el Dock de la Mac.
- Si Vista previa está establecida como tu visor predeterminado de archivos PDF, simplemente puedes hacer doble clic en el archivo PDF para que se abra en dicha aplicación. Si este es tu caso, ve directamente al paso 6 de esta sección.
-
2Haz clic en Archivo. Esta opción se encuentra en el extremo izquierdo de la barra de menú de la Mac. Al hacer clic en ella, aparecerá un menú desplegable.
-
3Haz clic en Abrir…. Esta opción se encuentra en el menú desplegable. Al hacer clic en ella, se abrirá una ventana nueva.
-
4Selecciona el archivo PDF que quieres convertir. Haz clic en el archivo PDF que desees convertir a formato JPEG.
-
5Haz clic en Abrir. Este botón se encuentra en la parte inferior derecha de la ventana. Al hacer clic en él, se abrirá el archivo PDF seleccionado en Vista previa.
-
6Vuelve a hacer clic en Archivo. Al hacerlo, aparecerá un menú desplegable.
-
7Haz clic en Exportar como…. Este botón se encuentra en el medio del menú desplegable. Al hacer clic en él, se abrirá una ventana.
-
8Haz clic en la casilla desplegable “Formato”. Esta casilla se encuentra casi al final de la ventana. Al hacer clic en ella, se abrirá un menú desplegable.
-
9Haz clic en JPEG. Esta opción se encuentra en la parte superior del menú.
-
10Establece una resolución para la imagen. Arrastra el botón deslizante “Calidad:” ubicado en el medio de la ventana hacia la izquierda para reducir la calidad, o hacia la derecha para aumentarla.
-
11Selecciona una ubicación de guardado. Haz clic en una carpeta donde desees guardar la imagen. La lista de carpetas disponibles se encontrará en la parte izquierda de la ventana.
-
12Haz clic en Guardar. Este botón de color azul se ubica en la parte inferior de la ventana. Al hacer clic en él, guardarás el archivo PDF convertido en la carpeta que hayas seleccionado.
Método 3
Método 3 de 4:Utilizar Adobe Acrobat Pro
-
1Abre un documento PDF en Adobe Acrobat Pro. Para ello, abre la aplicación de Adobe Acrobat, la cual es un ícono de color blanco con una A roja estilizada. Luego, haz clic en la opción Archivo en la barra de menú ubicada en la parte superior de la ventana. Finalmente, haz clic en Abrir..., selecciona el documento PDF que desees convertir a formato JPEG y haz clic en Abrir.
- Adobe Acrobat Pro es un programa de pago. Si aún no lo tienes, es recomendable que emplees alguno de los métodos señalados en las secciones anteriores.
-
2Haz clic en Archivo. Es una pestaña ubicada en la esquina superior izquierda de la ventana (Windows) o un menú en la parte superior izquierda de la pantalla (Mac).
-
3Selecciona la opción Guardar como…. Esta opción se encuentra casi en el medio del menú desplegable Archivo. Al seleccionarla, aparecerá una ventana emergente.
-
4Selecciona Imagen. Esta opción se encuentra casi al final de la ventana emergente Guardar como.... Al seleccionarla, aparecerá otra ventana emergente.
-
5Haz clic en JPEG. Esta opción se encuentra en la parte superior del menú emergente. Al hacer clic en ella, aparecerá una ventana nueva.
-
6Selecciona una ubicación de guardado. Haz clic en una carpeta en la que desees guardar la imagen.
- También puedes ajustar la calidad de la imagen haciendo clic en Configuración a la derecha del menú emergente y seleccionando la calidad de imagen de tu preferencia.
-
7Haz clic en Guardar. Este botón se encuentra en la parte inferior de la ventana. Al hacer clic en él, el archivo PDF convertido se guardará en tu computadora.
Método 4
Método 4 de 4:En Android
-
1Desde el navegador de tu Android, escribe lightpdf.com para ingresar al sitio.
-
2Busca las opciones Convertir desde PDF” y haz clic en “PDF a JPG” para iniciar la conversión.
-
3Al ingresar a esta página, podrás ver el botón de “Elegir archivo” y una casilla de archivo. Puedes hacer clic en el botón para subir el archivo o simplemente arrastrarlo y soltarlo en la casilla.
-
4Si haces clic en el botón “Elegir archivo”, aparecerá una ventana emergente que te mostrará el tipo de archivo o carpeta para que puedas elegir.
-
5Selecciona un tipo de archivo o carpeta e ingresa la carpeta donde guardaste el PDF.
-
6Busca el archivo PDF y haz clic en él, y luego este se cargará inmediatamente a la plataforma.
-
7Cuando finalice el cargado automático, esta herramienta procesará y convertirá el archivo PDF de manera automática.
-
8La conversión finalizará en segundos. Al finalizar, haz clic en el botón de descarga para descargar y guardar el archivo convertido en tu dispositivo.
-
9A continuación, puedes revisar los archivos JPG convertidos en la carpeta de archivos.
Consejos
- En Internet, encontrarás muchos convertidores de archivos PDF a JPEG (por ejemplo, https://docs.zone/pdf-to-jpg) que puedes utilizar en caso de que no tengas acceso a la App Store de Windows 10 o a la aplicación Vista previa.
Advertencias
- Si bien en Internet y en las tiendas de aplicaciones existen una gran variedad de convertidores de archivos PDF gratuitos, muchos de ellos no convierten todas las páginas PDF de una sola vez.