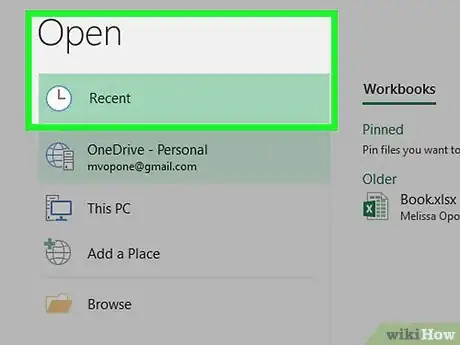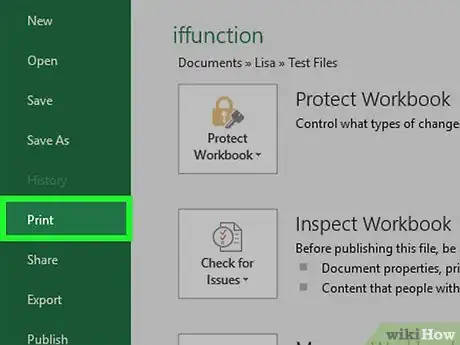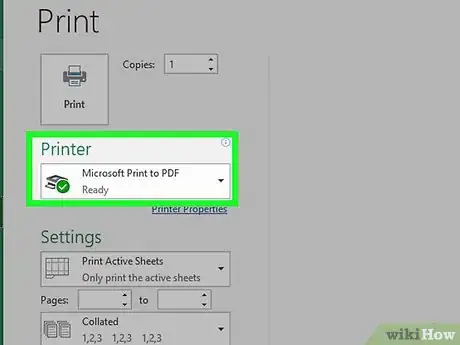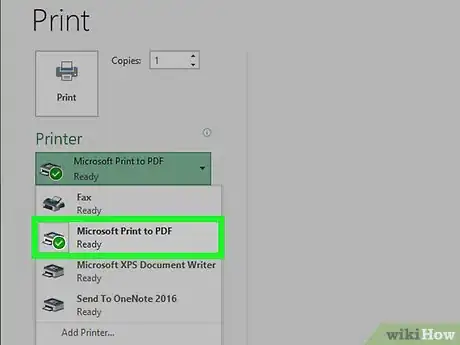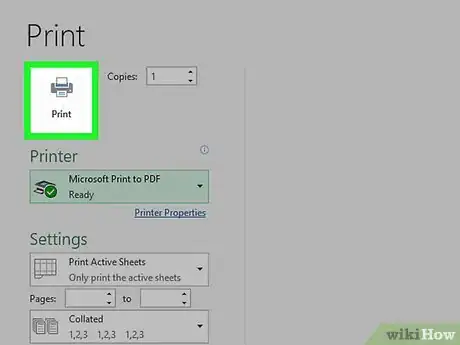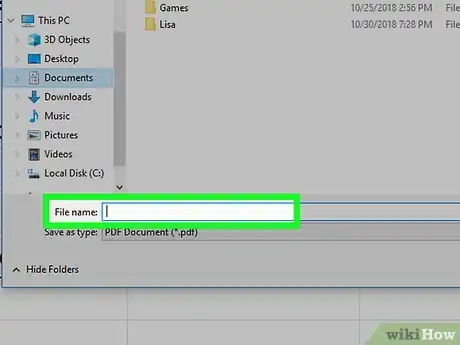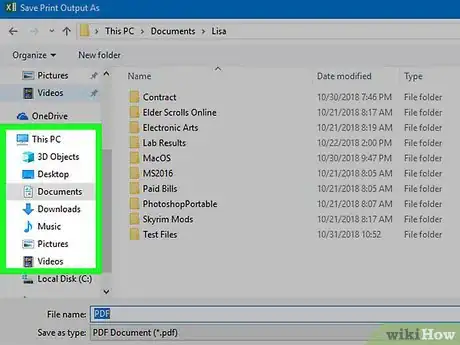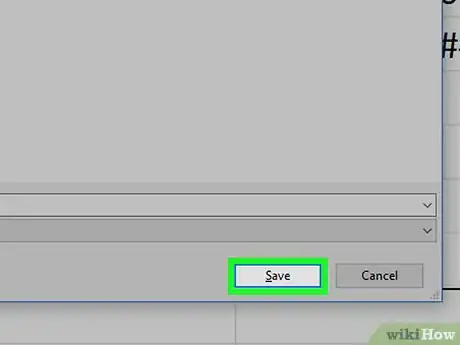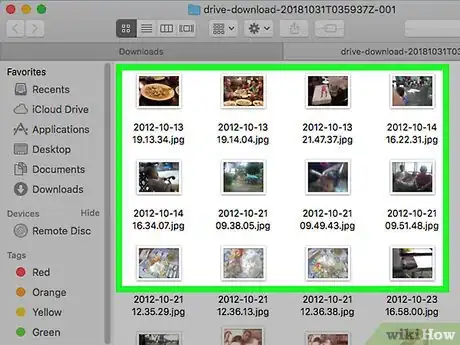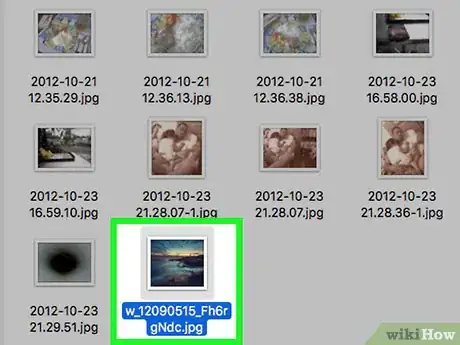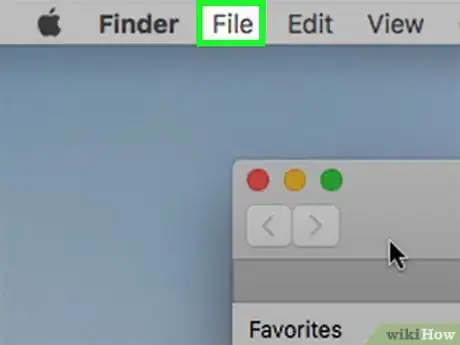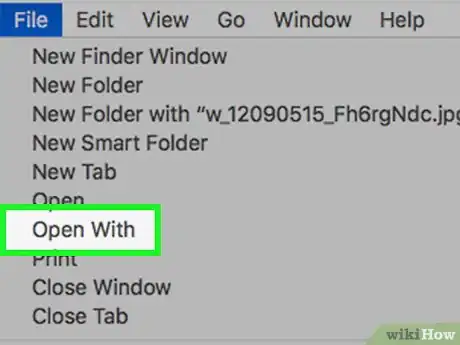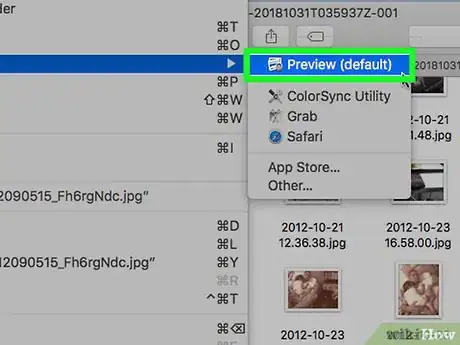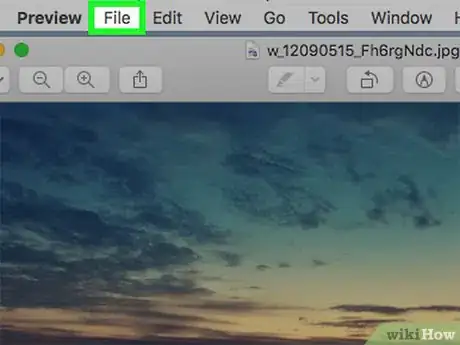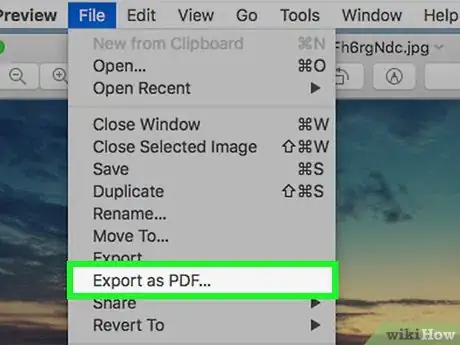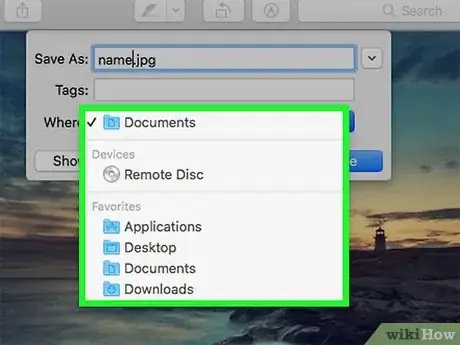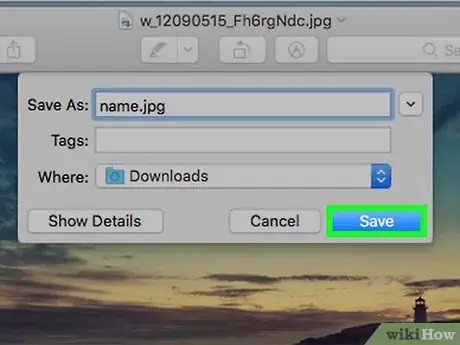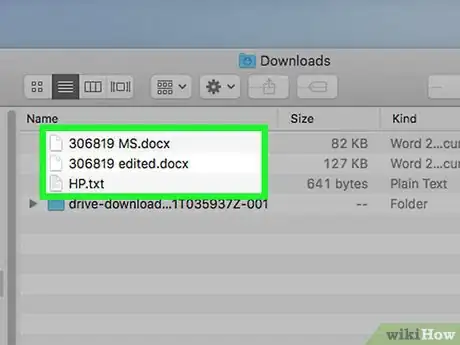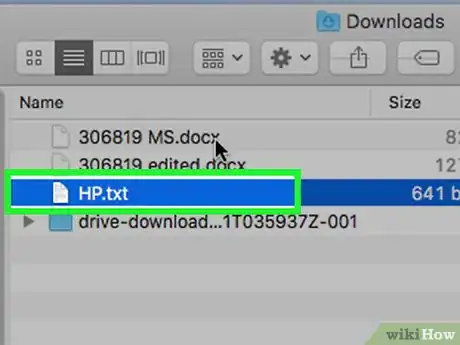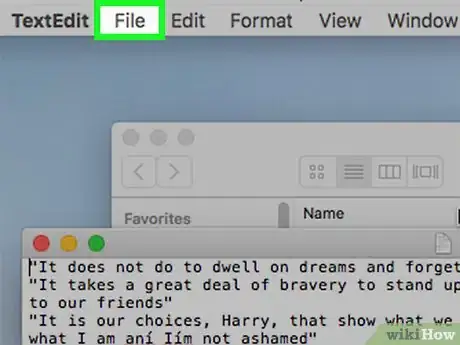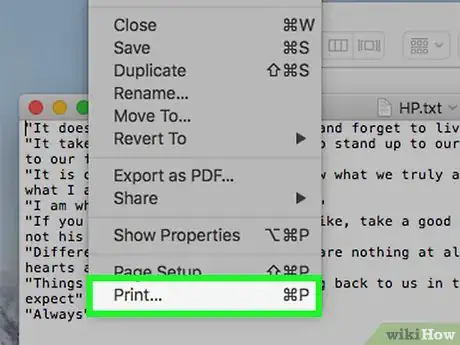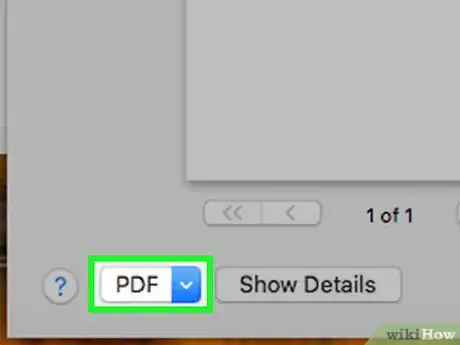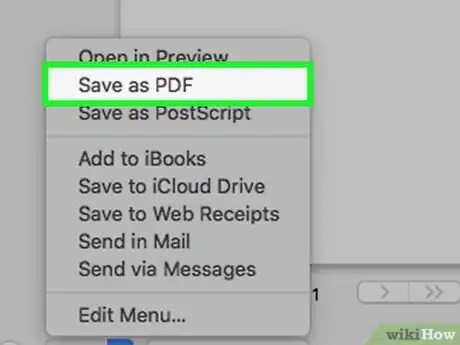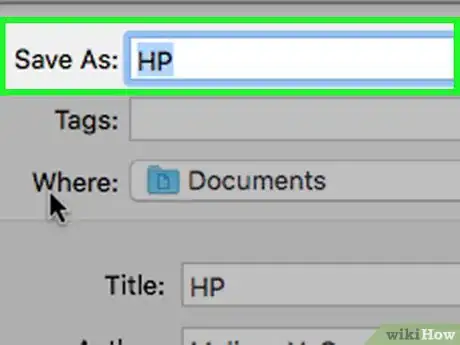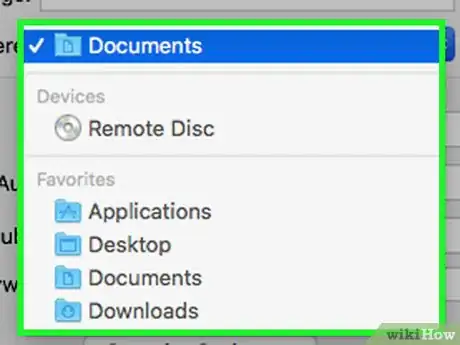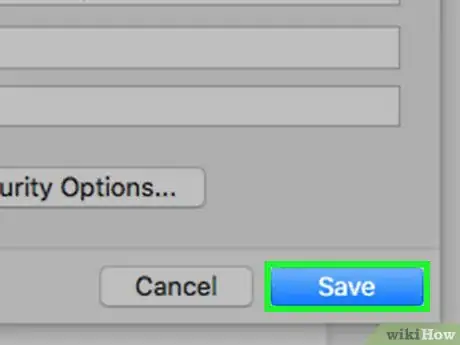Este artículo fue coescrito por Jack Lloyd. Jack Lloyd es escritor y editor de tecnología para wikiHow. Tiene más de dos años de experiencia escribiendo y editando artículos relacionados con tecnología. Es entusiasta de la tecnología y profesor de inglés.
Este artículo ha sido visto 9373 veces.
Este wikiHow te enseñará cómo convertir un texto, foto, archivo de Microsoft Office o XPS en un archivo PDF (formato digital portable). Puedes hacerlo en computadoras Windows y Mac usando las funciones integradas.
Pasos
Método 1
Método 1 de 3:Usar Print to PDF en Windows
-
1Abre el archivo que quieras convertir. Ve a la ubicación del archivo que quieras convertir en PDF y luego haz doble clic en el archivo para abrirlo.
- Si quieres añadir varias fotos a un PDF, haz lo siguiente: selecciona cada foto que quieras usar manteniendo presionada la tecla Ctrl mientras les haces clic, haz clic derecho en una de las fotos seleccionadas y haz clic en Imprimir en el menú desplegable resultante. Luego, puedes omitir el siguiente paso.
- Si quieres crear un PDF de un archivo HTML, abre el archivo HTML en el Bloc de notas haciendo clic derecho en el archivo HTML y luego haciendo clic en Editar en el menú desplegable.
Recuerda que solo puedes convertir este tipo de archivos:
• Archivos de texto (.txt)
• Documentos de Microsoft Office (.docx, .xlsx, .pptx, etc.)
• Fotos (.jpg, .png, .bmp, etc.)
• Archivos XPS (.xps) -
2Abre el menú "Imprimir". La forma más rápida de hacerlo generalmente es presionando las teclas Ctrl y P al mismo tiempo, pero quizás tengas que hacer clic en Archivo y luego en Imprimir en el menú resultante.
- No te alarmes si no tienes una impresora conectada a la computadora, en realidad no vas a imprimir nada.
-
3Haz clic en el nombre de la impresora actual. Debe estar cerca de la parte superior del menú que está debajo del encabezado "Impresora" o "Impresoras". Aparecerá un menú desplegable.
- Si vas a usar un documento de texto o un documento XPS, omite este paso.
-
4Haz clic en Microsoft Print to PDF. Está en el menú desplegable. Al hacerlo, se seleccionará la función "Imprimir a PDF" de tu computadora como el método con el cual "imprimirás" el documento.
- Si usas un documento de texto o un documento XPS, simplemente harás clic en Microsoft Print to PDF en la sección de "Seleccionar impresora" que está cerca de la parte superior de la ventana.
-
5Haz clic en Imprimir. Generalmente, está al final del menú, aunque harás clic en Imprimir en la parte superior del menú si usas un programa de Microsoft Office (por ejemplo, Microsoft Word). Aparecerá una ventana del Explorador de archivos.
-
6Ingresa un nombre para el documento. En el campo "Nombre", escribe el nombre que quieras darle a la versión PDF del documento.
- Ya que estás creando una versión PDF del documento, puedes nombrar el PDF igual que el documento original y guardarlo en la misma ubicación si deseas.
-
7Selecciona una ubicación de guardado. En el lado izquierdo de la ventana, haz clic en la carpeta en la que quieras guardar el PDF.
- Por ejemplo, si quieres guardar el PDF en el escritorio, buscarías y harías clic en Escritorio en la barra lateral izquierda.
-
8Haz clic en Guardar. Está en la parte inferior de la ventana. Al hacerlo, se guardarán los cambios y se creará una versión PDF del archivo en la ubicación para guardar seleccionada.Anuncio
Método 2
Método 2 de 3:Usar Vista previa en Mac
-
1Identifica qué archivos puedes convertir en PDF con Vista Previa. Aunque no es una lista exhaustiva, los formatos de archivo comunes que pueden convertirse en PDF incluyen los siguientes:
- archivos TIFF
- fotos (.jpg, .png, .bmp, etcétera)
-
2Selecciona el archivo. Ve a la ubicación del archivo que quieras convertir y luego haz clic una vez en el archivo para seleccionarlo.
- Si quieres seleccionar varias fotos, haz clic en cada foto que quieras usar mientras mantienes presionada la tecla Comando.
-
3Haz clic en Archivo. Está en la esquina superior izquierda de la pantalla. Aparecerá un menú desplegable.
-
4Selecciona Abrir con. Esto está en el menú Archivo. Aparecerá un menú emergente.
-
5Haz clic en Vista Previa. Lo encontrarás en el menú emergente. Al hacerlo, el archivo se abrirá en Vista Previa.
-
6Haz clic otra vez en Archivo. El menú desplegable volverá a aparecer.
-
7Haz clic en Exportar como PDF…. Esto está en el menú desplegable. Se mostrará una ventana emergente.
-
8Ingresa un nombre. En el cuadro de texto "Nombre", escribe el nombre que quieras usar para el archivo PDF.
-
9Selecciona una ubicación para guardar. Haz clic en el cuadro "Ubicación" y luego haz clic en la carpeta en la que quieras guardar el PDF en el menú desplegable resultante.
-
10Haz clic en Guardar. Está en la parte inferior de la ventana. Al hacerlo, el documento se convertirá en PDF y luego se guardará en la ubicación para guardar seleccionada.Anuncio
Método 3
Método 3 de 3:Usar el menú "Archivo" en Mac
-
1Determina qué archivos puedes convertir en PDF con el menú "Archivo". El menú Archivo puede usarse para convertir los siguientes documentos en PDF:
- Archivos de texto (.txt)
- Documentos de Microsoft Office (.docx, .xlsx, .pptx, etcétera)
- Documentos de Apple (por ejemplo, Numbers, Pages, etcétera)
-
2Abre el documento. Haz doble clic en el documento que quieras convertir para abrirlo en su programa.
-
3Haz clic en Archivo. Esto está en la esquina superior izquierda de la pantalla. Aparecerá un menú desplegable.
-
4Haz clic en Imprimir. Está en el menú desplegable de Archivo. Al hacerlo, se abrirá la ventana de Imprimir.
- No te alarmes si no tienes una impresora conectada a la computadora; en realidad, no vas a imprimir nada.
-
5Haz clic en el menú "PDF". Se encuentra en la parte inferior izquierda de la ventana. Al hacerle clic, aparecerá un menú desplegable.
-
6Haz clic en Guardar como PDF. Está en el menú desplegable.
-
7Ingresa un nombre. En el cuadro de texto "Nombre", escribe el nombre que quieras usar para el archivo PDF.
-
8Selecciona una ubicación de guardado. Haz clic en el recuadro "Ubicación" y luego en la carpeta donde quieras guardar el PDF en el menú desplegable resultante.
-
9Haz clic en Guardar. Es un botón azul que está en la parte inferior de la ventana. Al hacerlo, el documento se convertirá en PDF y luego se guardará en la ubicación para guardar seleccionada.Anuncio
Consejos
- Si estás apurado, puedes usar un convertidor en línea como SmallPDF para convertir varios archivos en PDF.
Advertencias
- No todos los tipos de archivo se convertirán completamente al estilo PDF, así que es probable que encuentres algunos errores de formato.