Nuestro equipo de editores e investigadores capacitados han sido autores de este artículo y lo han validado por su precisión y amplitud.
wikiHow's Content Management Team revisa cuidadosamente el trabajo de nuestro personal editorial para asegurar que cada artículo cumpla con nuestros altos estándares de calidad.
Este artículo ha sido visto 8468 veces.
Los GIF son básicamente folioscopios. Si conviertes un video en un GIF de corta duración, este se volverá más pequeño y fácil de manejar. Además, gracias a la popularidad que tienen actualmente los GIF, son ideales para hacer publicaciones en blogs, crear respuestas ingeniosas o bromear con tus amigos. Convertir los GIF es fácil y existen varias maneras de hacerlo.
Pasos
Método 1
Método 1 de 3:Usar Photoshop
-
1Abre la versión que tengas de Photoshop pero sin abrir el video. Para poder convertir un video a GIF, necesitarás una copia de este. Abre Photoshop una vez que tengas el archivo del video, pero no lo selecciones todavía.[1]
-
2Haz clic en "Archivo", luego en "Importar" y selecciona "Cuadros de video a capas". Al hacerlo, aparecerá un cuadro de menú donde podrás cambiar la configuración importante del video. Un GIF es básicamente una presentación rápida de diapositivas. Photoshop toma el video, lo desglosa en imágenes fijas y te permite decidir cuáles de ellas se van a reproducir en conjunto para convertirlas en GIF.
- Si el archivo tiene formato .AVI, salta los próximos pasos y ve directamente al último paso de este método.
-
3Establece la configuración necesaria para la conversión. La configuración varía según el usuario, pero los aspectos básicos son fáciles de comprender y adaptar. Lo único indispensable para este proceso es que marques la casilla "Crear animación de cuadros". Una vez que termines, haz clic en "Aceptar" para iniciar la conversión.
- Solo rango seleccionado: te permite mover los deslizadores que están debajo de la vista previa del video para seleccionar solo el área que quieras conservar. Mientras menos video uses, más rápido será.
- Limitar a cada uno…: te permite quitar cuadros del video de manera intercalada. El GIF final no se verá muy fluido pero será un archivo más pequeño y, en consecuencia, más rápido. Mientras más grande sea el número, más rápido será el GIF final y más fácil será trabajar con él. Quita la marca de esta casilla si quieres un video de mayor calidad y fluidez.[2]
-
4Edita o elimina los cuadros que no quieras mostrar en el GIF final. Cada capa será un cuadro del GIF final. Puedes quitar cuadros, cambiarlos de lugar o agregarles texto u otras formas y colores. También puedes volver a colorearlos, ponerlos en blanco y negro o agregar efectos. Todos los cambios que hagas ahora en las capas se reflejarán en el GIF final.[3]
-
5Haz clic en "Archivo" y luego en "Guardar para web…" para abrir el menú de conversión. Debajo de "Ajustes preestablecidos" en la esquina superior derecha, elige la opción de GIF que más te convenga. Luego podrás ajustar todo lo demás, como la transparencia o el modo de color, aunque sRGB es por lo general la mejor opción. Después de elegir el nombre, presiona Guardar en la esquina inferior derecha para finalizar el GIF.
- Antes de guardarlo, puedes presionar el botón "Optimizar" en la vista de la línea del tiempo (que aparece al seleccionar "Crear animación de cuadros") para reducir levemente el tamaño de archivo del GIF. Así los sitios web donde lo subas se mantendrán rápidos y ligeros.[4]
Método 2
Método 2 de 3:Usar un conversor en línea
-
1Busca en línea un conversor de "video a GIF" y elige aquel que te resulte más cómodo. Existen cientos de sitios en línea con buena reputación que puedes usar para crear GIF gratis. Utiliza tu buscador favorito: solo en la primera página encontrarás muchísimas alternativas viables. Si bien puedes usar el sitio de conversión que más te guste, estos son algunos que ya se han probado:
- Imgur
- EzGif
- MakeaGif.com
-
2Busca en línea el video que quieras convertir a GIF. Generalmente tienes dos opciones, copiar y pegar la URL de un video de YouTube o Vimeo (Imgur) o arrastrar y soltar el archivo del video desde tu computadora (EzGif, MakeaGif).
-
3Busca la parte del video que quieras convertir. Busca la parte del video que quieras capturar y páusalo unos segundos antes de su comienzo. Decide también qué tan grande quieres que sea el GIF. En la mayoría de los navegadores puedes presionar Control y el signo más (+) o el signo menos (-) para acercar o alejar el zoom. Si usas un reproductor multimedia, puedes ajustar el tamaño de la ventana para modificar el tamaño del GIF.
-
4Cambia los cuadros por segundo si te ofrecen esa opción. 12 FPS (cuadros por segundo por sus siglas en inglés) es un valor apropiado si quieres capturar los movimientos rápidos. Sin embargo, si el GIF es demasiado grande, la computadora tendrá dificultades para funcionar a una mayor cantidad de cuadros por segundos. La mayoría de los videos se graban a 30 o 60 FPS, pero los GIF por lo general están diseñados para ser más rápidos, pequeños y con un aspecto menos detallado.
- A menor cantidad de cuadros por segundos, más rápida es la carga y reproducción del GIF. El valor ideal suele ubicarse entre los 10 y 15 FPS.
-
5Presiona el botón Grabar, Revisar o Guardar para convertir el video. Todos los sitios son diferentes, pero por lo general el botón para convertir o guardar es fácil de encontrar. Tal vez te pidan que selecciones la ubicación donde quieras guardar el GIF una vez que finalice la conversión.
Método 3
Método 3 de 3:Usar Microsoft GIF Animator (solo archivos .AVI)
-
1Abre Microsoft GIF Animator y haz clic en el ícono Abrir. Este ícono es una carpeta abriéndose. El programa viene preinstalado en muchas computadoras con Windows y es una alternativa rápida y fácil para crear GIF. Sin embargo, es necesario que el archivo de video tenga formato .AVI, que es un códec específico de Microsoft.[5]
- Si no tienes este programa, puedes descargarlo gratis de Internet.[6]
-
2Ve a la ubicación del video .avi y selecciona Abrir. El programa leerá los cuadros individuales del video. Esto podría tardar si el video es largo. Si quieres usar solo una pequeña parte de un video largo, recorta solo esa parte antes de abrirlo con MS GIF Animator.
-
3Edita, quita o reordena los cuadros de la lista que se muestra a un costado de la pantalla. Estas imágenes te mostrarán los distintos cuadros del video a medida que vayas desplazándote hacia abajo, como si fuera un folioscopio. Si haces clic en el botón Reproducir, se reproducirá el video. La velocidad podría no ser la esperada, pero luego podrás cambiarla.
-
4Reproduce el video en bucle como si fuera un GIF real. Selecciona todos los cuadros haciendo clic en el botón Seleccionar todo. Es el que tiene tres cuadros en su interior. Haz clic en la pestaña Animación, selecciona Ciclo y establece cuántas veces quieres que se repita. Selecciona Repetir por siempre si quieres que se reproduzca en forma continua.
-
5Haz clic en la pestaña Imagen y establece la duración de cada cuadro usando el deslizador. Cada vez que ajustes la duración, reproduce el video nuevamente para ver los cambios. Por lo general, 2 a 6 es suficiente pero quizá necesites más (o incluso menos) dependiendo de la cantidad de cuadros de tu video.
-
6Haz clic en el botón Guardar como para terminar el GIF. Es el ícono que tiene varios disquetes. Puedes guardarlo en la ubicación que prefieras.
Consejos
- Tal vez tengas que convertir el archivo de video a otro formato antes de usar estos programas.
Referencias
- ↑ http://graphicdesign.stackexchange.com/questions/46656/how-to-convert-a-video-file-into-an-animated-gif-in-photoshop
- ↑ http://graphicdesign.stackexchange.com/questions/46656/how-to-convert-a-video-file-into-an-animated-gif-in-photoshop
- ↑ http://www.briandalessandro.com/blog/convert-a-video-file-into-an-animated-gif-with-photoshop/
- ↑ https://helpx.adobe.com/photoshop/using/saving-exporting-video-animations.html
- ↑ http://www.divx.com/en/software/technologies/avi
- ↑ http://www.thewindowsclub.com/download-microsoft-gif-animator-for-windows




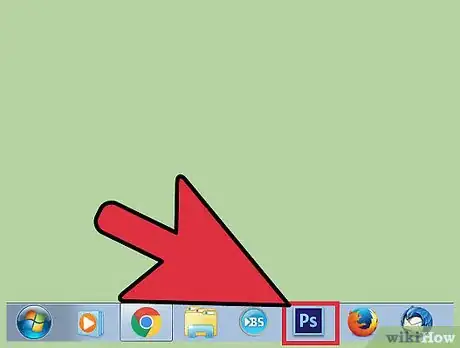
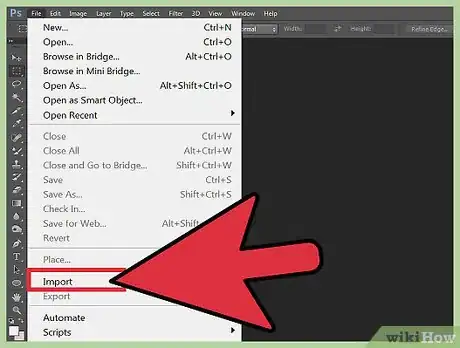
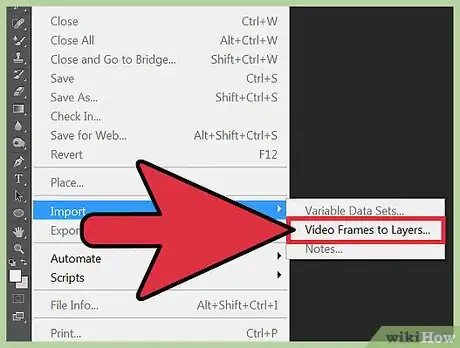
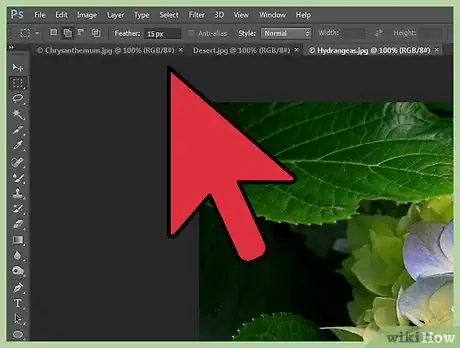
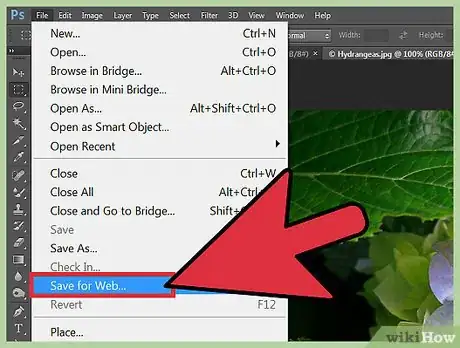
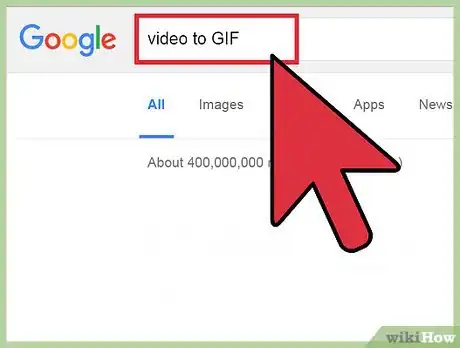
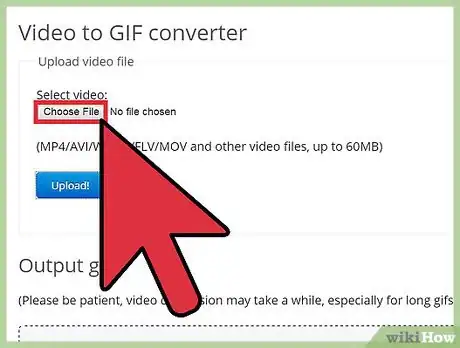
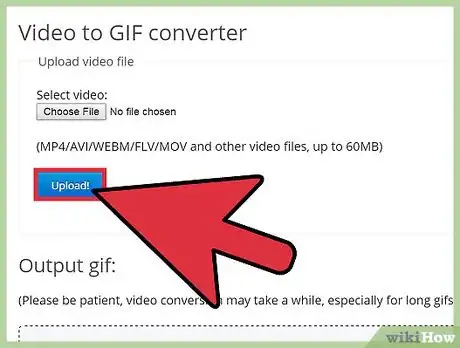
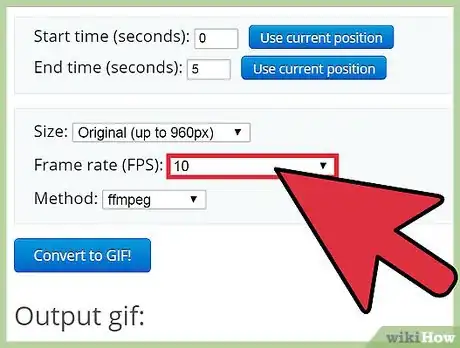
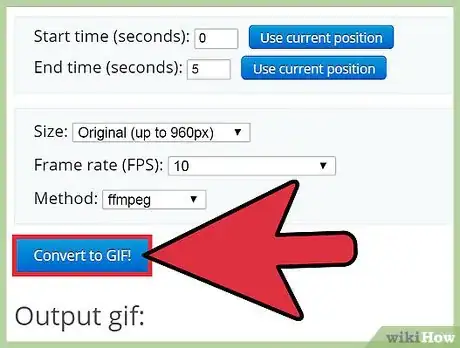
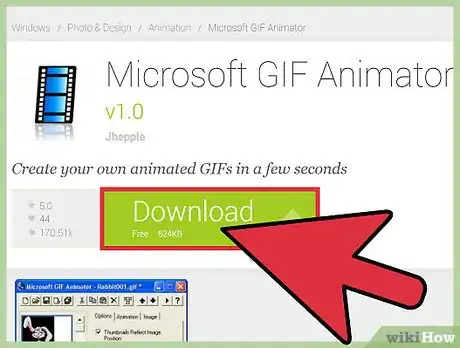
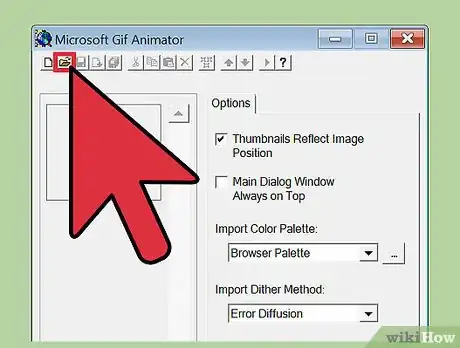
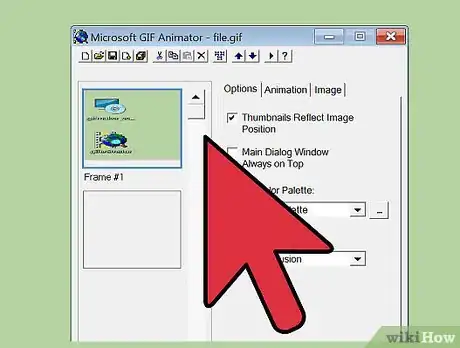
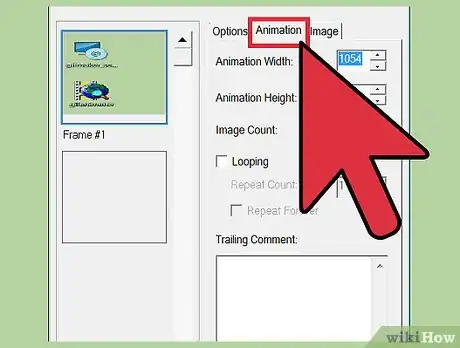
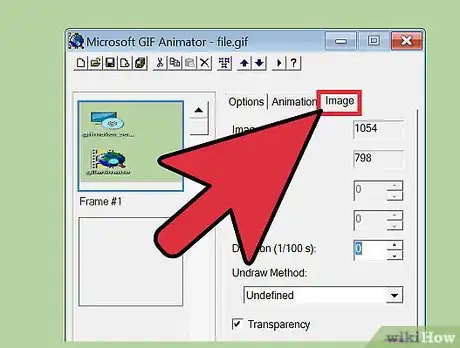
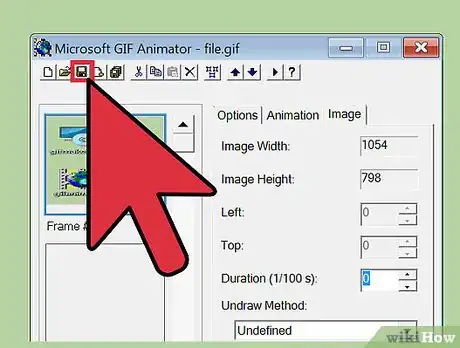


















wikiHow's Content Management Team revisa cuidadosamente el trabajo de nuestro personal editorial para asegurar que cada artículo cumpla con nuestros altos estándares de calidad. Este artículo ha sido visto 8468 veces.