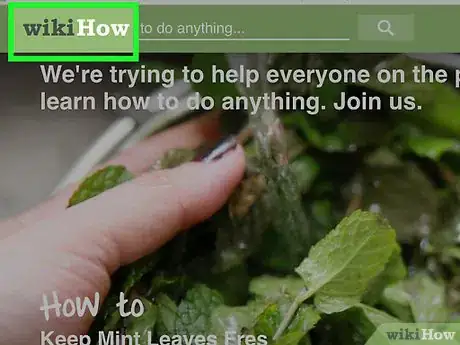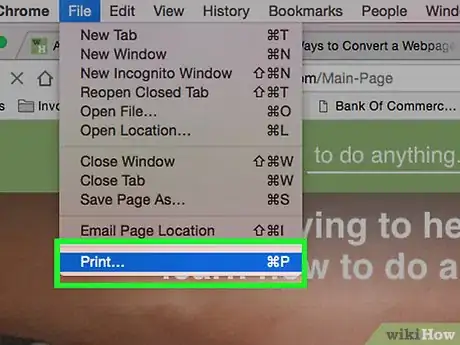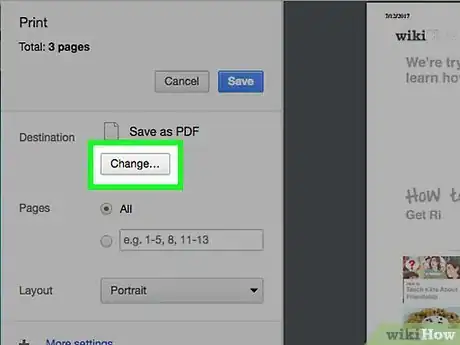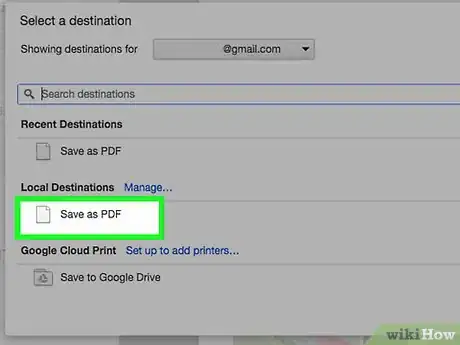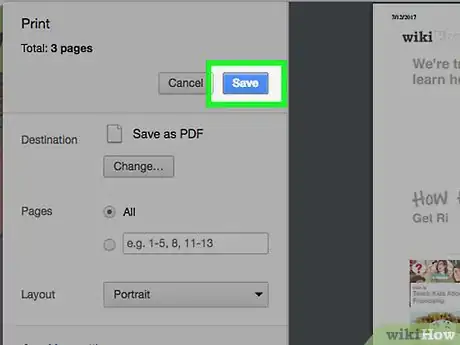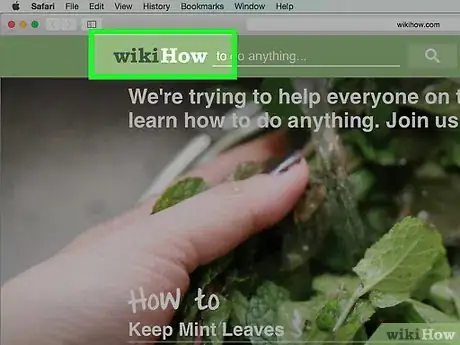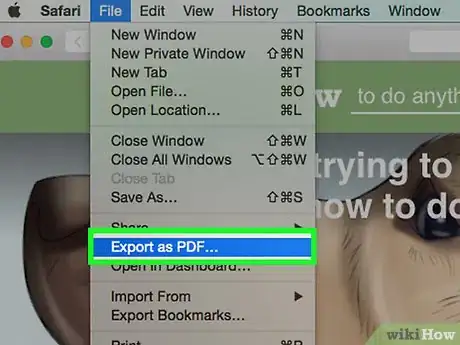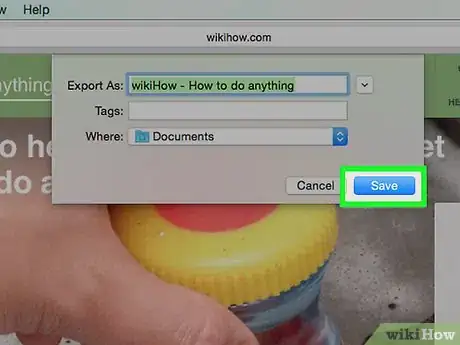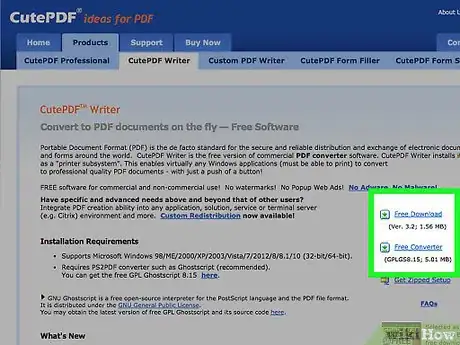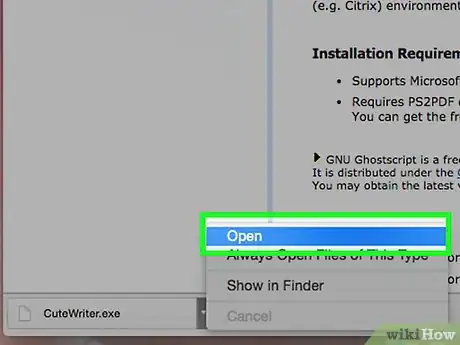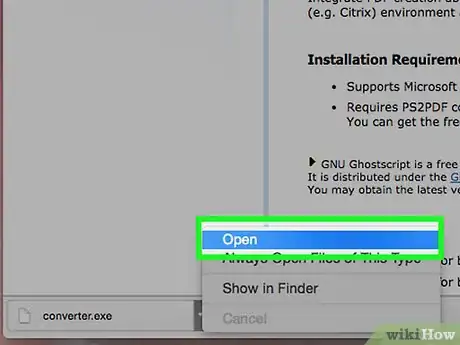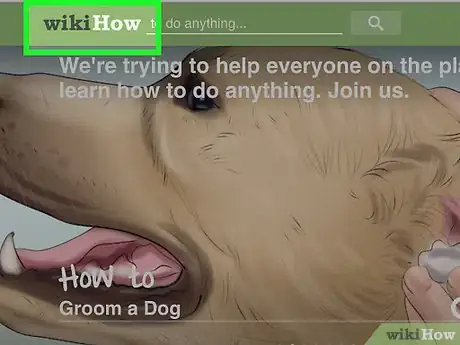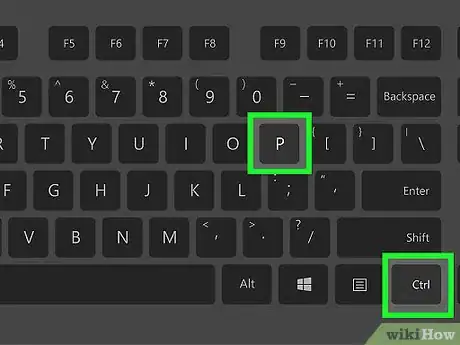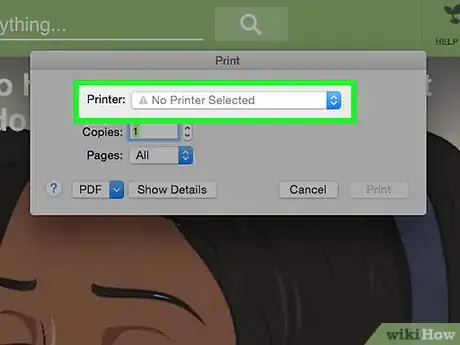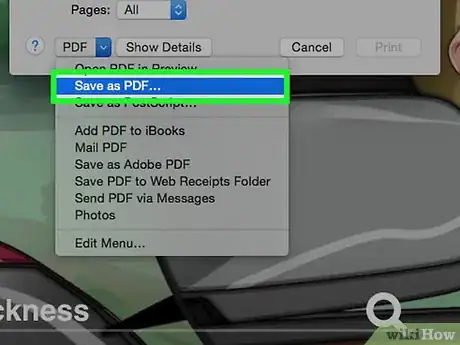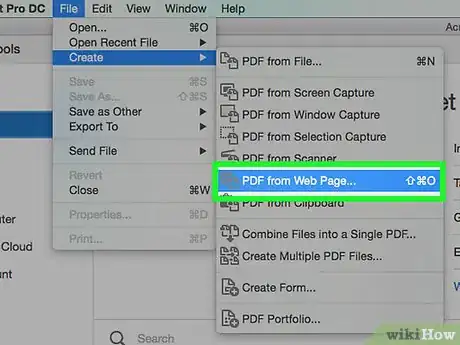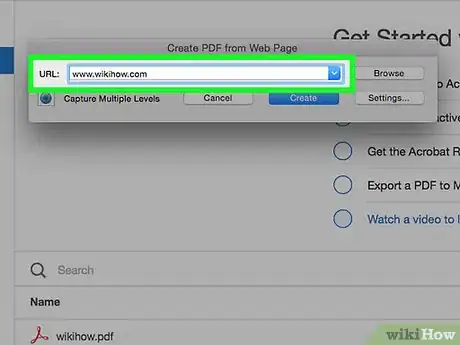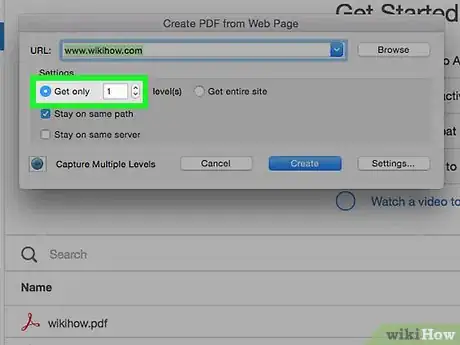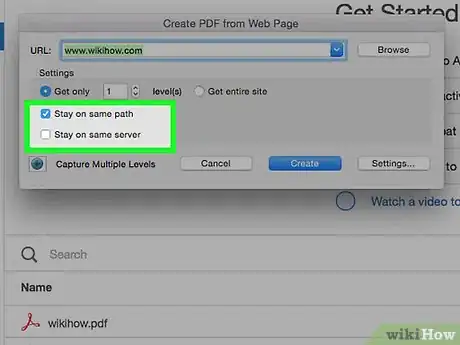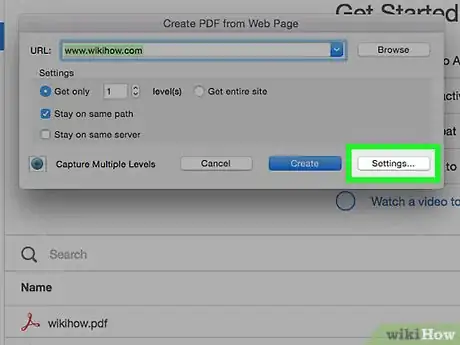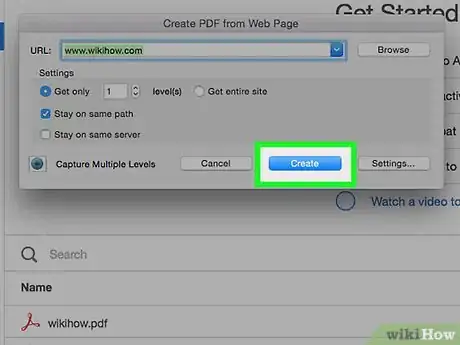wikiHow es un "wiki", lo que significa que muchos de nuestros artículos están escritos por varios autores. Para crear este artículo, autores voluntarios han trabajado para editarlo y mejorarlo con el tiempo.
Este artículo ha sido visto 44 471 veces.
Si necesitas guardar una página web para ver después al estar sin conexión a Internet o necesitas una copia para compartirla fácilmente con otras personas o para imprimir, convertirlas en archivos PDF puede hacer que las cosas sean mucho más sencillas. Los navegadores Chrome y Safari tienen herramientas incorporadas que puedes usar para crear archivos PDF, pero necesitas un software extra si usas Firefox o Internet Explorer. Adobe Acrobat ofrece las opciones de captura de páginas web más completas si tienes acceso a el programa.
Pasos
Método 1
Método 1 de 4:Chrome
-
1Abre la página que quieres convertir a PDF. Al crear un archivo PDF de un sitio web, algunos elementos pueden cambiar automáticamente. Estos cambios dependen del desarrollador del sitio web y están fuera de tu control.[1]
- Este método solo imprime la página que estás viendo y no mantiene los enlaces de otras páginas en el sitio.
-
2Haz clic en el botón de "Menú" de Chrome y selecciona "Imprimir".
-
3Haz clic en .Cambiar y selecciona "Guardar como PDF". Este aparecerá en la sección de "Ubicación local".
-
4Selecciona tus opciones. Estas son un par de opciones que puedes seleccionar antes de crear el archivo PDF.
- Haz clic en el menú desplegable de "Diseño" y selecciona entre la orientación "Horizontal" o "Vertical".
- Desmarca la opción de "Encabezados y pies de página" si no quieres que aparezcan la página, el título de la página y la dirección en la parte superior e inferior de las páginas PDF.
- Marca la casilla que dice "Imágenes de fondo" para mostrar las imágenes de fondo.
-
5Haz clic en el botón de Guardar. Selecciona el nombre y la ubicación para guardar el archivo PDF.Anuncio
Método 2
Método 2 de 4:Safari
-
1Abre la página que quieres convertir en un PDF. Notarás que al momento de usar este método, algunos elementos cambiarán. Esto es debido a que los diseñadores web pueden forzar al navegador para que imprima la página web de cierta manera.
- Solo vas crear un archivo PDF de la página web que estás viendo.[2]
-
2Haz clic en el menú de Archivo y selecciona Exportar a PDF. Esto requiere OS X 10.9 (Mavericks) o una versión más nueva. Si tienes una versión anterior, haz clic en Archivo → "Guardar como" y después selecciona PDF como el tipo de archivo.
-
3Ponle un nombre al archivo y selecciona dónde quieres guardarlo. Dependiendo del tamaño de la página, esto puede tardar un poco en crear el archivo.Anuncio
Método 3
-
1Descarga CutePDF. Internet Explorer y Firefox no tienen herramientas incorporadas para crear archivos PDF. En lugar de eso, necesitas instalar una "impresora virtual" que te permite crear un archivo PDF en lugar de imprimirlo. CutePDF es una impresora virtual.
- Entra a cutepdf.com/products/cutepdf/writer.asp y haz clic en "Free Download" (descarga gratuita) y "Free Converter" (convertidor gratuito). Esto descargará los dos programas que necesitas instalar.
- Este método solo creará un archivo PDF con las páginas que estás viendo.
-
2Ejecuta el programa .CuteWriter.exe para empezar a instalar CutePDF. El programa te permite instalar varias barras de herramientas para los navegadores, así que asegúrate de hacer clic en el botón de Cancel (cancelar) en la primera oferta y después haz clic en el enlace que dice "Skip this and all remaining offers" (omitir esta y demás ofertas restantes) que aparece.
-
3Ejecuta el archivo .converter.exe después que termine de configurarse CutePDF. No necesitas seleccionar ninguna otra opción o preocuparte por adware en esta parte; es un procedimiento automático y libre de anuncios.
-
4Abre el sitio web que quieras convertir en PDF. Ahora que instalaste CutePDF, puedes hacer esto desde cualquier navegador.
-
5Abre la ventana de "Imprimir". La forma más rápida para hacer esto es presionar las teclas Ctrl+P, aunque puedes encontrar esta opción en el menú de "Archivo" o el menú de "Firefox".
- En Firefox, necesitas hacer clic en el botón de Imprimir en la ventana de vista previa de la impresión.
-
6Haz clic en el menú desplegable que muestra tu impresora y selecciona "CutePDF Writer". Haz clic en el botón de Print.
-
7Ponle un nombre al archivo PDF y guárdalo. Después de un tiempo, aparecerá la ventana de guardado de CutePDF, lo que te permite ponerle un nombre y seleccionar dónde quieres guardar el archivo.Anuncio
Método 4
Método 4 de 4:Adobe Acrobat Pro
-
1Haz clic en el menú de Archivo y selecciona "Crear PDF" → "Desde página web". Necesitas la versión de paga de Adobe Acrobat para esto, pero podrás guardar todo un sitio web, incluyendo cada página en el servidor en su formato original incluyendo los enlaces.
-
2Escribe la dirección URL del sitio web que quieras convertir a PDF. Escribe la dirección principal del sitio si planeas copiar todo. Si solo quieres una página del sitio, escribe la dirección directa.
-
3Decide cuántos niveles quieres copiar. Puedes seleccionar "Capturar x niveles" o selecciona "Cargar todo el sitio".
- El nivel 1 es solo la página que se abre al momento de visitar el sitio. El nivel 2 incluye todas las páginas que están enlazadas en la página de inicio. El nivel 3 incluye todas las páginas que están enlazadas en las páginas del nivel 2. Esto puede crear un archivo muy grande dependiendo del sitio web.
-
4Marca las casillas para permanecer en el sitio. Cuando empieces a manejar varios niveles, existe una gran posibilidad de que esos enlaces sean a direcciones fuera del sitio web. Puedes evitar que Acrobat tome estas páginas seleccionando "Mantener en el mismo sitio", lo que hará que solo capture páginas del mismo dominio, o "Mantener en el mismo servidor", para solo capturar las páginas que están en el servidor web.
-
5Haz clic en .Configuración para configurar los ajustes del PDF. Esto te permite configurar los encabezados y pies de páginas, así como los marcadores para la navegación del sitio.
-
6Haz clic en .Crear para crear el archivo PDF. Dependiendo de cuántos niveles vas a capturar y de qué tan grande es el sitio, esto puede tardar un poco o mucho timepo.[3]Anuncio