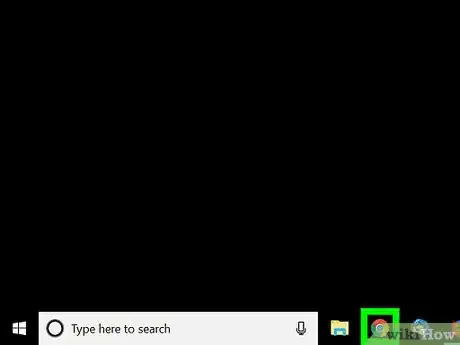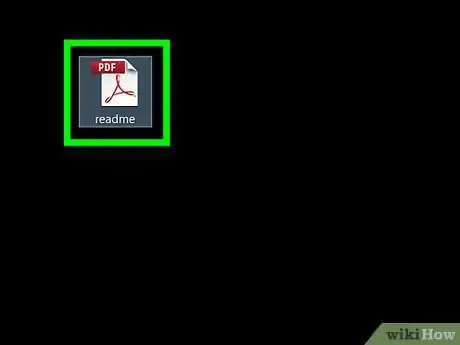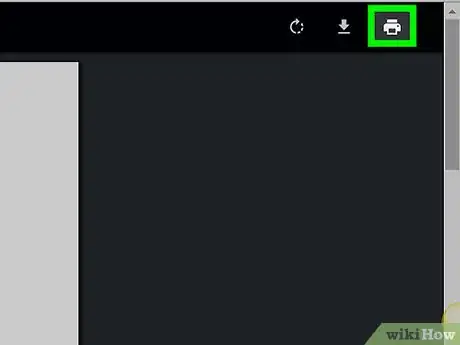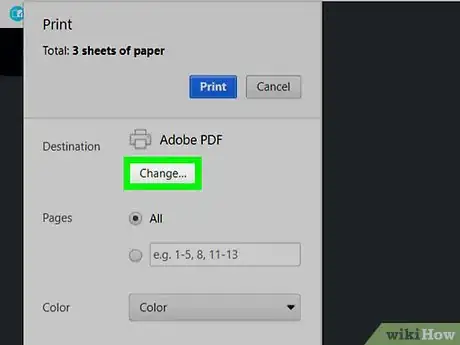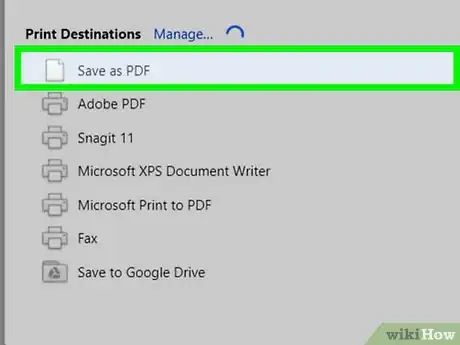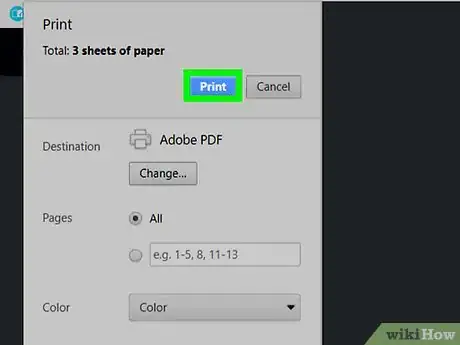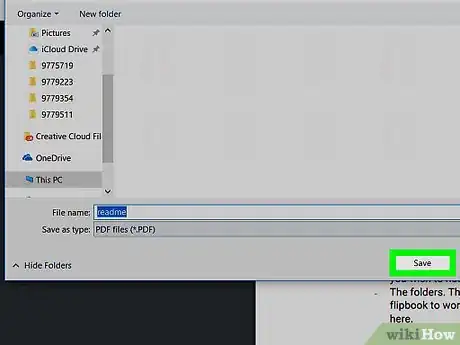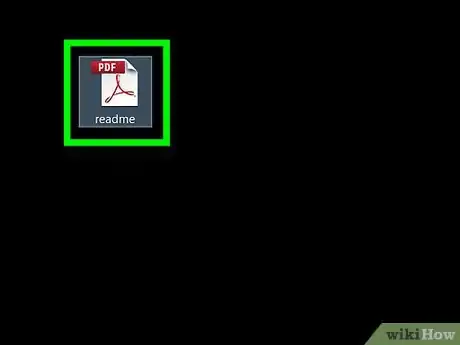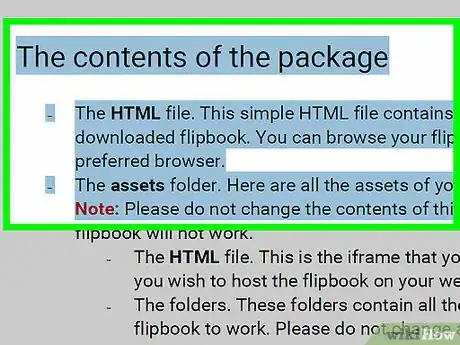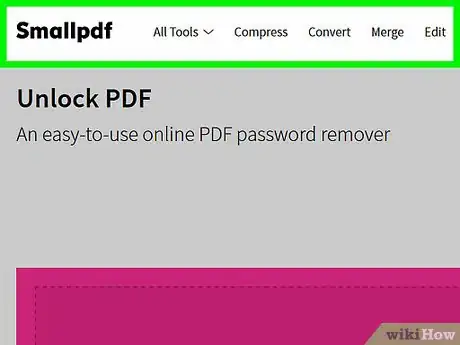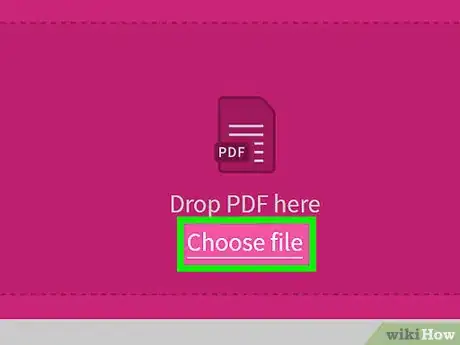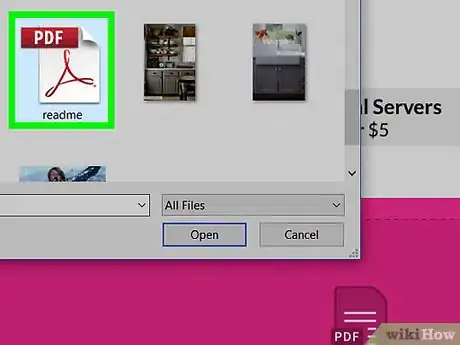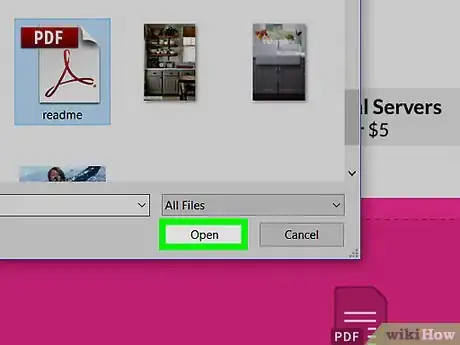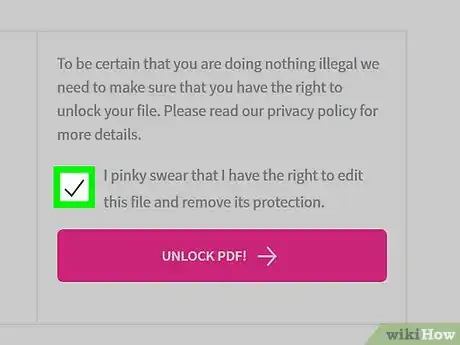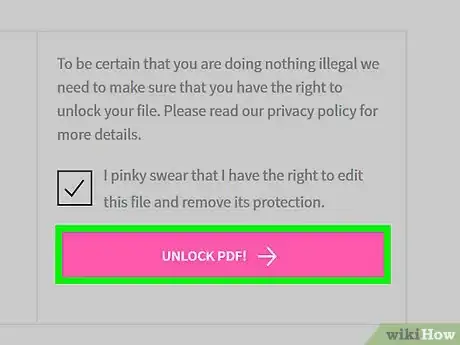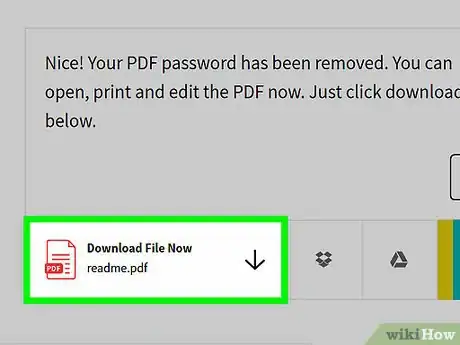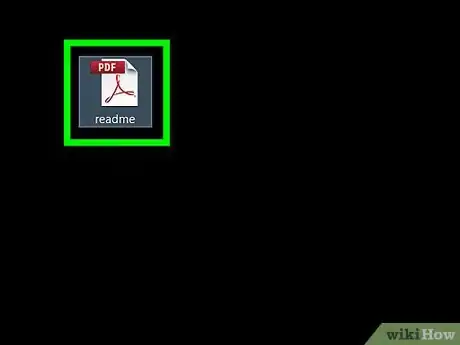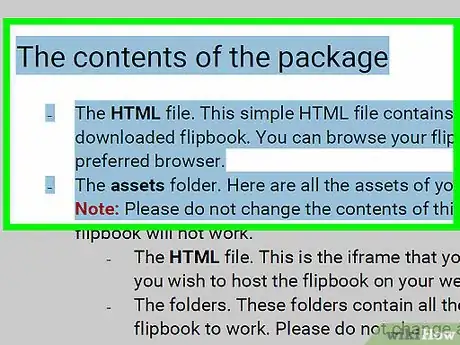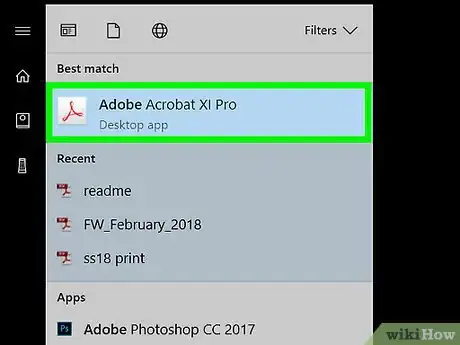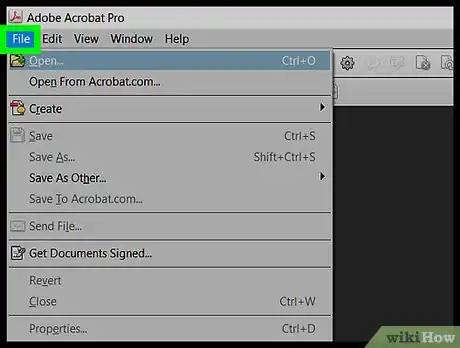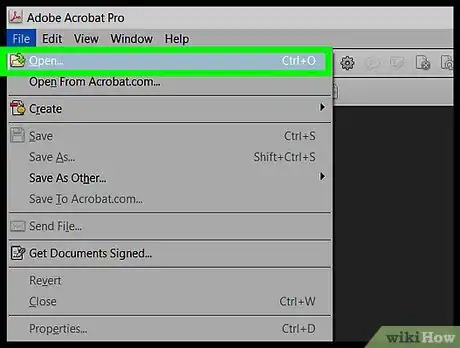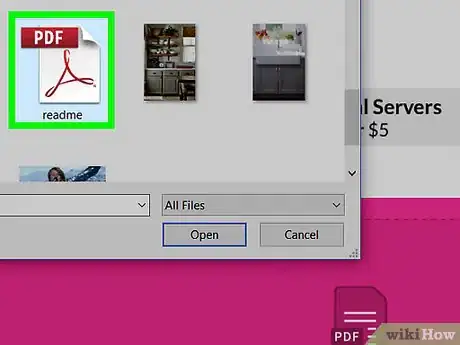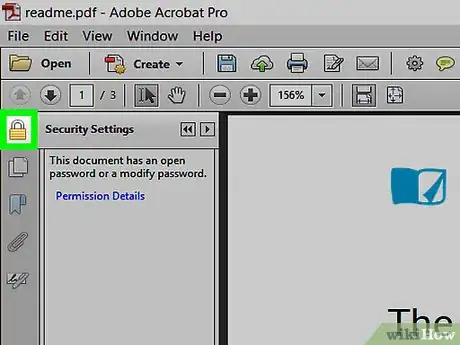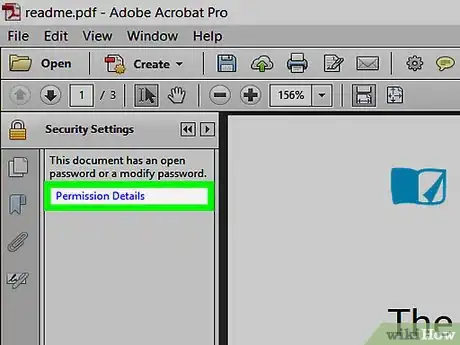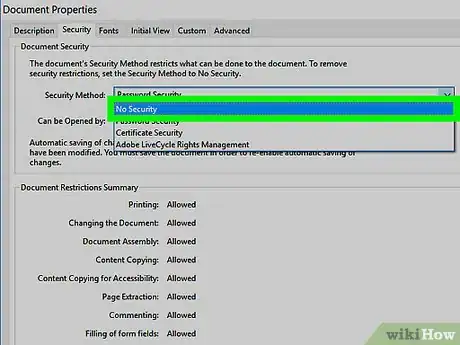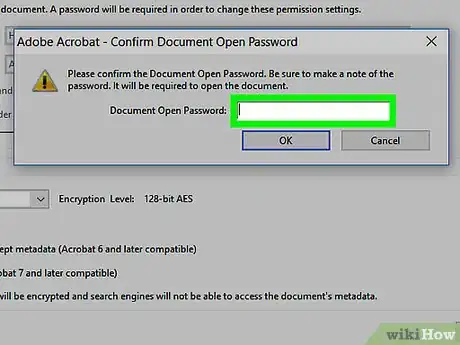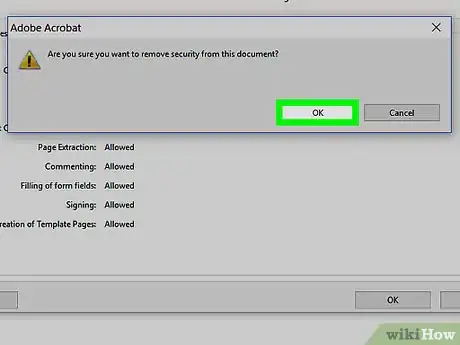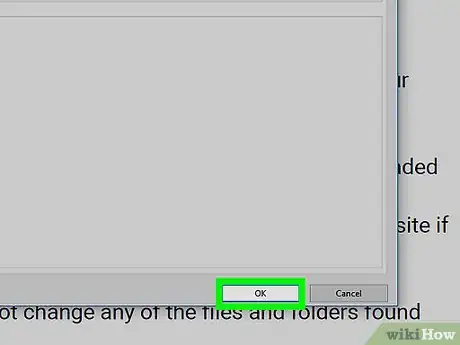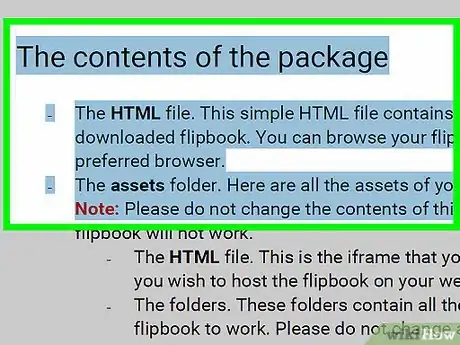Este artículo fue coescrito por Travis Boylls. Travis Boylls es un escritor y editor de tecnología para wikiHow. Travis tiene experiencia escribiendo artículos relacionados con tecnología, brindando servicio al cliente de software y en diseño gráfico. Se especializa en plataformas Windows, macOS, Android, iOS y Linux. Estudió diseño gráfico en Pikes Peak Community College.
Este artículo ha sido visto 10 583 veces.
El wikiHow te enseñará a cómo copiar texto de un archivo PDF protegido, desde una computadora Windows o Mac. Cuando un archivo PDF se encuentra protegido con una contraseña, la mayoría de programas lectores de PDF no te permitirán copiar el texto. Si desconoces la contraseña, puedes intentar guardarlo como un archivo no protegido por medio de Google Chrome, o desbloquearlo utilizando el sitio web SmallPDF. Si conoces la contraseña, puedes desbloquearlo por medio de Adobe Acrobat Pro. Esos métodos solamente funcionarán en el caso de que puedas visualizar e imprimir el archivo PDF, aún sin la necesidad de una contraseña. Si el archivo PDF se encuentra encriptado y protegido con una contraseña, la cual, desde un principio, tiene la intención de evitar que visualices el contenido del archivo PDF, es muy probable que no puedas eludir la seguridad.
Pasos
Método 1
Método 1 de 3:Utilizar Google Chrome
-
1Abre Google Chrome. Google Chrome es la aplicación cuyo logo tiene la imagen de una rueda de color rojo, verde y amarilla, con un punto azul en el medio.
- Descarga Google Chrome, si aún no lo has hecho.
-
2Arrastra el archivo PDF hacia Chrome. Esto abrirá en archivo PDF en una nueva pestaña de Google Chrome.
-
3
-
4Haz clic en Cambiar. Se encuentra en la barra lateral ubicada a la izquierda, debajo de la impresora de destino.
-
5Haz clic en Guardar como PDF. Esto se encuentra en el menú “Cambiar” localizado en la barra lateral. Esto cambiará el destino, de manera que el archivo se guarde como un nuevo archivo PDF, en lugar de imprimirlo.
-
6Haz clic en Guardar. Es el botón azul ubicado en la barra lateral de la izquierda.
-
7Elige una ubicación y haz clic en Guardar. Elige la carpeta o ubicación en donde quieres guardar el archivo, luego haz clic en el botón “Guardar”. Se encontrará en la esquina inferior derecha de la ventana del explorador de archivos
- Si deseas asignar un nombre al archivo PDF, que sea diferente del original, tecléalo en la barra al costado de "Nombre".
-
8Abre el nuevo archivo PDF. Dirígete al archivo que recién acabas de guardar en tu computadora y haz doble clic sobre él para abrirlo. Esto lo abrirá como un archivo PDF no protegido dentro del visualizador de PDF que normalmente utilizas por defecto.
-
9Copia el texto deseado. Haz clic en el cursor y arrástralo hacia el margen del texto que deseas copiar, para que lo resaltes. Luego, puedes hacer clic derecho sobre el texto y seleccionar "Copiar" o, si utilizas una Mac con un ratón especial denominado Apple Magic Mouse, o un panel táctil, puedes hacer clic con el ratón o el panel táctil utilizando solamente dos dedos y luego seleccionar "Copiar".
- También puedes copiar el texto deseado si presionas Ctrl+C desde Windows, o ⌘ Command+C desde una Mac.
Anuncio
Método 2
Método 2 de 3:Utilizar un sitio web para desbloquear archivos PDF
-
1Dirígete a un navegador web e ingresa la dirección https://smallpdf.com/es/desbloquear-pdf. Puedes utilizar cualquier navegador web desde PC o Mac.
-
2Haz clic en Elige un archivo. Lo encontrarás debajo del ícono de PDF dentro del cuadro rosado.
- También puedes arrastrar y soltar un archivo PDF protegido dentro del cuadro rosado.
-
3Elige un archivo PDF. Dirígete hacia el archivo PDF protegido y haz clic sobre él.
-
4Haz clic en Abrir. Lo encontrarás en la esquina inferior derecha de la ventana del explorador de archivos.
-
5
-
6Haz clic en ¡Desbloquear PDF!. Es el botón rosado ubicado a la derecha del cuadro que se encuentra en el centro de la pantalla.
-
7Haz clic en Descargar Archivo. Este se encontrará en la esquina inferior izquierda del cuadro. El archivo se instalará como un archivo PDF no protegido.
-
8Abre el archivo PDF que acabas de descargar. Por defecto, los archivos descargados se guardan en la carpeta Descargas.
-
9Copia el texto deseado. Haz clic en el cursor y arrástralo hacia el margen del texto que deseas copiar, para que lo resaltes. Luego, puedes hacer clic derecho sobre el texto y seleccionar "Copiar" o, si utilizas una Mac con un ratón especial denominado Apple Magic Mouse, o un panel táctil, puedes hacer clic con el ratón o el panel táctil utilizando solamente dos dedos y luego seleccionar "Copiar".
- También puedes copiar el texto deseado si presionas Ctrl+C desde Windows, o ⌘ Command+C desde una Mac.
Anuncio
Método 3
Método 3 de 3:Utilizar Adobe Acrobat Pro con una contraseña
-
1Abre Adobe Acrobat Pro. Necesitarás Adobe Acrobat Pro para eliminar una contrseña. Adobe Acrobat Reader no te permitirá eliminar la contraseña.
-
2Haz clic en Archivo. Se ubicará en la esquina superior izquierda de la aplicación, en la barra de menús.
-
3Haz clic en Abrir. Lo encontrarás en el menú “Archivo” de Adobe Acrobat Pro.
-
4Haz doble clic sobre el archivo PDF. Dirígete hacia la ubicación del archivo PDF protegido y haz clic sobre él para abrirlo.
-
5Haz clic en el ícono del candado. Se ubicará en la parte izquierda de la pantalla, debajo de la pestaña “Inicio”.
- Si el archivo PDF ha sido protegido por un usuario, es posible que el programa te solicite la contraseña del archivo PDF.
-
6Haz clic en Detalles del permiso. Lo encontrarás debajo del encabezado “Configuración de seguridad”.
-
7Selecciona Sin seguridad en el cuadro “Método de seguridad”. Utiliza el menú desplegable y selecciona la opción "Sin seguridad".
-
8Tecla la contraseña del archivo PDF. Si desconoces la contraseña para el archivo PDF, no podrás cambiar la configuración de seguridad en Adobe Acrobat Pro.
-
9Haz clic en Aceptar. Esto guardará el archivo PDF como un archivo PDF no protegido.
-
10Haz clic en Aceptar nuevamente. Esto confirmará que deseas guardar el archivo PDF como un archivo PDF no protegido. Ahora también podrás copiar texto desde el documento.
-
11Copia el texto deseado. Haz clic en el cursor y arrástralo hacia el margen del texto que deseas copiar, para que lo resaltes. Luego, puedes hacer clic derecho sobre el texto y seleccionar "Copiar" o, si utilizas una Mac con un ratón especial denominado Apple Magic Mouse, o un panel táctil puedes hacer clic con el ratón o el panel táctil utilizando solamente dos dedos y luego seleccionar "Copiar".
- También puedes copiar el texto deseado si presionas Ctrl+C desde Windows, o ⌘ Command+C desde una Mac.
Anuncio