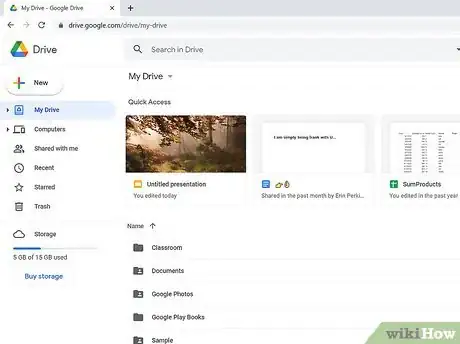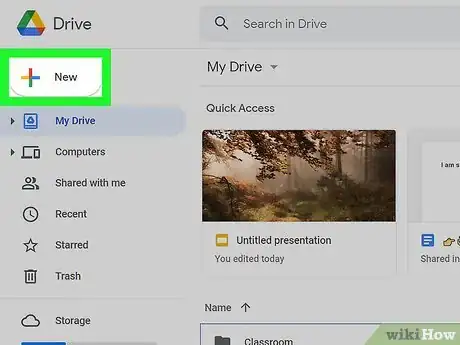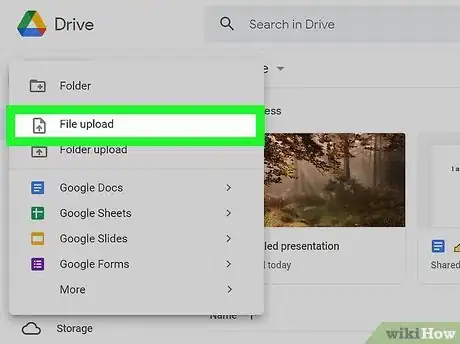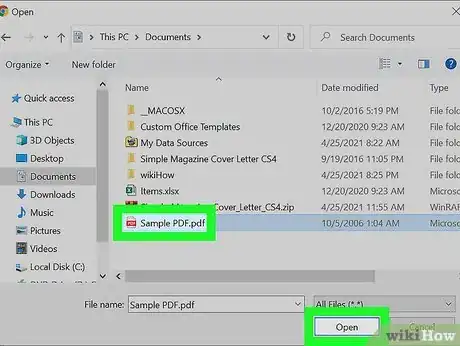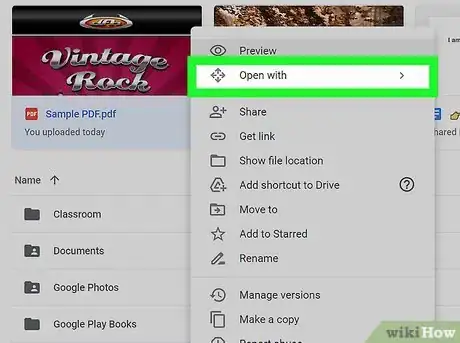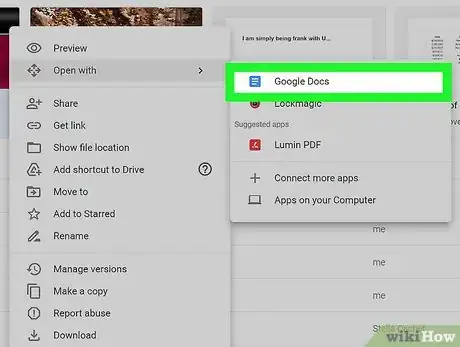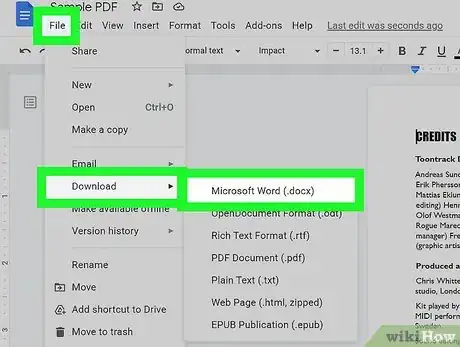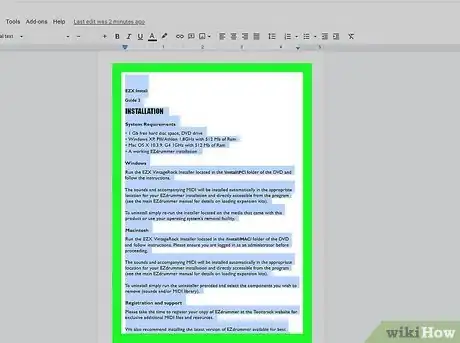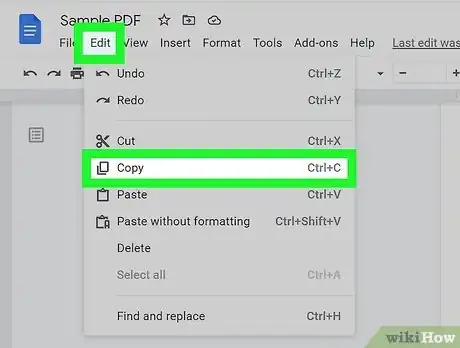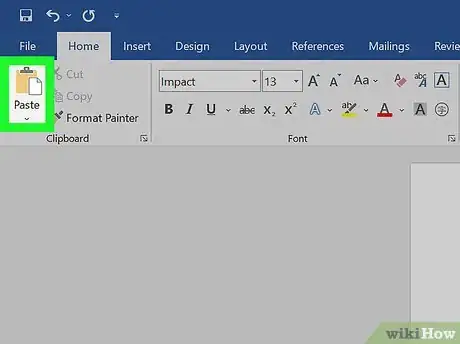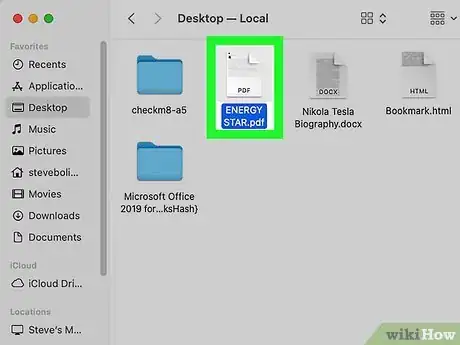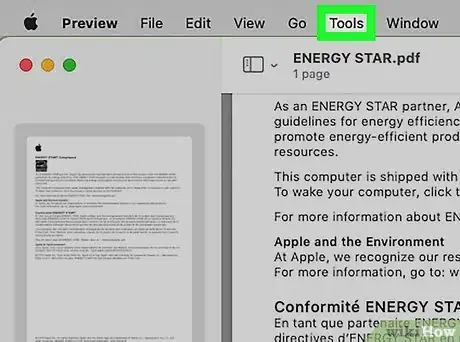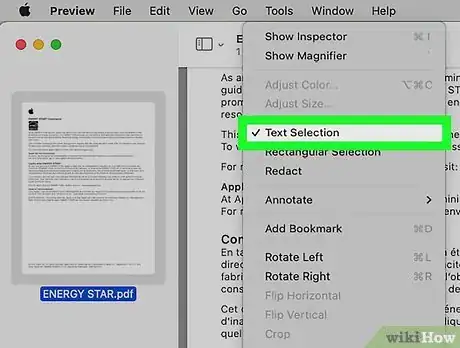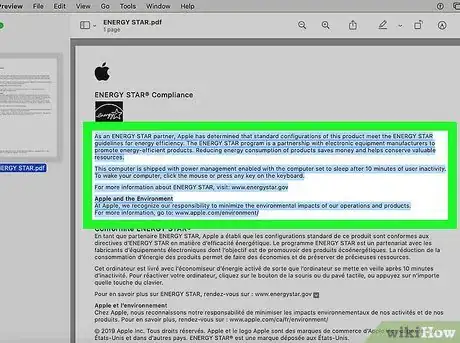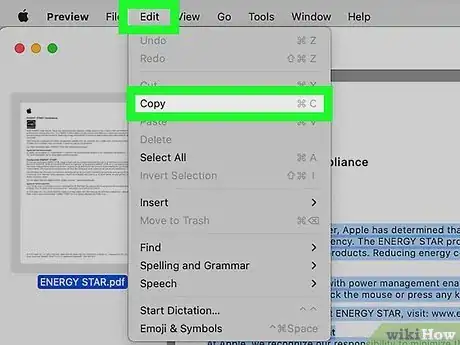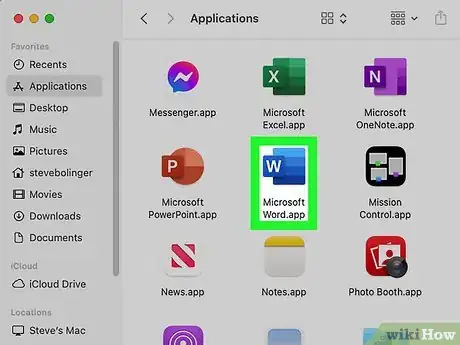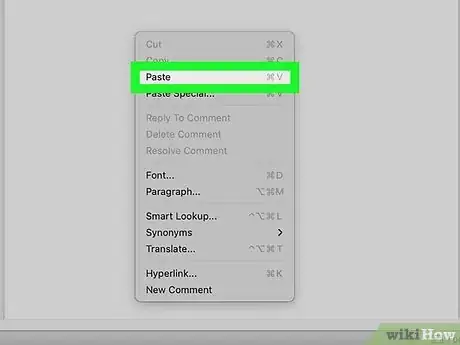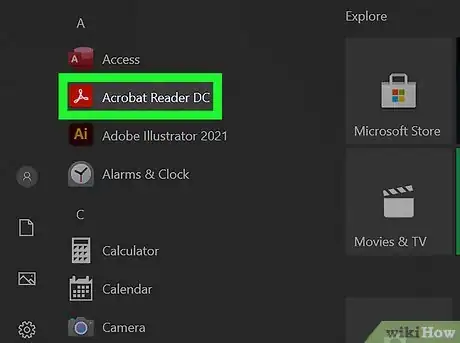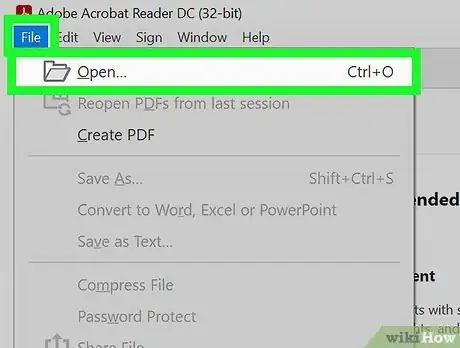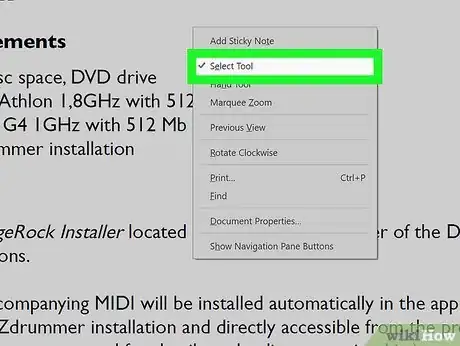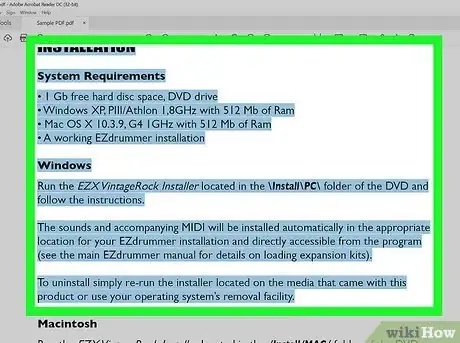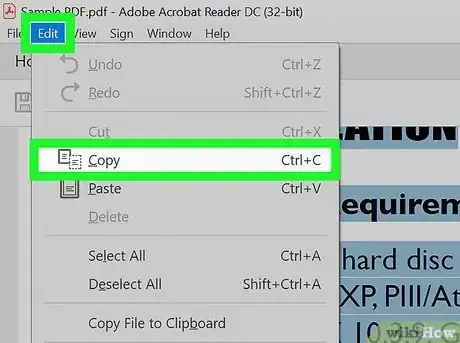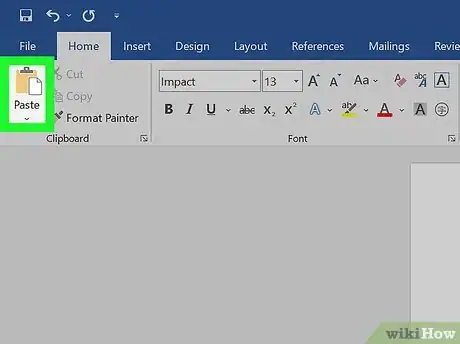Este artículo fue coescrito por Luigi Oppido. Luigi Oppido es el propietario y operador de Pleasure Point Computers en Santa Cruz, California. Tiene más de 25 años de experiencia en reparación general de computadoras, recuperación de datos, eliminación de virus y actualizaciones. También es el presentador de Computer Man Show! Que se transmite en KSQD cubriendo el centro de California durante más de dos años.
Este artículo ha sido visto 401 484 veces.
Con este artículo, aprenderás a copiar el contenido de un archivo PDF y pegarlo en otro documento que puedas editar. La forma más sencilla de hacerlo es utilizar Google Drive, que puede convertir casi cualquier documento de PDF (incluso aquellos con texto insertado en imágenes) a un formato que puedas copiar y editar directamente. Si solo deseas copiar el texto de un documento de PDF a otra aplicación en tu computadora, puedes utilizar la aplicación Vista Previa en tu Mac o el programa Adobe Acrobat Reader gratuito en tu PC.
Pasos
Método 1
Método 1 de 3:Utilizar Google Drive
-
1Visita https://drive.google.com en un navegador web. De esta manera, abrirás Google Drive si has iniciado sesión.
- Si no has iniciado sesión, haz clic en Ir a Drive e inicia sesión con tu cuenta de Google.
- Con este método, no solo podrás copiar tanto texto como imágenes (generalmente), sino que también podrás convertir el documento de PDF en uno que puedas editar en casi cualquier procesador de texto (incluso si fue escaneado como una imagen y tiene la protección contra copia habilitada por el autor).
-
2Haz clic en el botón + Nuevo. Este se ubica en la esquina superior izquierda de la página y sirve para abrir un menú.
-
3Haz clic en Subir archivo en el menú. Luego, se abrirá el explorador de archivos de tu computadora.
-
4Selecciona el documento de PDF y haz clic en Abrir. Luego, el documento de PDF se cargará en Google Drive. Verás un mensaje que dice “Carga completa” en la esquina inferior derecha de la página cuando se complete la carga.
-
5Haz clic con el botón derecho en el documento de PDF y selecciona Abrir con. Verás el documento en tu lista de archivos en Google Drive. Luego, se expandirá un menú.
-
6Haz clic en Google Docs. De esta manera, convertirás el documento de PDF a un formato que Google Docs pueda leer. La conversión puede tardar unos minutos, pero una vez que se realice, verás el documento de PDF en Google Docs.
- El software OCR de Google Drive no es perfecto y es probable que detectes algunos errores o partes del texto que no se pudieron convertir.
- Ahora que el documento se abra en Google Docs, puedes editarlo ahí mismo si lo deseas. Cualquier cambio que realices se guardará de forma automática en el nuevo archivo de Google Doc con el mismo nombre que el documento de PDF en el Google Drive.
-
7Descarga el documento convertido (opcional). Si tu objetivo era crear un documento editable a partir del documento de PDF que incluye imágenes y (con suerte) tiene un formato, no tienes que copiar el contenido en un documento nuevo. Simplemente guarda el documento actual y descárgalo en tu computadora para que puedas editarlo según sea necesario. A continuación, se explica cómo hacerlo:
- Haz clic en el menú Archivo en la esquina superior izquierda de Google Docs y selecciona Descargar.
- Selecciona Microsoft Word (.docx). Puedes abrir y editar este tipo de documento en Microsoft Word, Pages para macOS, WordPerfect, LibreOffice, OpenOffice y casi cualquier otro procesador de texto importante.
- Selecciona una ubicación para guardar y haz clic en Guardar. ¡Listo!
-
8Resalta el contenido que deseas copiar. Si prefieres el contenido del documento de PDF en otra aplicación, comienza por resaltar lo que deseas copiar haciendo clic y arrastrando el ratón sobre el contenido.
-
9Haz clic en el menú Editar y selecciona Copiar. De esta manera, copiarás la selección en el portapapeles.
-
10Pega el contenido copiado en un documento nuevo. Puedes abrir un programa como Microsoft Word en la computadora si lo deseas. También puedes crear un documento nuevo de Google: haz clic en el menú Archivo en Documentos de Google, selecciona Nuevo y luego Documento. Para pegar el contenido copiado, haz clic con el botón derecho en el área de escritura y selecciona Pegar.
Método 2
Método 2 de 3:Utilizar la aplicación Vista Previa de Mac
-
1Abre el documento de PDF en Vista Previa en la Mac. Una forma segura de hacerlo es hacer clic derecho (o Control-clic) en el archivo de PDF, seleccionar Abrir con y luego escoger Vista Previa.
-
2Haz clic en el menú Herramientas. Este se encuentra en la parte superior de la pantalla.
-
3Haz clic en Selección de texto para copiar el texto. Esta opción te permite copiar el texto en el PDF y pegarlo como texto editable en otra aplicación.[1] Ten en cuenta que no podrás copiar y pegar las imágenes dentro del PDF.
- Si deseas copiar en más de un estilo de tipo de captura de pantalla y pegar la información copiada como una imagen, debes escoger Selección rectangular en su lugar.
- Si realmente necesitas las imágenes, también puedes utilizar Google Drive para convertir el documento de PDF a un documento de Google para hacer posible seleccionar y copiar imágenes.
-
4Haz clic y arrastra el cursor sobre el contenido que deseas copiar. De esta manera, resaltarás la selección.
- Si no logras resaltar nada, es probable que el documento de PDF se haya escaneado como una imagen y no contenga texto editable. También es probable que el documento esté protegido contra copia. Consulta el método de Google Drive para que sepas cómo convertirlo a un formato desde el que se pueda copiar.
-
5Haz clic en el menú Editar y selecciona Copiar. De esta manera, copiarás la información en el portapapeles.
-
6Abre un documento para pegarlo. Por ejemplo, si deseas pegar la información copiada en un documento de Microsoft Word, debes abrir un nuevo documento en Word.
-
7Haz clic con el botón derecho en el área de escritura y selecciona Pegar. Ahora, la información copiada aparecerá en el documento en un formato editable.
- Si has empleado la opción de copiar como imagen, con este procedimiento, se pegará el área seleccionada como una imagen.
Método 3
Método 3 de 3:Utilizar Adobe Acrobat Reader
-
1Abre el programa Acrobat Reader. Adobe Acrobat Reader DC es un visor de PDF gratuito de Adobe. Dependiendo del tipo de documento PDF que has descargado, es probable que puedas seleccionar y copiar el texto en el documento de PDF desde aquí.
- Si aún no cuentas con Adobe Reader, puedes descargar el programa e instalarlo gratuitamente.
-
2Abre un archivo PDF. Para hacerlo, debes hacer clic en el menú Archivo, seleccionar Abrir, escoger el documento de PDF y luego hacer clic en Abrir.
- Si Adobe Reader es tu programa PDF predeterminado, simplemente haz doble clic en el archivo PDF que deseas abrir para que se abra en Acrobat Reader.
-
3Haz clic derecho en cualquier parte del documento y luego en Seleccionar herramienta. Este procedimiento te permitirá seleccionar texto en el documento de PDF.[2] No es posible capturar tanto texto como imágenes, ya que técnicamente no se pueden copiar.
-
4Haz clic y arrastra el ratón sobre el contenido que deseas copiar. El texto debería resaltarse en azul y dejar las imágenes sin resaltar.
- Si deseas seleccionar todo el documento PDF (sin imágenes) a la vez, haz clic en el menú Editar en la parte superior y haz clic en Seleccionar todo en su lugar. Si logras resaltar todo el texto sin las imágenes, ¡genial! Si todo el documento luce azul en lugar de solo el texto, entonces el documento entero es una imagen. Puedes consultar el método de Google Drive en su lugar.
- Si realmente necesitas las imágenes, también puedes utilizar Google Drive para convertir el documento PDF a un documento de Google, lo que hace posible seleccionar y copiar imágenes.
-
5Haz clic en el menú Editar y selecciona Copiar. De esta manera, copiarás el texto seleccionado en el portapapeles.
- Si has escogido “Seleccionar todo” y tu documento PDF cuenta con más de una página, es probable que tengas que retroceder y copiar las demás páginas de forma individual después de pegar el contenido de esta página.
-
6Pega la información copiada en otro documento. Por ejemplo, si deseas pegar la información copiada en un documento, puedes abrir un documento nuevo en Microsoft Word. Luego, haz clic con el botón derecho en el área de escritura y selecciona Pegar para pegar lo que has copiado del documento de PDF.
- También puedes utilizar un editor de texto como un bloc de notas o TextEdit. Sin embargo, el formato del documento de PDF no se conservará si lo haces.
Consejos
- Al convertir un documento de PDF escaneado con texto a Google Drive, la fuente tendrá un gran impacto en la capacidad de leer los caracteres. Tendrás más éxito con los archivos PDF que emplean fuentes muy claras y fáciles de leer.
- Lo más probable es que no puedas copiar el texto de cada documento de PDF que encuentres, en especial porque algunos de ellos estarán bloqueados por el usuario (lo que significa que necesitas una contraseña para acceder a ellos).