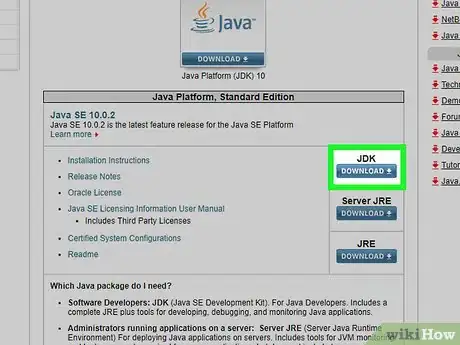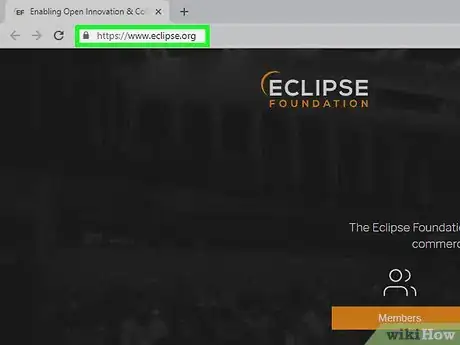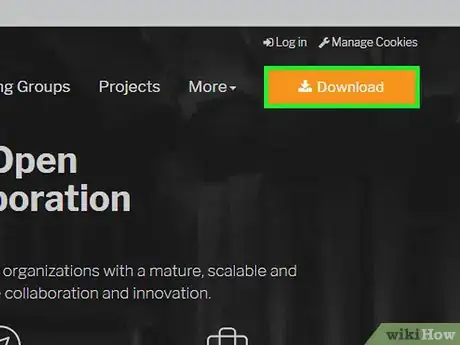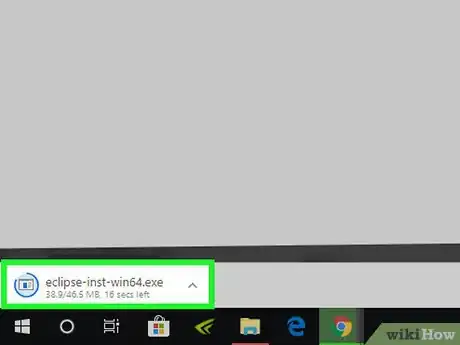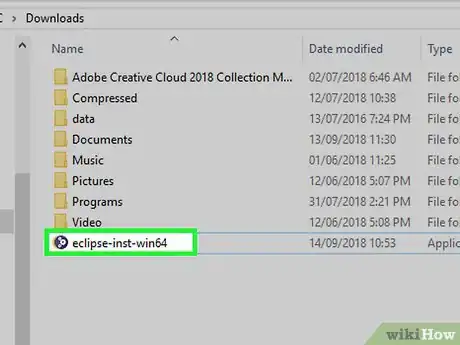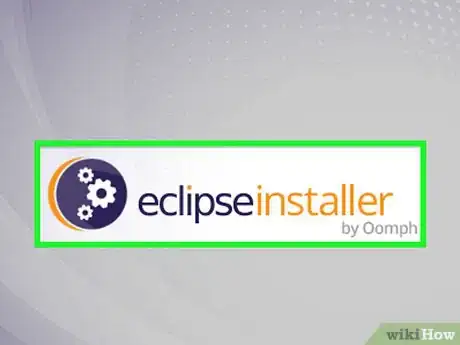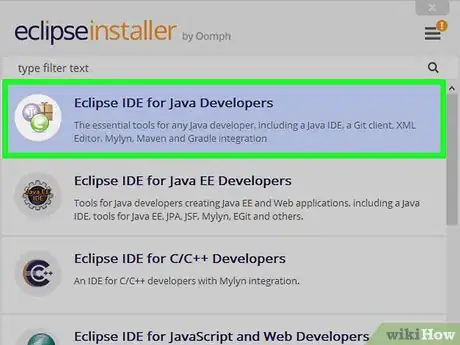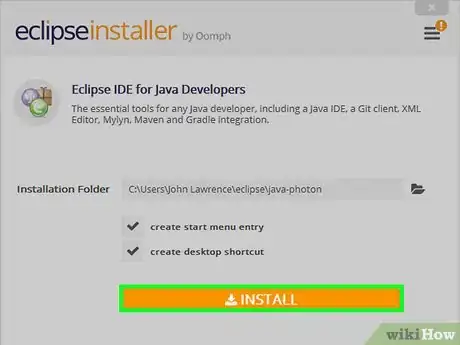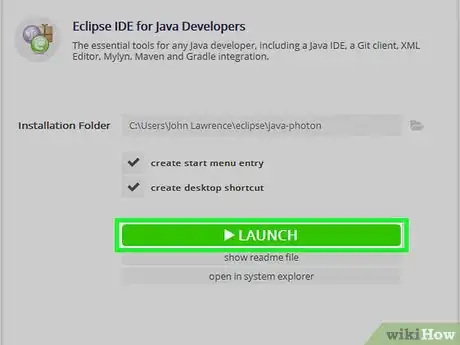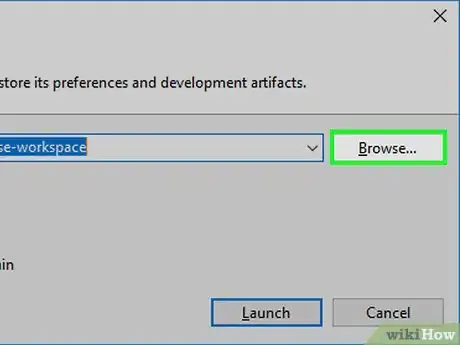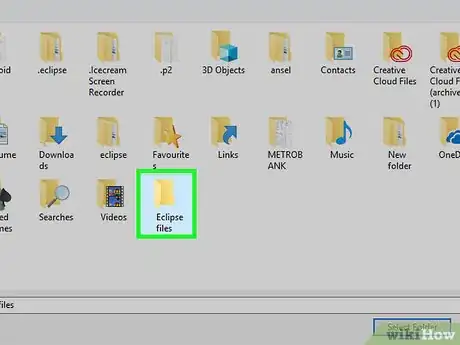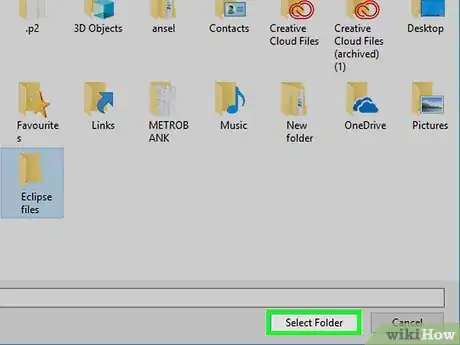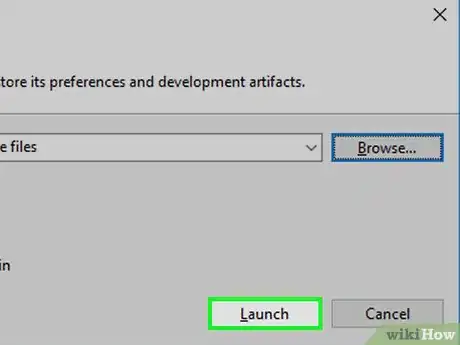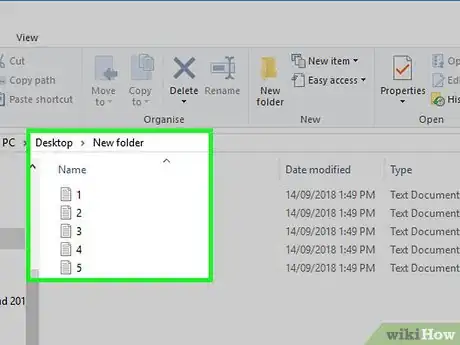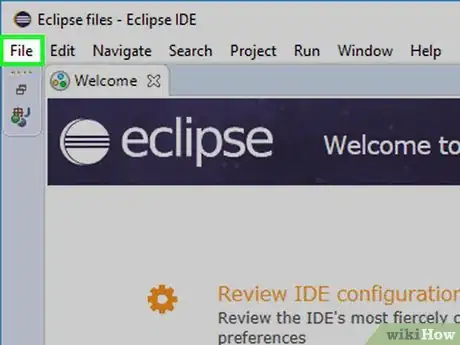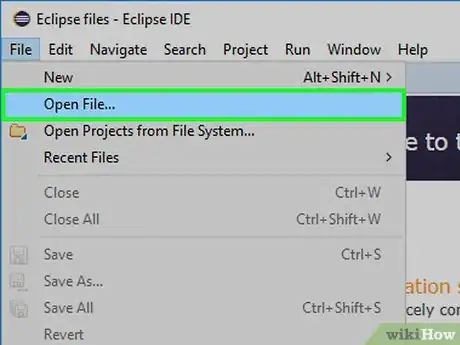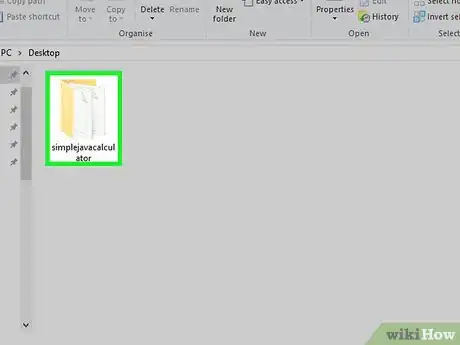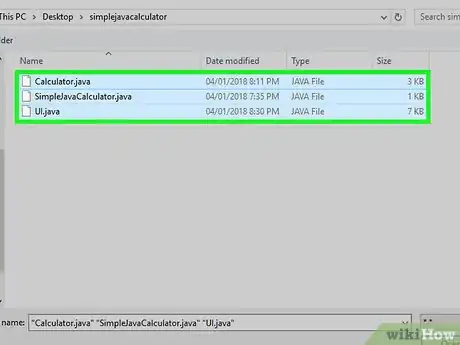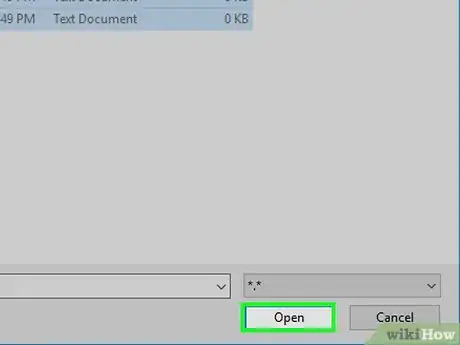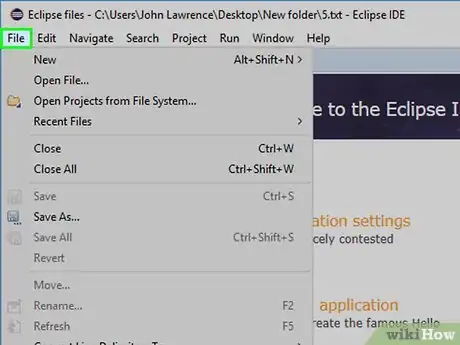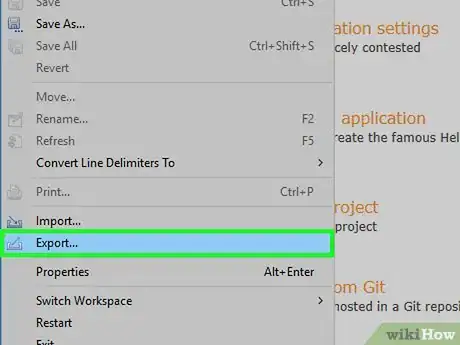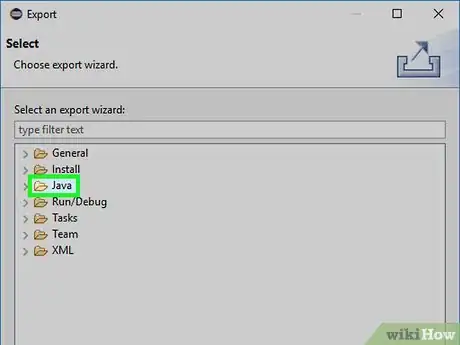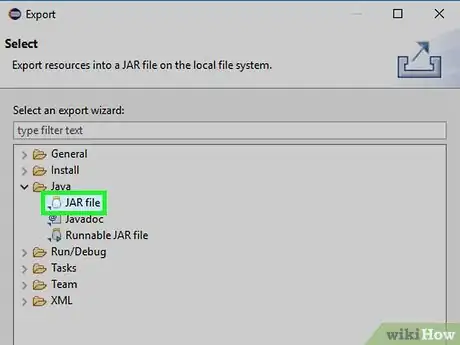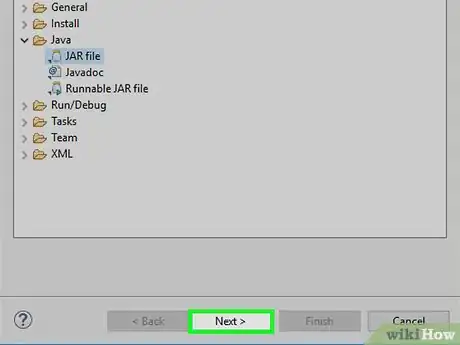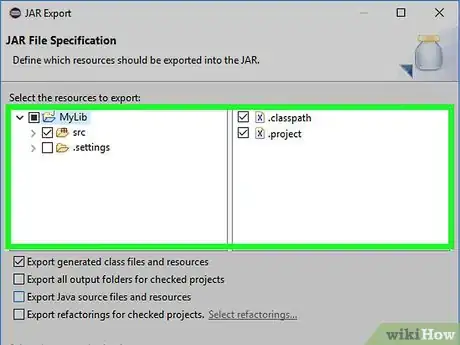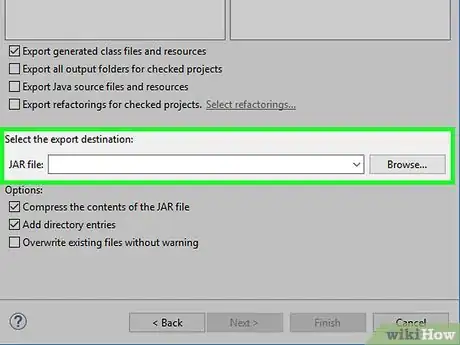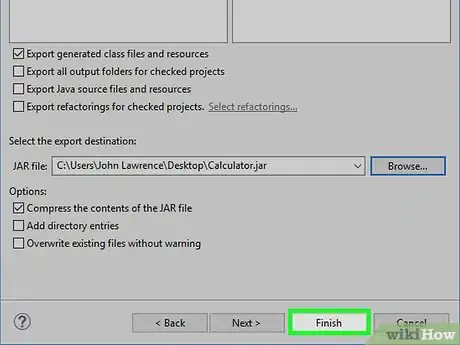X
Este artículo fue coescrito por Jack Lloyd. Jack Lloyd es escritor y editor de tecnología para wikiHow. Tiene más de dos años de experiencia escribiendo y editando artículos relacionados con tecnología. Es entusiasta de la tecnología y profesor de inglés.
Este artículo ha sido visto 41 712 veces.
Este wikiHow te enseñará a crear una carpeta comprimida de Java, también conocida como archivo JAR usando un programa gratuito llamado Eclipse. Puedes hacerlo tanto en una computadora con Windows como en una Mac.
Pasos
Parte 1
Parte 1 de 2:Instalar Eclipse
Parte 1
-
1Asegúrate de tener instalado el Java Development Kit (JDK). Si todavía no has instalado el JDK, descárgalo e instálalo en tu computadora con Windows o en tu Mac antes de continuar.
-
2Abre el sitio web de Eclipse. Ve a https://www.eclipse.org/.
- Si ya tienes Eclipse instalado en tu computadora, continua con la próxima parte.
-
3Haz clic en DOWNLOAD (descargar). Es un botón verde azulado ubicado en la parte superior de la página.
-
4Haz clic en DOWNLOAD. Es un botón naranja ubicado en la parte superior de la página siguiente. Al hacerlo, Eclipse se descargará a tu computadora.
-
5Espera a que Eclipse se termine de descargar. La descargar podría tardar algunos minutos.
-
6Ejecuta el instalador de Eclipse. Para hacerlo, sigue estos pasos:
- Windows: haz doble clic en el archivo de instalación de Eclipse y luego en Sí para confirmar.
- Mac: haz doble clic en la carpeta ZIP de Eclipse y luego espera a que se extraiga el archivo.
-
7Abre el instalador de Eclipse. Cuando aparezca el ícono púrpura de Eclipse, haz doble clic en él. Al hacerlo, se abrirá el instalador.
- Si más temprano hiciste clic en el enlace Change Mirror (cambiar ubicación de descarga) debajo del botón DOWNLOAD, es posible que Eclipse se abra en el programa principal. De ser así, salta los próximos pasos hasta llegar al que dice "Haz clic en Browse (examinar)".
-
8Haz clic en Eclipse IDE for Java Developers (IDE Eclipse para desarrolladores de Java). Es la primera opción del instalador de Eclipse.
-
9Haz clic en INSTALL (instalar). Es un botón amarillo ubicado en la parte inferior de la página. Al hacer clic en él, Eclipse se empezará a instalar en tu computadora.
- Puedes cambiar primero la carpeta de instalación haciendo clic en el ícono de la carpeta que está a la derecha del campo "Installation folder" (carpeta de instalación) y luego seleccionando una carpeta específica de tu computadora.
- Si no quieres instalar ningún acceso directo a Eclipse, quita la marca de las casillas de accesos directos antes de hacer clic en INSTALL (instalar).
-
10Haz clic en LAUNCH (abrir) cuando aparezca esa opción. Es un botón verde ubicado en la parte inferior de la ventana del instalador. Al hacer clic en él, se abrirá Eclipse.
-
11Haz clic en Browse… (examinar). Está en el lado derecho de la ventana. Se abrirá una ventana del Explorador de archivos (Windows) o de Finder (Mac).
-
12Selecciona una carpeta como espacio de trabajo. En el lado izquierdo de la pantalla, haz clic en la carpeta que quieras usar. Ahí es donde se almacenarán los archivos de tus proyectos de Eclipse.
-
13Haz clic en Select folder (seleccionar carpeta). Está en la esquina inferior derecha de la ventana.
-
14Haz clic en Launch (abrir). Está en la parte inferior de la ventana. Se abrirá la página principal de Eclipse.
Parte 2
Parte 2 de 2:Crear un archivo JAR
Parte 2
-
1Coloca todos los archivos en una sola carpeta. Para poder continuar, es necesario que todos los archivos que quieras agrupar en tu JAR se encuentren en la misma carpeta.
-
2Haz clic en File (archivo). Está en la esquina superior izquierda de la ventana (Windows) o en la esquina superior izquierda de la pantalla (Mac). Aparecerá un menú desplegable.
-
3Haz clic en Open file… (abrir archivo). Es una de las primeras opciones del menú desplegable.
-
4Abre la carpeta donde estén los archivos. Ve a la carpeta donde estén guardados los archivos que quieras usar y luego haz doble clic en ella para abrirla. Aparecerá una lista de archivos en la ventana.
-
5Selecciona el contenido de la carpeta. Haz clic en un archivo, presiona Ctrl+A (Windows) o Comando+A (Mac) para seleccionar todos los archivos de la carpeta.
-
6Haz clic en Open (abrir). Está en la esquina inferior derecha de la ventana. Al hacerlo, tus archivos se abrirán en Eclipse.
-
7Haz clic en File (archivo). Se volverá a abrir el menú desplegable File.
-
8Haz clic en Export… (exportar). Está en la parte inferior del menú desplegable.
-
9Haz doble clic en Java. Esta opción está en la parte superior de la página.
-
10Haz clic en JAR file (archivo JAR). Está debajo del elemento de Java en el cual hiciste doble clic.
- Si quieres que el archivo JAR se pueda ejecutar como un programa, aquí deberás hacer clic en Runnable JAR (JAR ejecutable).
-
11Haz clic en Next (siguiente). Está en la parte inferior de la ventana.
-
12Selecciona los recursos a exportar. Haz clic en la marca de verificación de cada uno de los recursos sin marcar que quieras empaquetar en el archivo JAR. Debes hacerlo en la ventana que está en la parte superior de la página.
- Si decides crear un archivo JAR ejecutable, salta este paso.
-
13Selecciona una ubicación de destino. Haz clic en Browse… , escribe un nombre para el archivo, haz clic en la carpeta donde quieras guardar el archivo JAR y haz clic en Save (guardar).
-
14Haz clic en Finish (finalizar). Al hacerlo, se creará tu archivo JAR. Ten en cuenta que el proceso de compresión podría tardar unos instantes.