X
Nuestro equipo de editores e investigadores capacitados han sido autores de este artículo y lo han validado por su precisión y amplitud.
wikiHow's Content Management Team revisa cuidadosamente el trabajo de nuestro personal editorial para asegurar que cada artículo cumpla con nuestros altos estándares de calidad.
Este artículo ha sido visto 42 191 veces.
Este wikiHow te enseñará cómo configurar e imprimir una plantilla de una sola o varias etiquetas en Microsoft Word.
Pasos
Método 1
Método 1 de 2:Imprimir una sola etiqueta o una página con una misma etiqueta
Método 1
-
1Consigue las etiquetas necesarias. Las etiquetas vienen en distintos tamaños y se pueden utilizar para distintos propósitos, desde sobres nro. 10 hasta cartas de tamaño "legal" o cubiertas para CD. Consigue la etiqueta más apropiada para tu proyecto.
-
2Crea un nuevo documento de Microsoft Word. Haz doble clic en la aplicación azul que contiene una "W" (o tiene forma de "W") y selecciona "Documento en blanco" en la parte superior izquierda de la ventana que aparece.
-
3Haz clic en la pestaña Correspondencia. Está en la parte superior de la ventana.
-
4Haz clic en Etiquetas en el menú "Crear". Está en el extremo izquierdo de la barra de herramientas.
- Haz clic en Aceptar si Word te pide permiso para acceder a tus contactos.
-
5Agrega el texto de la etiqueta. Para hacerlo, escribe la dirección del destinatario, el texto de la credencial, el título del CD, etc. en el campo Dirección o haz clic en el ícono de la agenda ubicado a la derecha de esa campo y luego en Insertar para elegir un destinatario.
-
6Haz clic en Fuente…. Se abrirá un cuadro de diálogo desde el cual podrás personalizar el diseño de la etiqueta seleccionando una fuente, un tamaño, un color y un estilo de texto.
-
7Personaliza la etiqueta y haz clic en Aceptar.
-
8Haz clic en Opciones…. Es un botón ubicado en la sección Etiqueta del cuadro de diálogo.
-
9Haz clic en el botón de radio que corresponda según tu tipo de impresora.
-
10Haz clic en el menú desplegable "Marcas de etiquetas".
-
11Selecciona la marca de tu etiqueta.
- Si la marca de tu etiqueta no aparece en la lista, observa su envoltorio para ver las dimensiones y la cantidad por hoja. Con esta información, puedes seleccionar un producto similar.
-
12Haz clic en el menú desplegable "Número de producto".
-
13Haz clic en el número de producto de tu etiqueta. Estará claramente indicado en su envoltorio.
-
14Haz clic en Aceptar.
-
15Selecciona la cantidad de etiquetas que vas a imprimir.
- Haz clic en Página entera con la misma etiqueta para imprimir una etiqueta de una hoja completa.
- Haz clic en Sólo una etiqueta e identifica la fila y columna de la hoja de la etiqueta donde quieres que se imprima dicha etiqueta.
-
16Inserta en la impresora la hoja de la etiqueta en blanco. Asegúrate de que esté bien alineada en la bandeja.
-
17Haz clic en Imprimir….
- Haz una vista previa de la etiqueta para asegurarte de que luzca bien.
-
18Haz clic en Imprimir. Ahora tu etiqueta se imprimirá.
- Haz clic en Archivo en la barra de menú y luego en Guardar para guardar la plantilla de esta etiqueta de modo que puedas usarla más adelante.
Método 2
Método 2 de 2:Imprimir etiquetas a partir de una lista de direcciones
Método 2
-
1Consigue las etiquetas necesarias. Las etiquetas vienen en distintos tamaños y se pueden utilizar para distintos propósitos, desde sobres nro. 10 hasta cartas de tamaño "legal". Consigue la etiqueta más apropiada para tu proyecto.
-
2Prepara la lista de correo. Word puede obtener nombres y direcciones a partir de una hoja de cálculo de Excel, una base de datos de Access, una lista de contactos de Outlook o, en una Mac, a partir de una lista de contactos de Apple o una base de datos de FileMaker Pro. También puedes escribir una nueva lista de correo durante el proceso de combinación, si así lo prefieres.
-
3Crea un nuevo documento de Microsoft Word. Haz doble clic en la aplicación azul que contiene una "W" (o tiene forma de "W") y selecciona "Documento en blanco" en la parte superior izquierda de la ventana que aparece.
-
4Haz clic en la pestaña Correspondencia. Está en la parte superior de la ventana.
-
5Haz clic en Iniciar combinación de correspondencia y luego en Etiquetas. Estas opciones están en el extremo izquierdo de la barra de herramientas.
- Haz clic en Aceptar si Word te pide permiso para acceder a tus contactos.
-
6Haz clic en el botón de radio que corresponda según tu tipo de impresora.
-
7Haz clic en el menú desplegable "Marcas de etiquetas".
-
8Selecciona la marca de tus etiquetas.
- Si la marca de tus etiquetas no aparece en la lista, observa su envoltorio para ver las dimensiones y la cantidad por hoja. Con esta información, puedes seleccionar un producto similar.
-
9Haz clic en el menú desplegable "Número de producto".
-
10Haz clic en el número de producto de tu etiqueta. Estará claramente indicado en su envoltorio.
-
11Haz clic en Aceptar.
-
12Haz clic en Seleccionar destinatarios…. Está en el lado izquierdo de la barra de herramientas.
-
13Selecciona una lista de correo. Haz clic en la fuente de direcciones que quieras colocar en las etiquetas.
- Si quieres crear una nueva lista ahora, haz clic en Escribir nueva lista….
- Si no quieres crear etiquetas para una lista completa de correo, haz clic en Editar lista de destinatarios y selecciona los destinatarios que quieras incluir.
-
14Haz clic en Bloque de direcciones.
- En una Mac, debes hacer clic en una línea que está en la parte superior de la primera etiqueta, luego en Insertar campo combinado y luego elegir el campo que quieras incluir, por ejemplo, "Nombre". Repite este proceso con cada uno de los campos que quieras incluir, agregando el espaciado correspondiente y el formato de la dirección.
-
15Selecciona los elementos que quieras incluir en las etiquetas. Estos elementos pueden ser el formato del nombre, negocio, nombre, etc.
-
16Haz clic en Aceptar.
-
17Haz clic en Actualizar etiquetas. Es uno de los íconos de la barra de herramientas, que tiene un símbolo de "actualizar" verde.
-
18Haz clic en Vista previa de resultados. Asegúrate de que las etiquetas luzcan como quieras que se vieran.
-
19Inserta en la impresora las hojas de las etiquetas en blanco. Asegúrate de que estén bien alineadas en la bandeja.
-
20Haz clic en Finalizar y combinar y luego en Imprimir documentos. Estas opciones se encuentran en el extremo derecho de la barra de herramientas.
-
21Haz clic en Imprimir…. Tus etiquetas se imprimirán.
- Haz clic en Archivo en la barra de menú y luego en Guardar para guardar la plantilla de estas etiquetas de modo que puedas usarla más adelante.




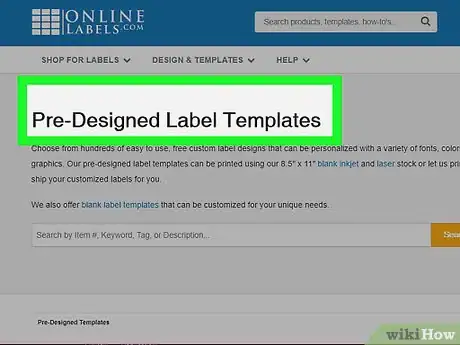
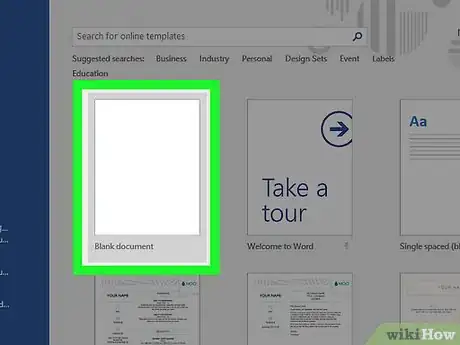
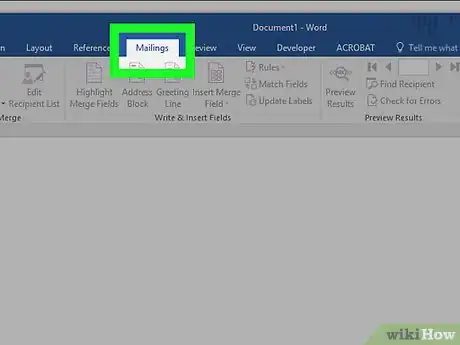
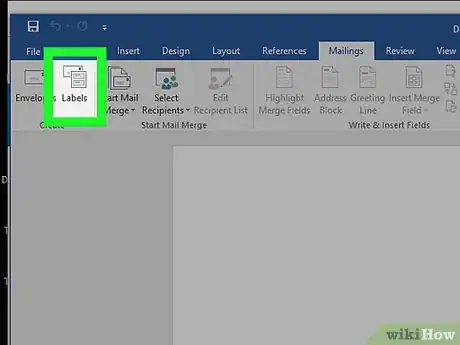
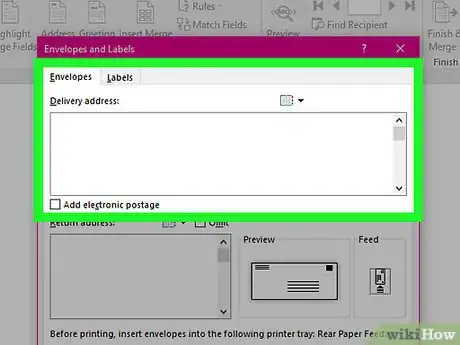
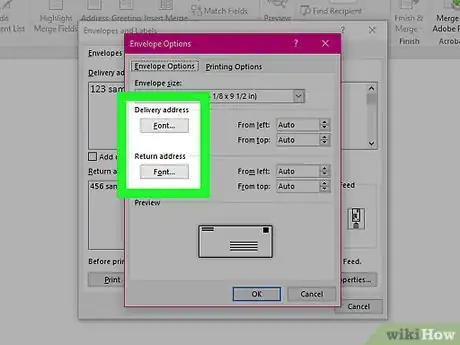
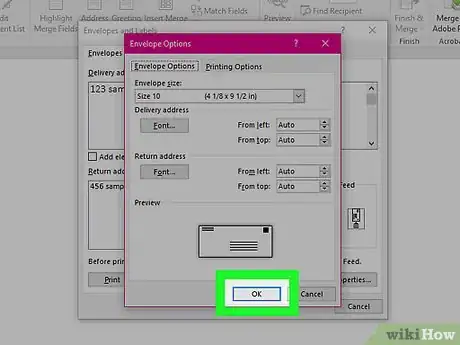
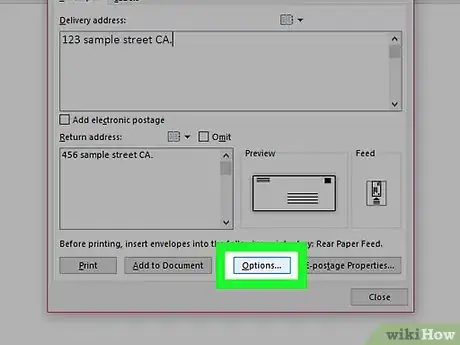
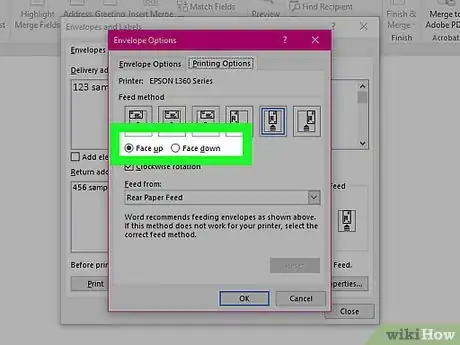
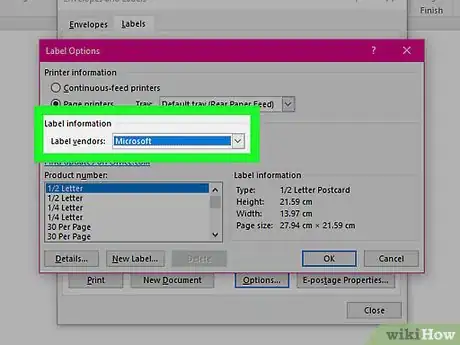
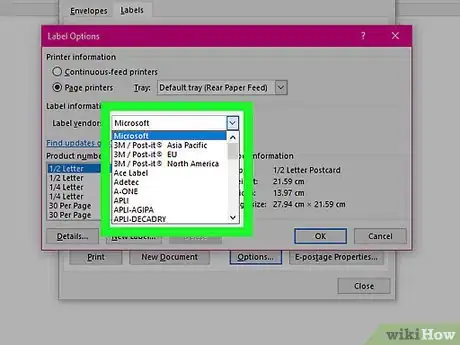
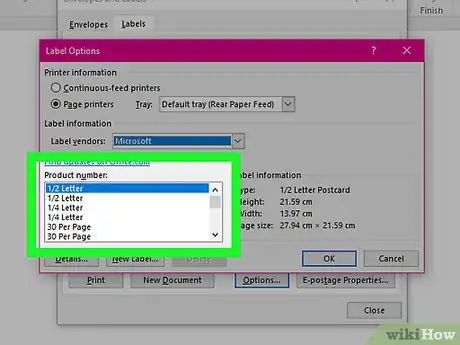
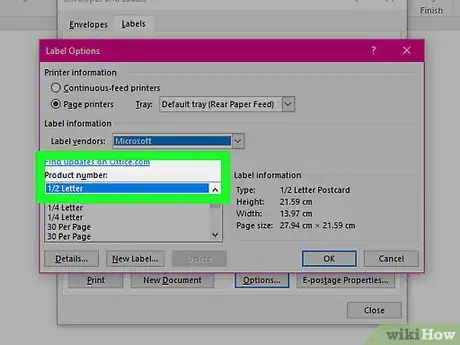
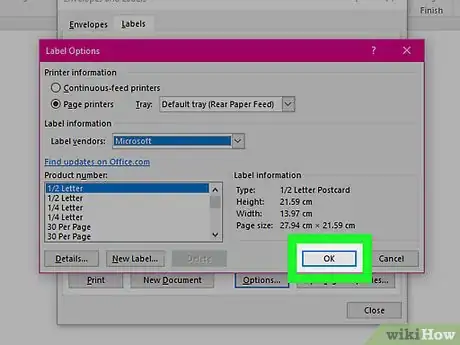
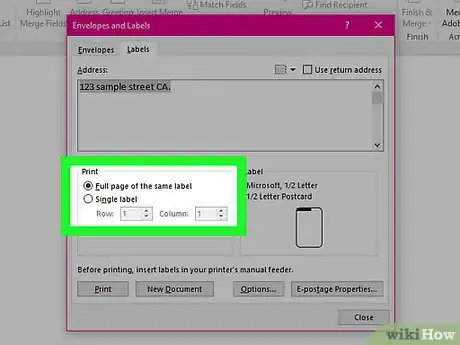
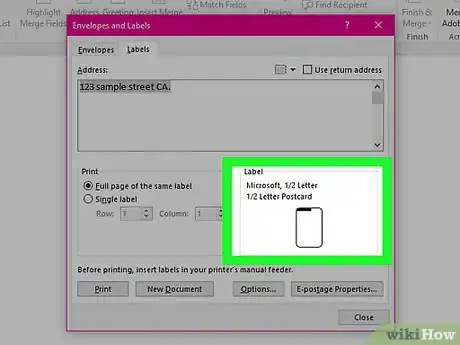
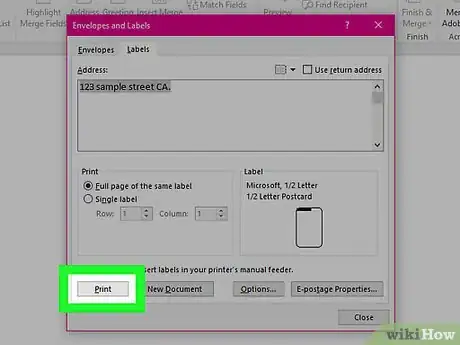
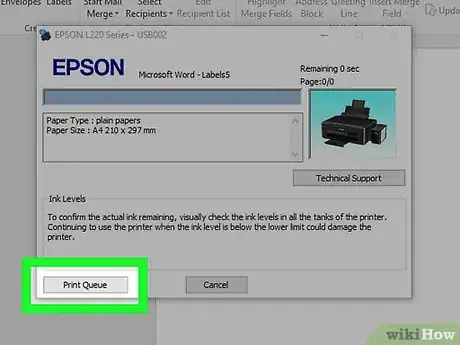
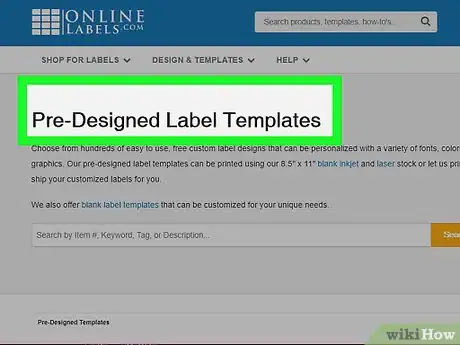
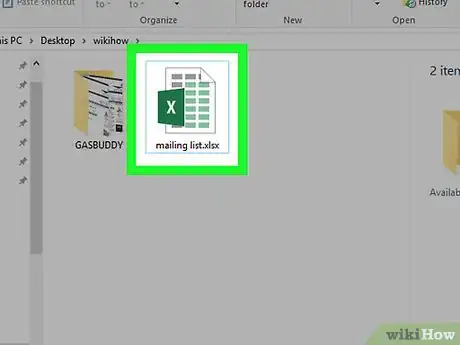
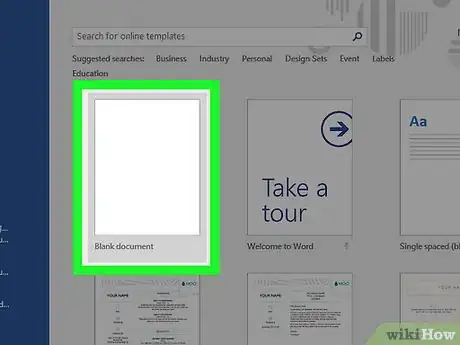
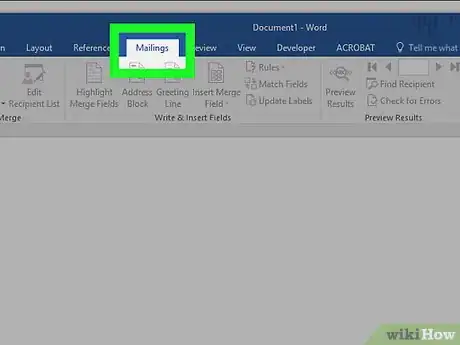
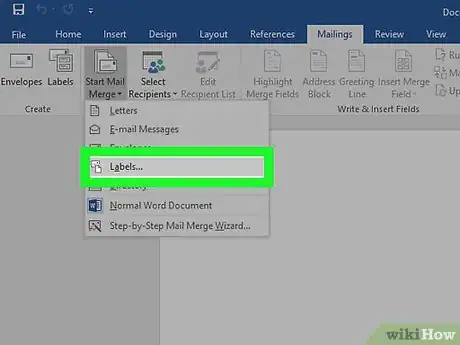
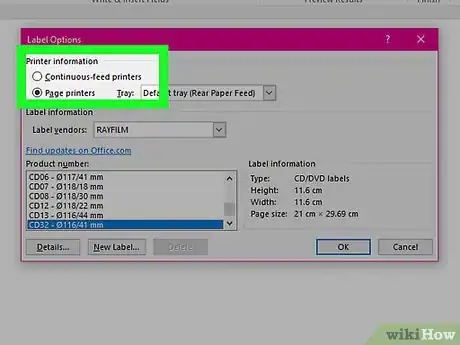
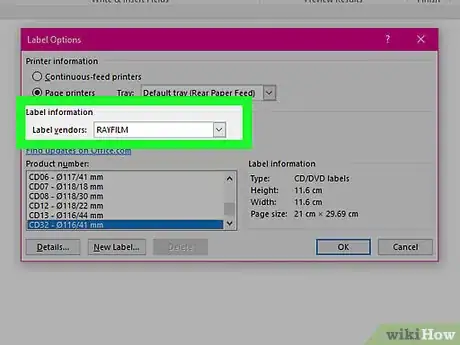
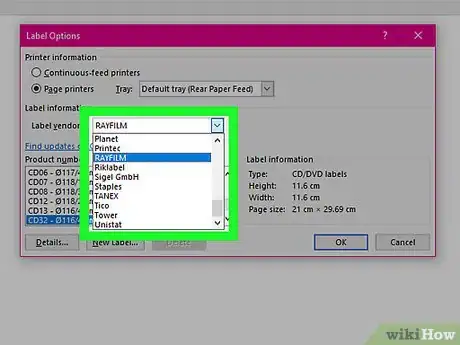
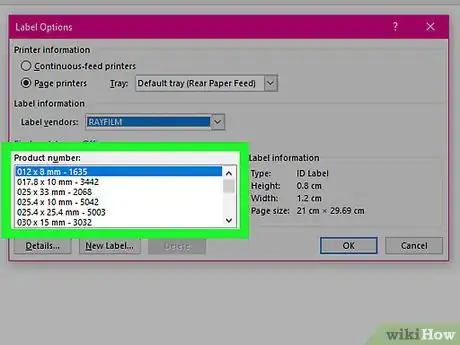
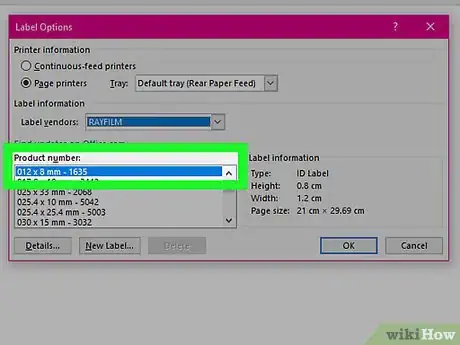
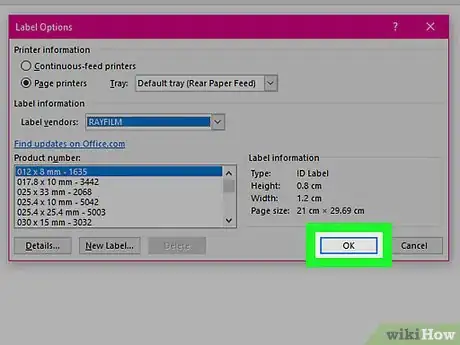
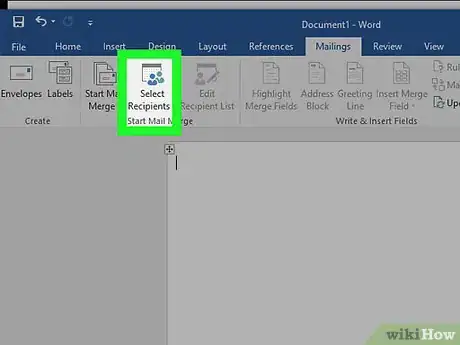
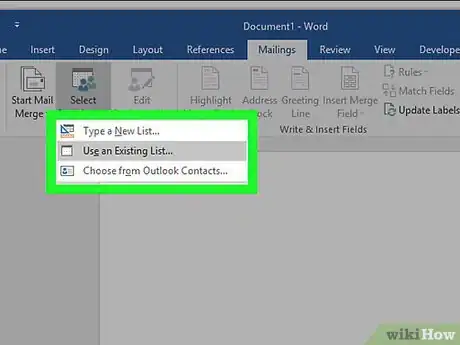
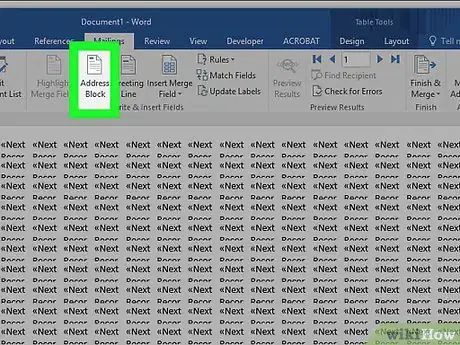
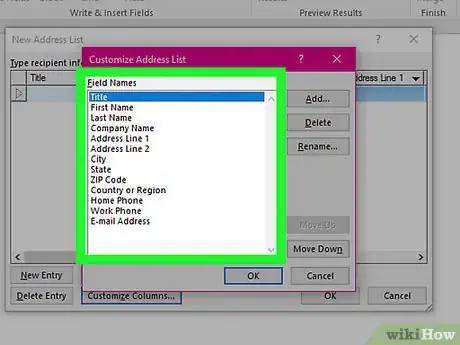
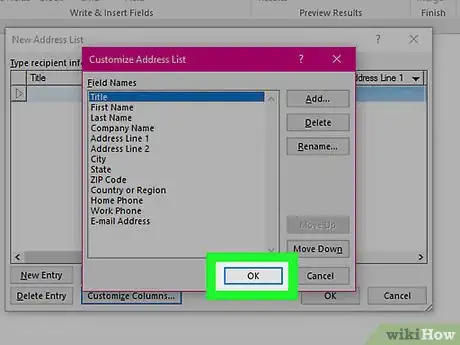
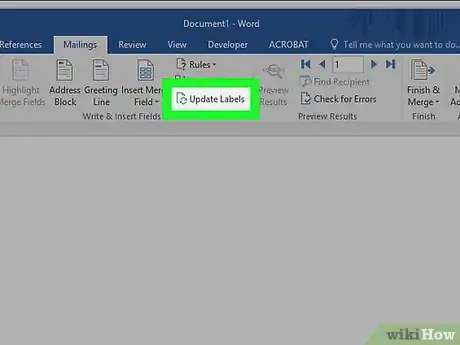
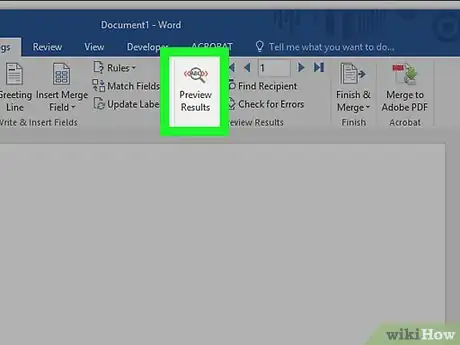
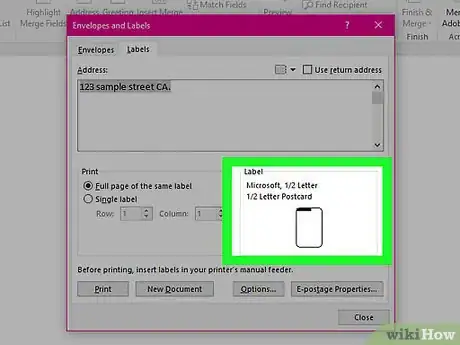
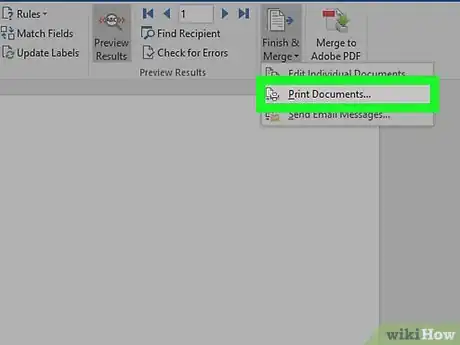
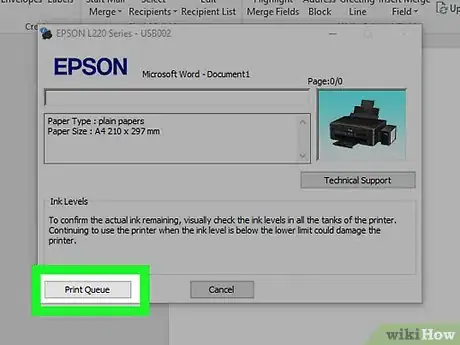









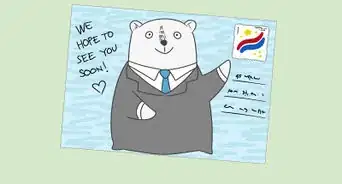





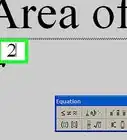
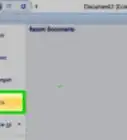
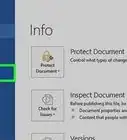

wikiHow's Content Management Team revisa cuidadosamente el trabajo de nuestro personal editorial para asegurar que cada artículo cumpla con nuestros altos estándares de calidad. Este artículo ha sido visto 42 191 veces.