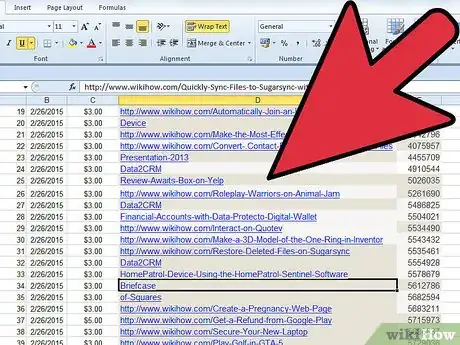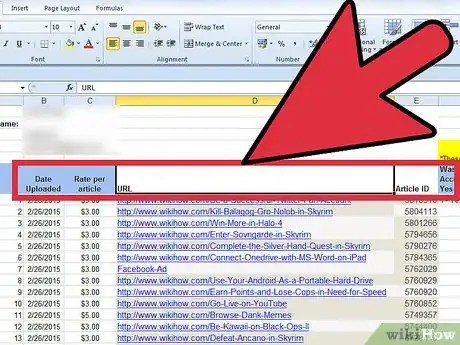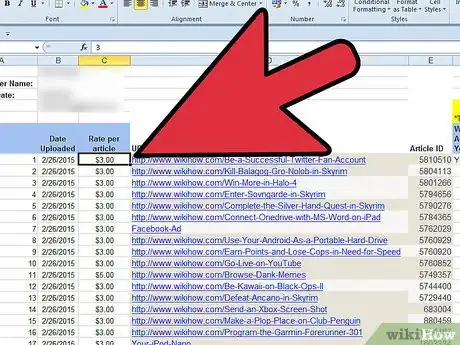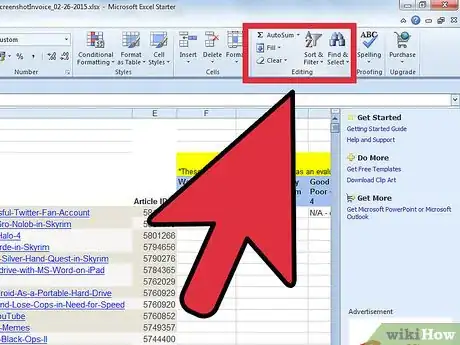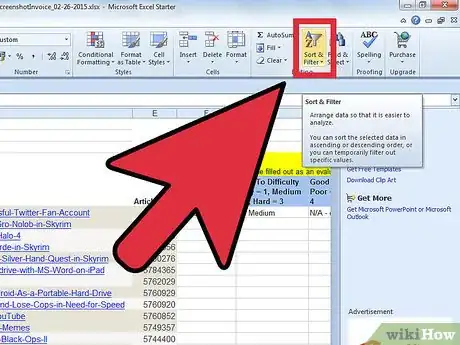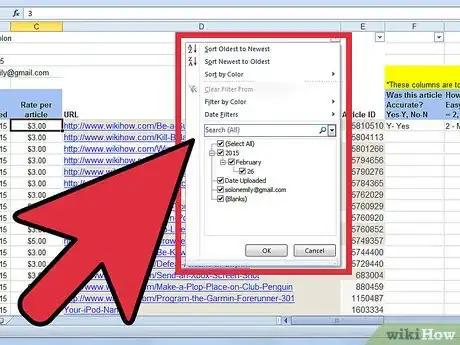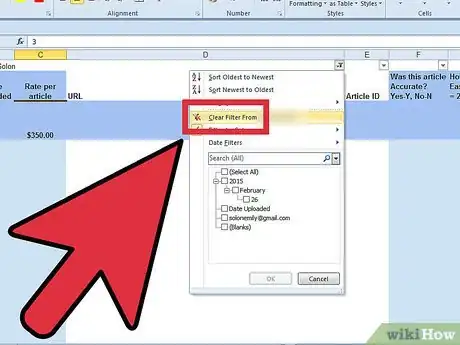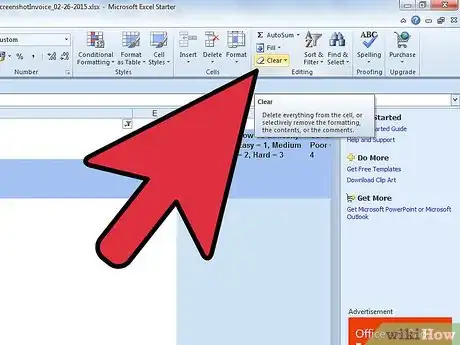wikiHow es un "wiki", lo que significa que muchos de nuestros artículos están escritos por varios autores. Para crear este artículo, autores voluntarios han trabajado para editarlo y mejorarlo con el tiempo.
Este artículo ha sido visto 248 488 veces.
Filtrar es una manera conveniente y confiable de localizar y administrar información en una hoja de cálculo. Puedes filtrar información utilizando la característica de auto filtro en Excel 2007 para mostrar únicamente la información que cumple con ciertos criterios. La información filtrada puede ser copiada, manipulada e impresa sin tener que moverla a una nueva hoja de cálculo. Usando el filtro automático, puedes filtrar información seleccionando el criterio deseado de una lista como, por ejemplo, condiciones numéricas o por color. Aquí te explicamos cómo utilizar la característica de filtrado de Excel 2007.
Pasos
Método 1
Método 1 de 2:Aplicar filtros
-
1Abre la hoja de cálculo en la cual quieres filtrar información.
-
2Prepara tu información para el autofiltro de Excel 2007. Excel puede filtrar la información en todas las celdas seleccionadas de un rango, esto mientras no hayan filas o columnas completamente en blanco en el rango. Una vez que una fila o columna en blanco es encontrada, la función de filtrado se detiene automáticamente. Si los datos en el rango que quieres filtrar están separados por filas o columnas en blanco, debes eliminar estos espacios antes de continuar con el filtrado.
- En caso contrario, si hay información en la hoja de cálculo la cual no quieres que sea parte de la información filtrada, separa la información usando una o más columnas o filas en blanco. Si la información que no quieres filtrar está por debajo de la información a ser filtrada, utiliza por lo menos una fila completamente en blanco para terminar el filtrado. Si la información que no quieres filtrar está del lado derecho de la información a ser filtrada, utiliza una columna completamente en blanco.
- También es una buena práctica el tener los encabezados de columnas dentro del rango de la información que está siendo filtrada.
-
3Haz clic en cualquier celda del rango que quieres filtrar.
-
4Haz clic en la pestaña de “Datos” de la cinta de funciones de Excel.
-
5Haz clic en la opción “Filtro” del grupo “Ordenar y filtrar”. Al inicio de cada rango de columna, aparecerán flechas desplegables. Si el rango de celdas contiene encabezados de columna, las flechas desplegables aparecerán en los encabezados.
-
6Haz clic en la flecha desplegable de la columna que contiene el criterio deseado para filtrar. Lleva a cabo alguno de los siguientes:
- Para filtrar la información por criterio, haz clic para despejar la casilla de verificación “(seleccionar todo)”. Todas las demás casillas de verificación estarán desmarcadas. Haz clic para seleccionar las casillas del criterio que quieres que aparezca en la lista filtrada. Selecciona "OK" para filtrar el rango según el criterio seleccionado.
- Para configurar un número como filtro, haz clic en “Filtros de número” y luego selecciona la comparación deseada de la lista que se desplegará. La ventana de “Filtro personalizado” aparecerá. En la casilla a la derecha del operador de comparación, selecciona el número que quieras de la lista desplegable o también puedes escribir el valor. Para configurar el filtrado por número con más de un operador de comparación, haz clic en la opción “y” para indicar que los dos criterios deben cumplirse, o selecciona la opción “o” para indicar que por lo menos uno de los criterios tiene que ser verdadero. Selecciona el segundo operador de comparación y selecciona o escribe el valor deseado en la casilla de la derecha. Selecciona “Ok” para aplicar el filtrado por número al rango.
- Para filtrar información por criterios de color, haz clic en “Filtrar por color”. Selecciona el color deseado de la lista “Filtrar por color de fuente” que aparecerá. La información se filtrará según el color de la letra.
Anuncio
Método 2
Método 2 de 2:Eliminar filtros
Consejos
- A medida que configures los filtros, también puedes organizar la información según lo necesites. Puedes ordenar la información en modo ascendente, “Ordenar de A a Z” para texto, “Ordenar de menor a mayor” para números, descendiente seleccionando la opción “Ordenar de Z a A”, “Ordenar de mayor a menor” o puedes organizarla también por color de letra.
- Para actualizar los resultados de información filtrada, haz clic en la pestaña “Datos” y luego selecciona “Volver a aplicar”.