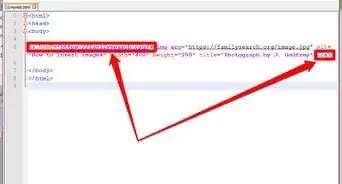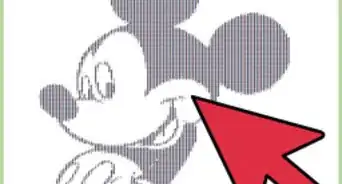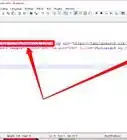X
wikiHow es un "wiki", lo que significa que muchos de nuestros artículos están escritos por varios autores. Para crear este artículo, 14 personas, algunas anónimas, han trabajado para editarlo y mejorarlo con el tiempo.
Este artículo ha sido visto 16 794 veces.
¿Quieres darle vida a tu escritorio? Los iconos personalizados pueden hacer que realmente sientas que tu computadora es “tuya”. Con la ayuda de un programa gratuito de edición de imágenes, como GIMP, puedes convertir rápidamente cualquier imagen en un hermoso icono que puedes usar en cualquier parte. Sigue leyendo para aprender cómo.
Pasos
Parte 1
Parte 1 de 2:Prepara la imagen
Parte 1
-
1Consigue o crea la imagen de base. Puedes usar cualquier archivo de imagen para crear un icono, pero debe medir al menos 256 x 256 px. Esto es para que lo puedas cambiar de tamaño fácilmente. No importa si la imagen contiene cosas que no quieres incluir en el icono final; vas a borrar todo lo que no quieres en el icono.
- Ten en mente que los iconos son cuadrados, así que tu imagen debe encajar bien en un cuadrado. Si está demasiado larga, tu icono lucirá aplastado.
- Si estás creando iconos en Mac OS X, el tamaño puede ser de 512 x 512 px.
- Puedes crear tus propias imágenes desde cero usando tu programa de dibujo favorito o usando alguna foto, dibujo o archivo de imagen.
-
2Instala un programa de edición de imágenes. Para poder crear un icono, necesitas un programa un poco más potente que Paint. Puedes usar Photoshop, pero existen otros programas gratuitos como GIMP o Pixlr que también funcionan perfectamente.
- En esta guía vamos a utilizar GIMP, ya que es un programa gratuito disponible en todos los sistemas operativos. El proceso es muy similar a Photoshop y Pixlr.
-
3Abre la imagen en tu programa de edición. Abre la imagen que hayas descargado o creado usando GIMP. La imagen aparecerá en el centro de la ventana.
-
4Añade un canal alfa. El canal alfa es la capa de transparencia. Esto le permitirá al icono tener un fondo transparente al momento de borrar todas las partes de tu imagen que no quieres conservar. Para añadir un canal alfa, haz clic derecho en la capa en la ventanas de capa a la derecha de la pantalla y selecciona “añadir canal alfa”.
-
5Inserta una máscara rápida. La máscara rápida te permite deshacerte fácilmente de todas las partes de la imagen que no quieres conservar. Para insertar una máscara rápida, presiona “Mayús+Q”. Aparecerá una capa roja sobre la imagen.
-
6Borra la máscara sobre la parte que quieres mantener. Selecciona la herramienta de borrador de la paleta de herramientas a la izquierda de la pantalla. Usa la herramienta para borrar la capa roja sobre las partes de la imagen que quieres conservar. Por ejemplo, si tienes una imagen de un teléfono sobre una mesa y quieres usar el teléfono como icono, borra la capa roja que está sobre el teléfono solamente.
- Usa la pestaña de opciones de herramienta en la paleta de herramientas para seleccionar el tamaño del borrador. También puedes acercar la imagen para asegurarte de borrar solamente lo que quieres.
- Cuando borres la máscara, solo borrarás la máscara, no la imagen por debajo de ella.
-
7Desactiva la máscara. Una vez que termines de borrar la máscara, presiona Mayús+Q de nuevo para desactivar la máscara. La parte de la imagen que borraste se seleccionará.
-
8Borra el fondo. Presiona Ctrl+I o haz clic en “Seleccionar > Invertir”. Esto seleccionará todo en la imagen “excepto” la parte que borraste de la máscara. Presiona “Supr” para borrar esta selección, dejando solamente el objeto de tu icono.
Parte 2
Parte 2 de 2:Crea el icono
Parte 2
-
1Cambia el tamaño del lienzo. Haz clic en “Imagen > Tamaño de lienzo”. En la ventana que aparezca, haz clic en el icono de la cadena para desenlazar el ancho y el alto de la imagen. Cambia el tamaño del lienzo a un tamaño que también muestre el objeto, y asegúrate que el ancho y la altura sean las mismas.
- Usa los valores de desplazamiento para centrar la imagen en el lienzo antes de presionar el botón de “Redimensionar”.
- Una vez que le cambies el tamaño a tu imagen, haz clic derecho en la capa y selecciona “Capa a tamaño de imagen”. Esto cambiará el límite de la capa para que coincida con el tamaño del lienzo.
-
2Ajusta el color. Si quieres, puedes usar la herramienta de colores de GIMP para cambiar el color de la imagen. La forma más fácil de hacer esto es hacer clic en “Colores > Colorear” y después jugar con los ajustes hasta encontrar el color que más te guste.
-
3Crea los diferentes tamaños del icono. El último paso en crear un icono es asegurarte que la imagen soporte todos los diferentes tamaños de iconos. Esto es esencial si quieres poder usar el icono en diferentes áreas del sistema operativo y quieres que cambie de tamaño al momento de cambiar el tamaño del icono.
- Copia la capa. Haz clic en “Capa” en la ventana de capas y presiona Ctrl+C.
- Escala la capa original. Abre la herramienta de “Escalar” presionando “Mayús+T” y cambia la escala de la imagen a 256 x 256 px. Haz clic en “Imagen > Ajustar lienzo a las capas”. (Nota: si vas a crear un set de iconos para OS X, empieza con uno de 512 x 512 px).
- Crea la primera copia. Presiona Ctrl+V para pegar la capa. Haz clic en “Capa > A capa nueva”. Abre la herramienta de “escalar” y cambia el tamaño a 128 x 128 px.
- Crea la segunda copia. Presiona Ctrl+V para pegar la capa. Haz clic en “Capa > A capa nueva”. Abre la herramienta de “escalar” y cambia el tamaño a 48 x 48 px.
- Crea la segunda copia. Presiona Ctrl+V para pegar la capa. Haz clic en “Capa > A capa nueva”. Abre la herramienta de “escalar” y cambia el tamaño a 32 x 32 px.
- Crea la segunda copia. Presiona Ctrl+V para pegar la capa. Haz clic en “Capa > A capa nueva”. Abre la herramienta de “escalar” y cambia el tamaño a 16 x 16 px.
-
4Examina tus capas. Deberás tener 5 capas, cada una con una imagen más pequeña que la anterior. Si alguna de ellas luce borrosa, abre la herramienta de “Enfocar” haciendo clic en “Filtros > Realzar > Enfocar”. Ajusta la barra de desplazamiento hasta que la imagen esté más clara.
-
5Guarda la imagen como un icono. Haz clic en “Archivo > Exportar”. En la ventana de exportación de imagen, cambia la extensión en el campo superior a “ICO” y escoge una ubicación en dónde guardar el archivo. Aparecerá una ventana preguntándote si quieres comprimir las capas. Marca la casilla para comprimir las dos capas más grandes, a menos que estés usando Windows XP.[1]
-
6Usa el icono. Una vez que exportes la imagen a formato ICO, puedes usarlo para reemplazar el icono de cualquier archivo o carpeta que quieras.
- Busca en wikiHow algún artículo sobre cómo cambiar iconos en una computadora de Windows.
- Lee esta guía sobre como cambiar iconos en una computadora Mac OS X. Necesitas usar un convertidor en linea para cambiar el archivo ICO a uno ICNS (el formato para Mac).