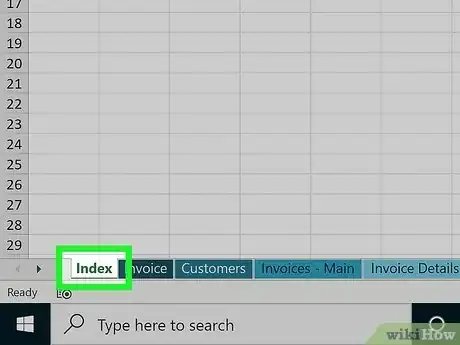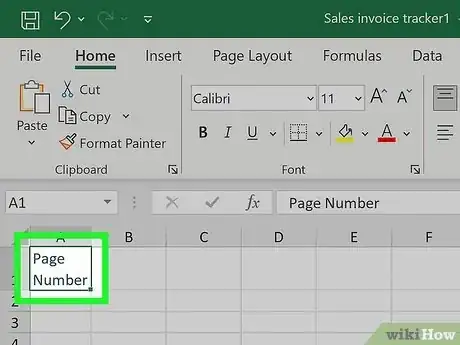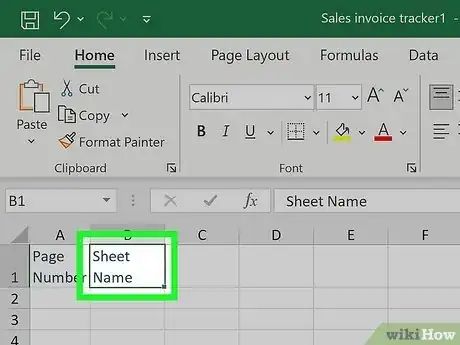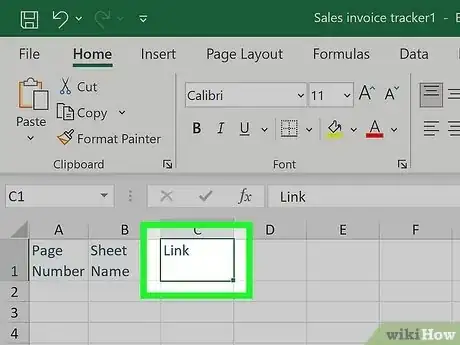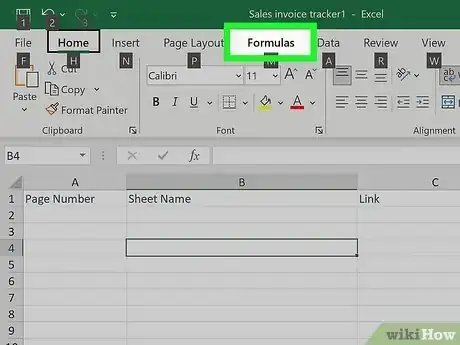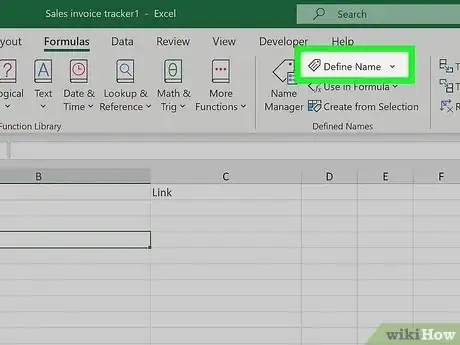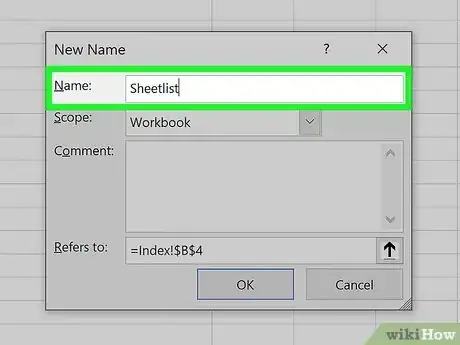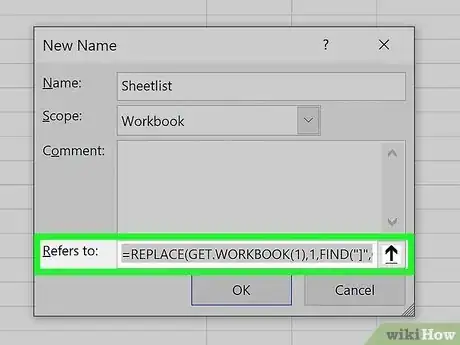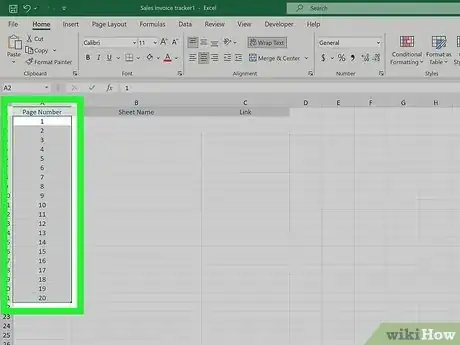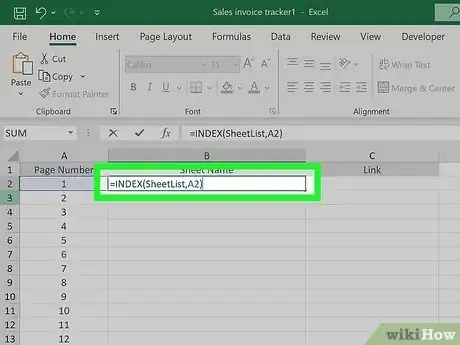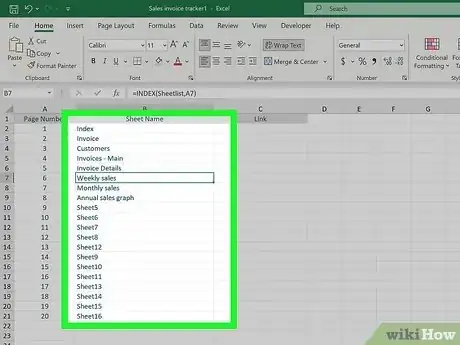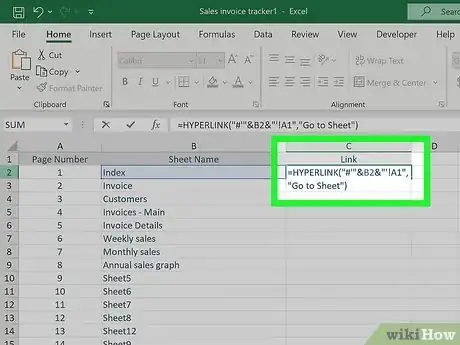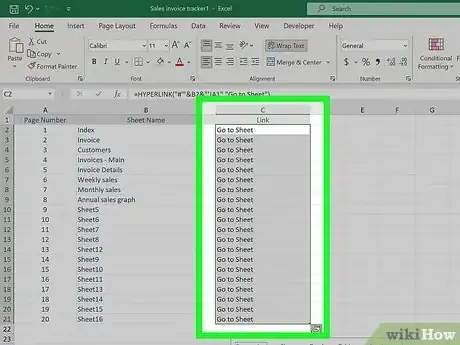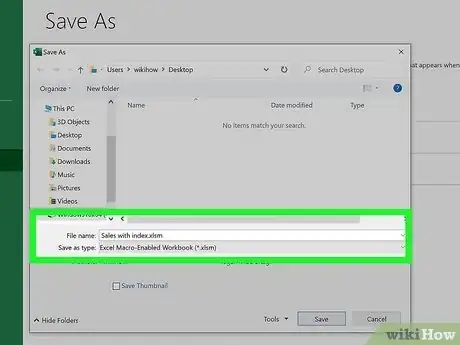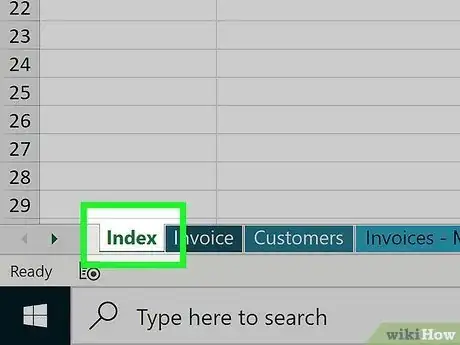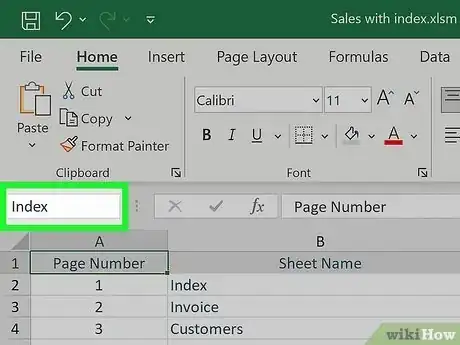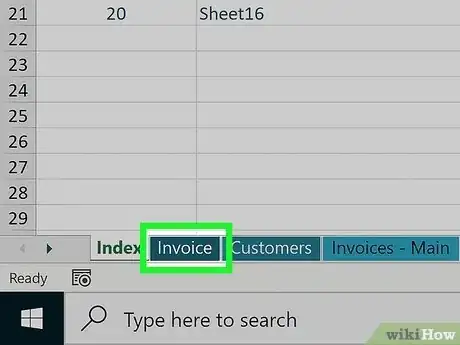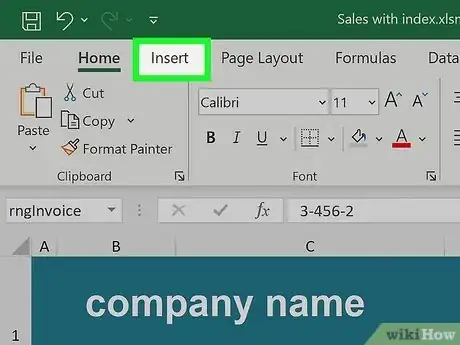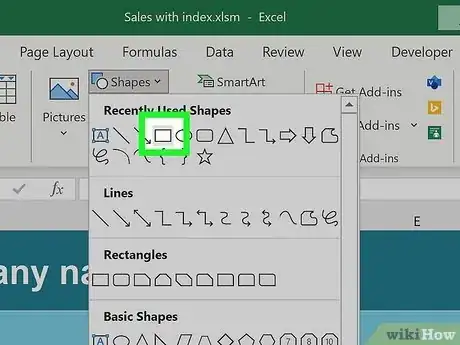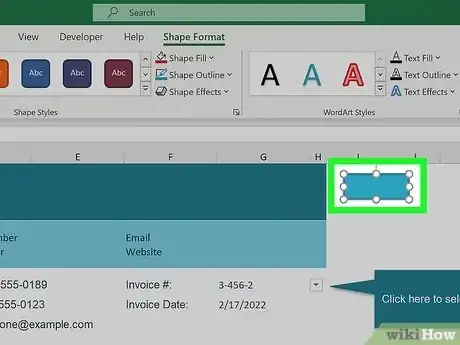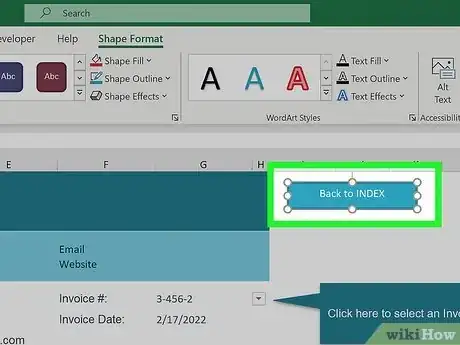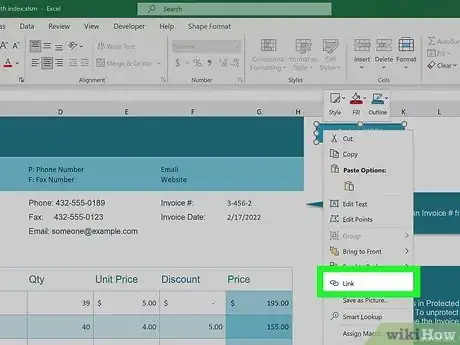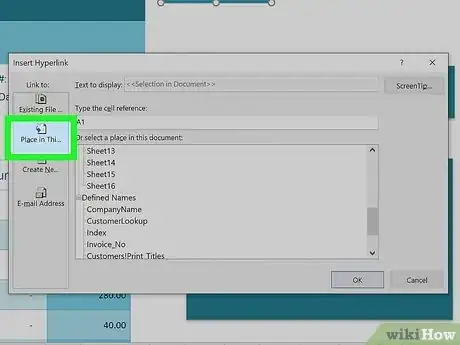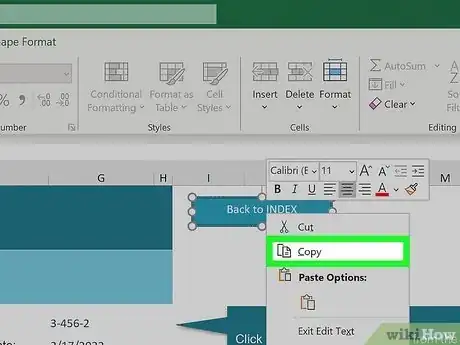Este artículo fue coescrito por Nicole Levine, MFA. Nicole Levine es una escritora y editora de tecnología en wikiHow. Tiene más de 20 años de experiencia creando documentación técnica y liderando equipos de soporte en las principales empresas de alojamiento web y software. Asimismo, Nicole tiene una maestría en Escritura Creativa de la Universidad Estatal de Portland, y da clases de composición, escritura de ficción y creación de revistas en varias instituciones.
Si tu libro de Excel contiene varias hojas de cálculo, puedes agregar un índice que abarque todas tus hojas con hipervínculos en los que se puede hacer clic. Este tutorial te enseñará cómo crear un índice de nombres de hojas con números de páginas en tu libro de Excel sin secuencias de comandos de VBA complicadas, además de cómo agregar botones útiles para “volver al índice” en cada hoja a fin de mejorar la navegación.
Pasos
Método 1
Método 1 de 2:Crear el índice
-
1Crea una hoja de índice en tu libro de trabajo. Esta hoja puede ubicarse en cualquier parte del libro de trabajo, pero normalmente deberás colocar la pestaña al principio al igual que los índices tradicionales.
- Para crear una nueva hoja, haz clic en el signo + en la parte inferior de la hoja de trabajo activa. Luego haz clic derecho en la pestaña nueva, selecciona Renombrar, y escribe un nombre para la hoja, como por ejemplo Indice u Hojas de trabajo.
- Puedes reorganizar las hojas arrastrando sus pestañas hacia la izquierda o derecha en la parte inferior de tu libro de trabajo.
-
2Escribe Número de página en la celda A1 de la hoja de índice. La columna A es el lugar donde deberás colocar los números de página para cada hoja.
-
3Escribe Nombre de hoja en la celda B1 de la hoja de índice. Este será el encabezado de columna encima de la lista de hojas de trabajo.
-
4Escribe Enlace en la celda C1 de la hoja de índice. Este es el encabezado de columna que aparecerá encima de los hipervínculos a cada hoja de trabajo.
-
5Haz clic en la pestaña Fórmulas. Esta pestaña se ubica en la parte superior de Excel.
-
6Haz clic en Definir nombre. Se ubica en la pestaña “Nombres definidos” en la parte superior de Excel.
-
7Escribe Lista de hoja en el campo “Nombre”. Esto nombrará la fórmula que usarás en la función INDEX.[1]
-
8Escribe la fórmula en el campo "Se refiere a" y haz clic en Aceptar. La fórmula es =REPLACE(GET.WORKBOOK(1),1,FIND("]",GET.WORKBOOK(1)),"").
-
9Ingresa números de páginas en la columna A. Esta es la única parte que deberás hacer manualmente. Por ejemplo, si tu hoja de trabajo tiene 20 páginas, deberás escribir 1 en A2, 2 en A3, etc., y seguir enumerando hasta haber ingresado todos los 20 números de página.
- Si quieres completar rápidamente los números de página, escribe los primeros dos números en A2 y A3, haz clic en A3 para seleccionarlo y arrastra el cuadrado hacia la esquina inferior derecha de A3 hasta llegar al número de páginas deseado en la hoja de trabajo. Luego, haz clic en el pequeño ícono con un signo + que aparece en la esquina inferior derecha de la columna y selecciona Completar serie.
-
10Escribe esta fórmula en la celda B2 de la hoja de índice. La fórmula es =INDEX(SheetList,A2). Al presionar Enter o Retorno, verás el nombre de la primera hoja en tu libro de trabajo.
-
11Llena el resto de la columna B con la fórmula. Para ello, haz clic en B2 para seleccionarla y luego doble clic en el cuadrado ubicado en su esquina inferior derecha. Esto agregará el nombre de cada hoja de trabajo correspondiente a los números de página que escribiste en la columna A.
-
12Escribe esta fórmula en la columna C2 de tu hoja de trabajo. La fórmula es =HYPERLINK("#'"&B2&"'!A1","Go to Sheet"). Al presionar Enter o Retorno, verás un hipervínculo que redirija hacia la primera página en el índice llamado "Go to Sheet" (ir a página).
-
13Llena el resto de la columna C con la fórmula. Para ello, haz clic en C2 para seleccionarla y luego doble clic en el cuadrado ubicado en su esquina inferior derecha. Ahora cada hoja del libro de trabajo tendrá un hipervínculo cliqueable que te lleve directamente hacia esa página.
-
14Guarda el libro de trabajo en el formato habilitado para macros. Debido a que creaste un rango con nombre, deberás guardar tu libro de trabajo en este formato.[2] Here's how:
- Dirígete a Archivo > Guardar.
- En el menú emergente que te advierta sobre guardar un libro de trabajo sin macros, haz clic en No.
- En el menú "Guardar según tipo" o en el menú de formato de archivo, selecciona Libro de Excel habilitado para macros (*.xlsm) y luego haz clic en Guardar.
Método 2
Método 2 de 2:Crear hipervínculos que redirijan al índice
-
1Haz clic en la hoja del índice. Si tienes muchas páginas en tu libro de trabajo, les será de utilidad a los lectores que agregues enlaces rápidos “Volver al índice” en cada hoja para que no necesiten desplazarse a través de muchas pestañas después de hacer clic en dicha página. Para empezar, abre la hoja del índice.
-
2Asígnale un nombre al índice. Para ello, haz clic en el campo directamente encima de la celda A1, escribe Index, y presiona Enter o Retorno.
- No te preocupes si el campo ya contiene una dirección de celda.
-
3Haz clic en cualquiera de las hojas en tu libro de trabajo. Ahora deberás crear el botón Atrás. Después de crearlo en una hoja, puedes copiarlo y pegarlo en otras.
-
4Haz clic en la pestaña Insertar. Se ubica en la parte superior de la pantalla.
-
5Haz clic en el menú Ilustraciones y selecciona Formas. Esta opción se ubicará en el área superior izquierda de Excel.
-
6Haz clic en una forma para el botón. Por ejemplo, si quieres crear un ícono de flecha hacia atrás semejante al botón Atrás de tu navegador web, puedes hacer clic en la flecha que apunta hacia la izquierda debajo del encabezado “Flechas de bloque”.
-
7Haz clic en la ubicación donde quieras colocar el botón. Después de hacer clic, aparecerá la forma. Si deseas, puedes modificar el color y la apariencia utilizando las opciones en la parte superior o cambiar el tamaño arrastrando cualquiera de sus esquinas.
-
8Escribe texto sobre la forma. El texto que escribas debe ser similar a “Volver al índice”. Puedes hacer doble clic en la fórmula para colocar el cursor y empezar a escribir justo en la forma actual.
- Probablemente necesites arrastrar la esquina de la forma para modificar su tamaño de modo que el texto encaje.
- Si quieres colocar un cuadro de texto sobre o cerca de la forma antes de escribir, haz clic en el menú Formato de forma en la parte superior (mientras la forma está seleccionada), haz clic en Cuadro de texto en la barra de herramientas, y luego haz clic y arrastra un cuadro de texto.
- Puedes estilizar el texto mediante las opciones en Texto en la barra de herramientas mientras la forma está seleccionada.
-
9Haz clic derecho en la forma y selecciona Enlace. Esto abrirá el cuadro de diálogo Insertar hipervínculo.[3]
-
10Haz clic en el ícono Colocar en este documento. Se ubica en el panel izquierdo.
-
11Selecciona tu índice debajo de “Nombres definidos” y haz clic en Aceptar. Probablemente debas hacer clic en el signo + al lado del encabezado de la columna para ver la opción Índice. Esto hará que el texto en la forma se convierta en un hipervínculo cliqueable que te dirija directamente al índice.
-
12Copia y pega el hipervínculo en otras hojas. Para ello, haz clic derecho en la forma y selecciona Copiar. Luego, puedes pegarlo en cualquier otra página haciendo clic derecho en la ubicación deseada y seleccionando el primer ícono debajo de "Opciones de pegado" (el que dice "Usar tema de destino" al pasar el cursor por encima).
Referencias
- ↑ https://www.journalofaccountancy.com/issues/2018/nov/create-automated-list-of-excel-worksheet-names.html
- ↑ https://support.microsoft.com/en-us/office/save-a-macro-24a026ef-3145-4bf8-a5f2-2fc7889ff74a
- ↑ https://support.microsoft.com/en-us/office/work-with-links-in-excel-7fc80d8d-68f9-482f-ab01-584c44d72b3e#:~:text=On%20a%20worksheet%2C%20select%20the,use%20to%20represent%20the%20link.