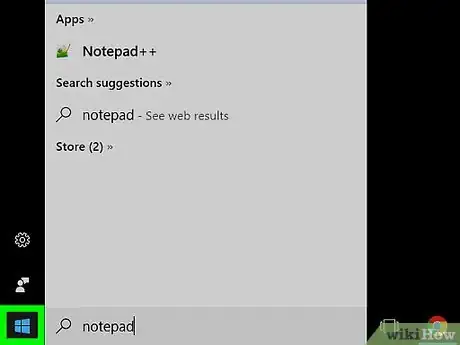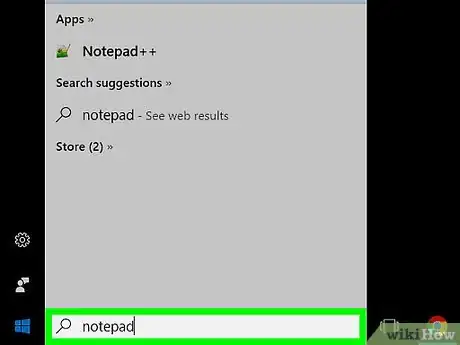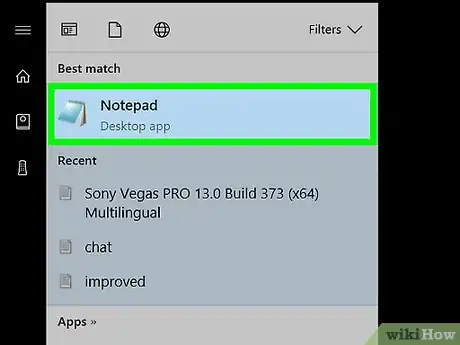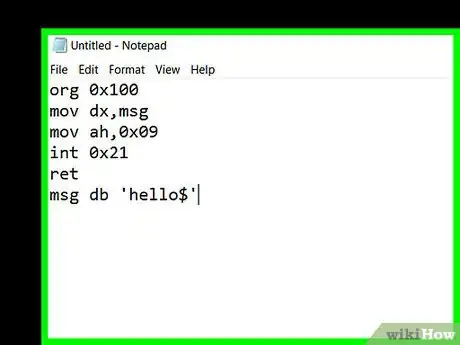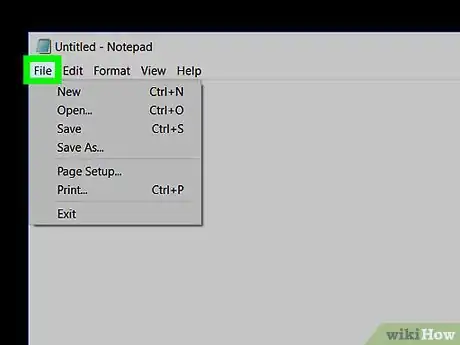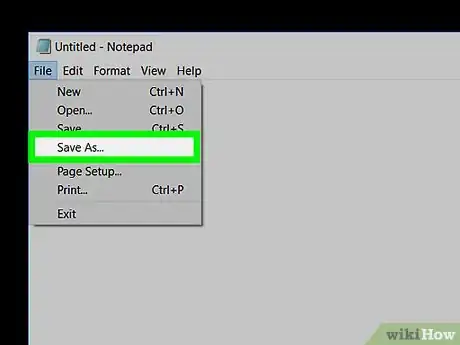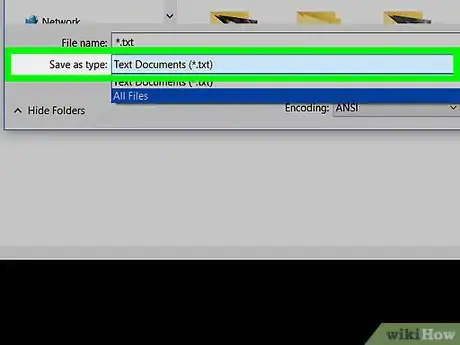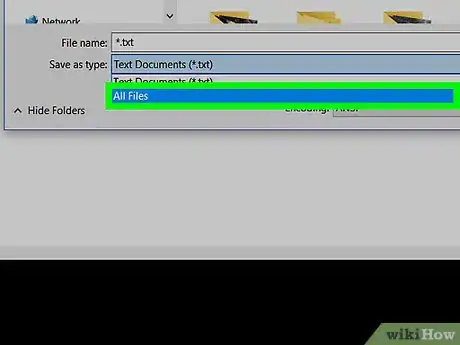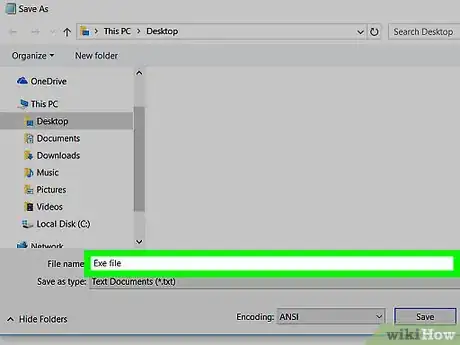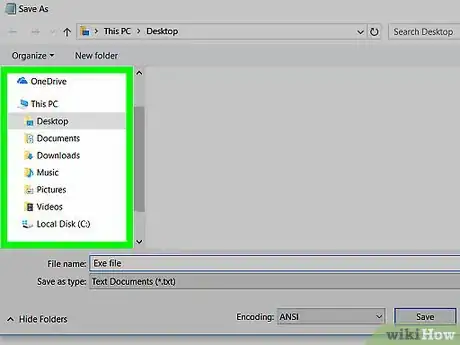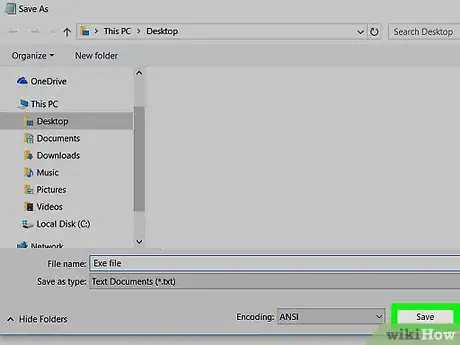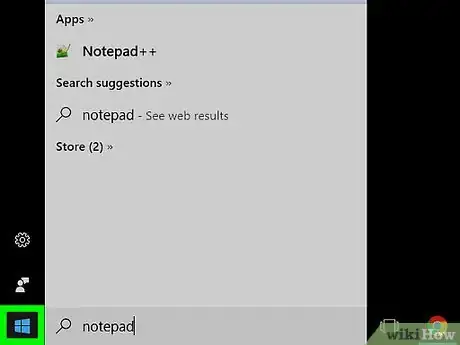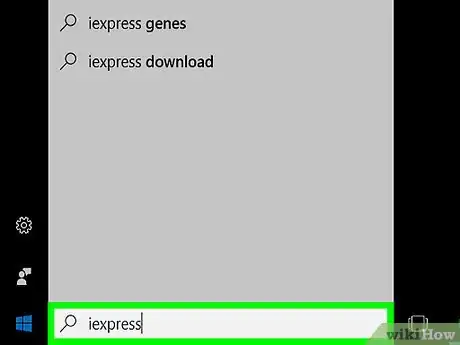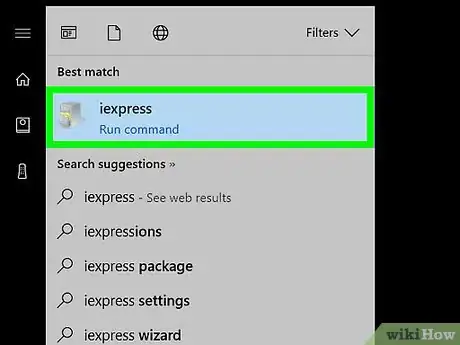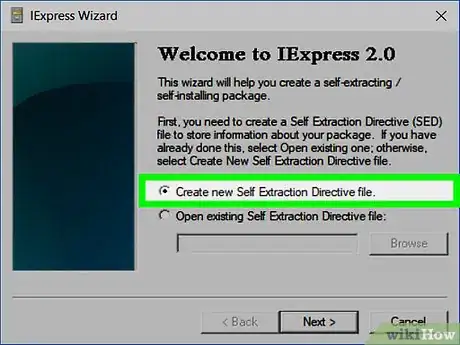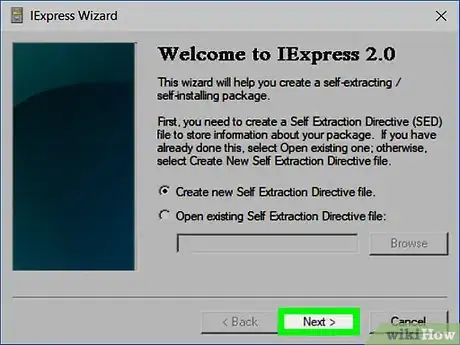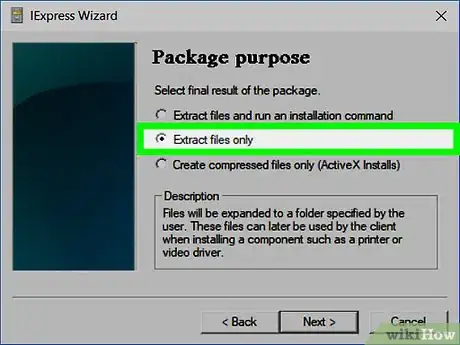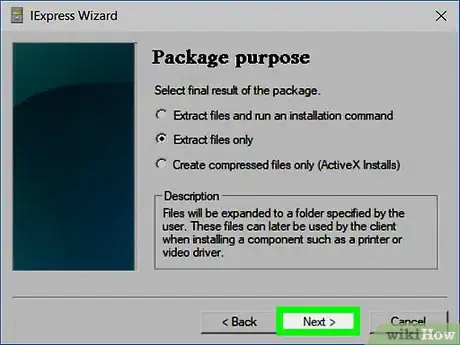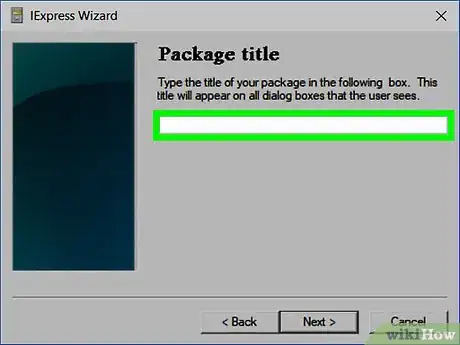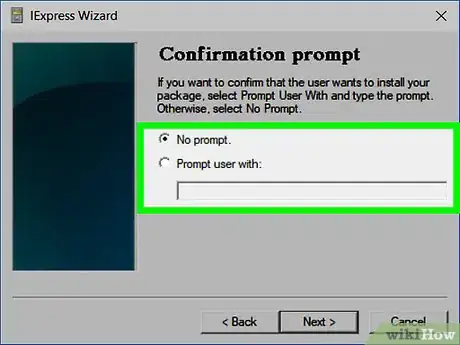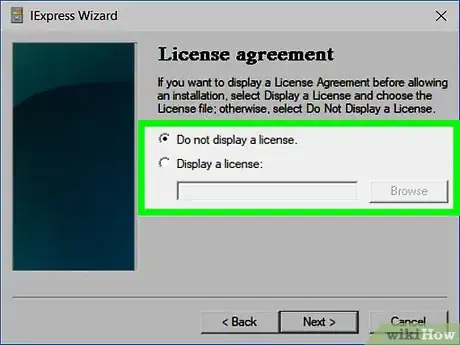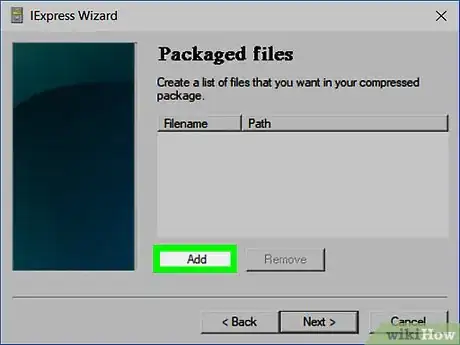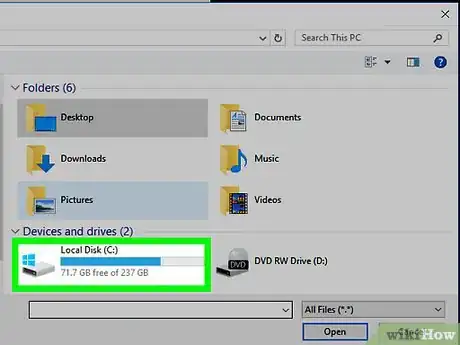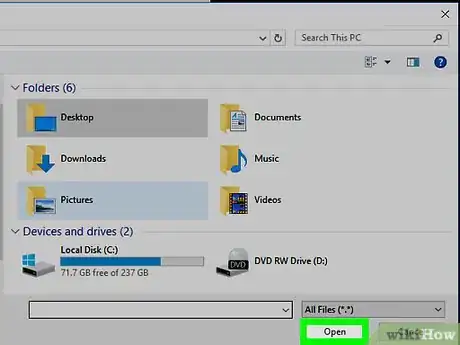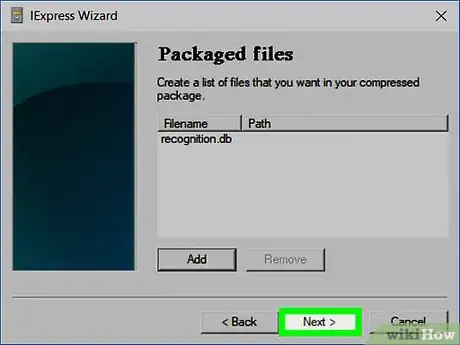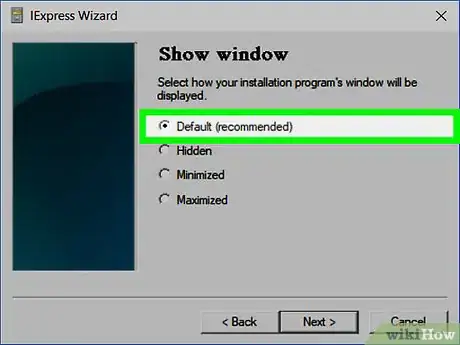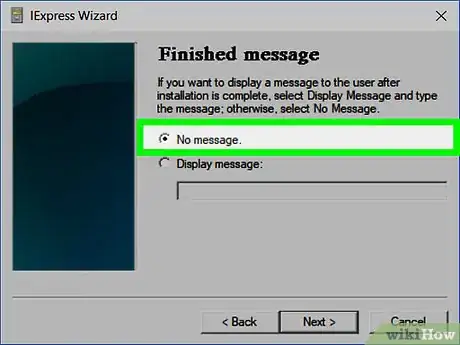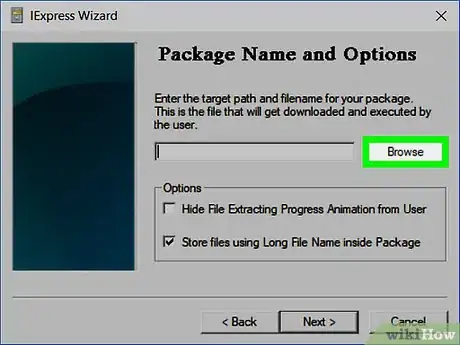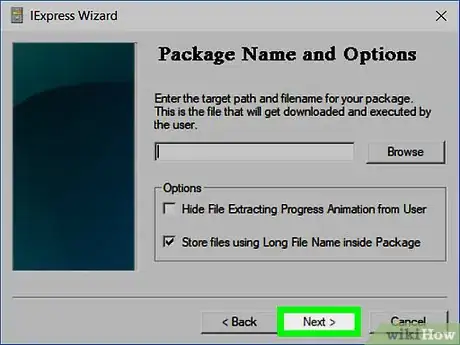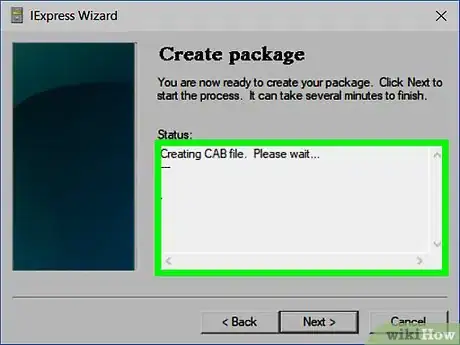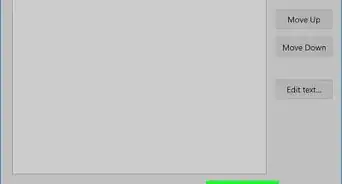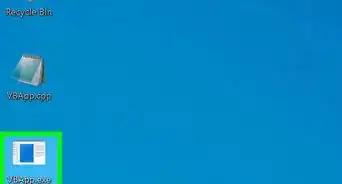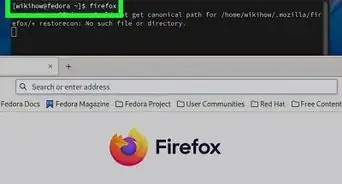Este artículo fue coescrito por Jack Lloyd. Jack Lloyd es escritor y editor de tecnología para wikiHow. Tiene más de dos años de experiencia escribiendo y editando artículos relacionados con tecnología. Es entusiasta de la tecnología y profesor de inglés.
Este artículo ha sido visto 125 649 veces.
Este wikiHow te enseñará cómo crear un archivo EXE básico en una computadora Windows, así como un contenedor para ese archivo a fin de poder instalarlo en otra computadora. Los archivos EXE se usan para instalar programas o añadir archivos a una computadora Windows. Para crear un instalador EXE, necesitarás usar la característica integrada en Windows llamada IExpress.
Pasos
Parte 1
Parte 1 de 2:Crear un archivo EXE
-
1
-
2Escribe bloc de notas en "Inicio". Esto buscará la aplicación del "Bloc de notas" en la computadora.
-
3Haz clic en Bloc de notas. Es el icono con una forma de cuaderno azul y blanco en la parte superior de la ventana de "Inicio".
-
4Introduce el código del programa EXE. Escribe el código en líneas por separado, o copia y pégalo en el documento del "Bloc de notas" en caso de que lo hayas escrito en algún otro lugar de la computadora.
- En caso de que no sepas cómo programar, es posible que prefieras que otro realice este paso por ti.
- También puedes encontrar en Internet el código para archivos EXE para programas básicos.
-
5Haz clic en Archivo. Esta opción se encuentra en la esquina superior izquierda de la ventana del "Bloc de notas". Hacerlo abrirá un menú desplegable.
-
6Haz clic en Guardar como…. Se encuentra en el menú desplegable de Archivo.
-
7Haz clic en el campo desplegable de "Guardar como tipo". Lo encontrarás hacia el final de la ventana.
- El mensaje que aparecerá por defecto en el campo desplegable de "Guardar como tipo" será Documentos de texto (*.txt).
-
8Haz clic en Todos los archivos. Está en el campo desplegable.
-
9Escribe un nombre para el archivo EXE. En el cuadro de texto "Nombre de archivo", escribe un nombre seguido de .exe. Hacerlo guardará el archivo como EXE.
- Por ejemplo, para darle el nombre de "plátanos" al archivo EXE, deberás escribir plátanos.exe.
-
10Selecciona una ubicación para guardar el archivo. Haz clic en una carpeta de la barra lateral de la ventana para seleccionarla como el lugar donde quieres guardar el archivo.
-
11Haz clic en Guardar. Se encuentra en la esquina inferior derecha de la pantalla. Hacerlo guardará el archivo EXE con el nombre que hayas especificado y en la ubicación que hayas seleccionado.Anuncio
Parte 2
Parte 2 de 2:Crear un instalador EXE
-
1
-
2Escribe iexpress en "Inicio". Esto buscará el comando iexpress.
- Debes escribir completamente iexpress para que aparezca iexpress.
-
3Haz clic en iexpress. Es similar a un archivador gris. Lo encontrarás en la parte superior de la ventana de "Inicio".
-
4Marca la casilla "Create new Self Extraction Directive file" ("Crear nuevo archivo de extracción de directorios"). Se encuentra hacia la mitad de la página. Esta opción estará marcada por defecto, pero en caso de que no sea así, márcala.
-
5Haz clic en Siguiente. Está en la esquina inferior derecha de la ventana.
-
6Marca la casilla "Extract files only" ("Solo extraer archivos"). Se encuentra en la mitad de la página.
-
7Haz clic en Siguiente.
-
8Escribe un nombre para el archivo EXE. Escribe el nombre del archivo en el campo de texto situado en la mitad de la ventana y haz clic en Siguiente.
-
9Decide si quieres usar o no un comando de texto. Haz clic en Siguiente para no usar un comando de texto, o marca "Prompt user with" ("Usar comando con") y escribe una palabra o grase en el campo de texto antes de hacer clic en Siguiente.
- Usar un comando hará que le aparezca al usuario del archivo EXE una ventana con el texto que hayas escrito.
-
10Decide si quieres usar o no una licencia. En caso de que no quieras mostrar al usuario del EXE un acuerdo de licencia que deba leer y aceptar, simplemente marca Siguiente. En caso de que quieras usar un acuerdo de licencia, marca la casilla "Display a license" ("Mostrar una licencia") y haz clic en Buscar, selecciona un documento de texto que contenga el acuerdo de licencia y haz clic en Abrir. Tendrás que hacer clic en Siguiente para continuar.
-
11Haz clic en Añadir. Se encuentra debajo del campo en la mitad de la ventana. Hacerlo abrirá una ventana nueva del "Explorador de archivos" donde podrás seleccionar los archivos que quieras añadir al instalador EXE.
- Los archivos que añadas el instalador EXE se instalarán para cualquiera que abra el instalador EXE.
-
12Selecciona archivos para añadir. Haz clic en una ubicación de archivo de la parte izquierda de la ventana del "Explorador de archivos" y selecciona archivos haciendo clic y arrastrando el ratón a lo largo del grupo de archivos que quieras usar.
- También puedes seleccionar archivos de forma independiente presionando Ctrl mientras haces clic en cada archivo.
-
13Haz clic en Abrir. Se encuentra en la esquina inferior derecha de la ventana. Hacerlo añadirá los archivos al instalador EXE.
- Es posible añadir más archivos pasado este punto haciendo clic de nuevo en Añadir y seleccionando los archivos adicionales que quieras.
-
14Haz clic en Siguiente.
-
15Marca la casilla "Default" ("Predeterminado") y haz clic en Siguiente. Esta casilla se encuentra en la parte superior de la ventana.
-
16Decide si quieres añadir o no un mensaje final. Cuando el instalador EXE termine de ejecutarse, podrás elegir que se muestre un mensaje al usuario. Para hacerlo, marca la casilla "Display message" ("Mostrar mensaje"), escribe el mensaje que quieras usar y haz clic en Siguiente".
- En caso de que quieras omitir el mensaje final, simplemente haz clic en Siguiente.
-
17Añade el programa que quieras instalar. Este es el programa EXE que has creado anteriormente. Haz clic en Buscar, ve a la ubicación del archivo, haz clic en él y luego en Guardar.
- También es posible marcar la casilla "Hide File Extracting Process Animation from User" ("Ocultar animación del proceso de extracción al usuario") para asegurarte de que el EXE se instala sin demasiada carga visual.
-
18Haz clic en Siguiente tres veces. Esto creará el instalador EXE. Dependiendo del número de archivos que vayas a añadir al instalador EXE, este proceso puede necesitar varios segundos o algunos minutos.
-
19Haz clic en Terminado. Se encuentra en la parte inferior de la ventana. Hacerlo guardará el archivo y el instalador EXE estará listo para su uso.Anuncio
Consejos
- No necesitas un instalador EXE para ejecutar un EXE, pero un instalador EXE instalará el archivo EXE y cualquier documento de soporte (por ejemplo, el archivo "Léeme", carpetas necesarias, etc.).
Advertencias
- Si no sabes cómo programar un archivo EXE, considera pedir ayuda a alguien que sepa hacerlo para que se encargue de la parte de programación del proceso.