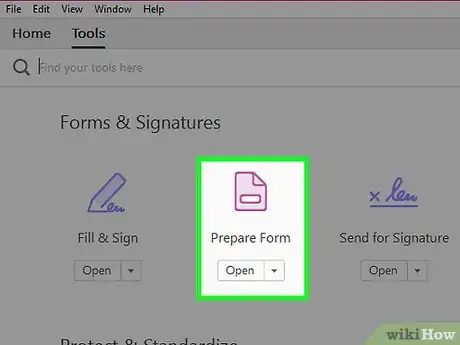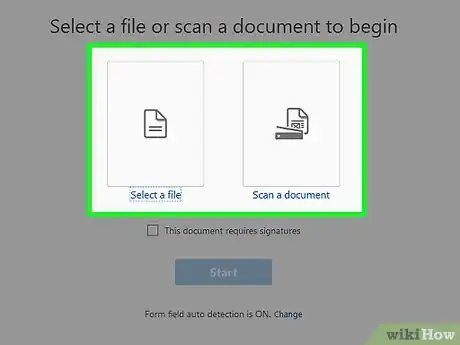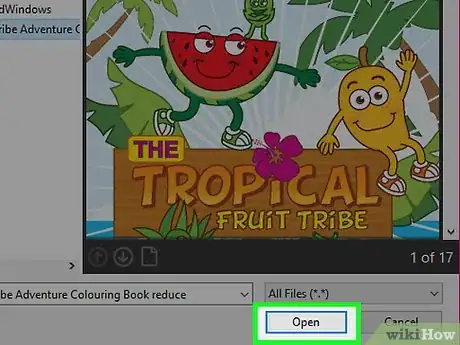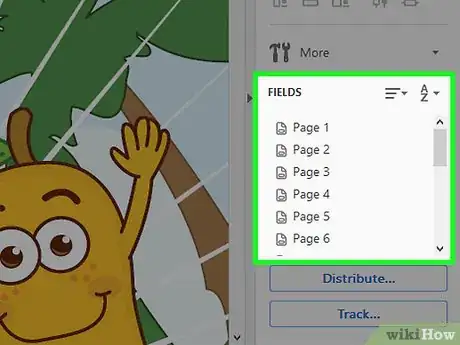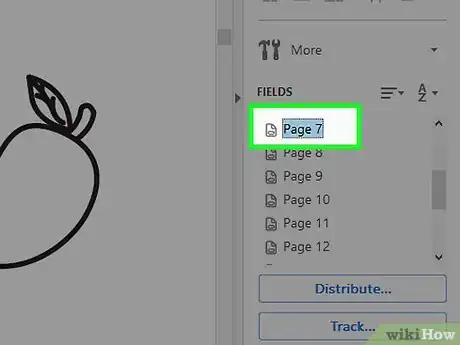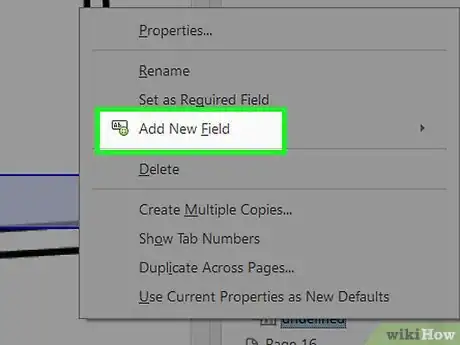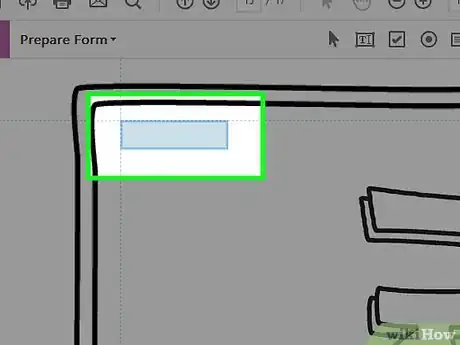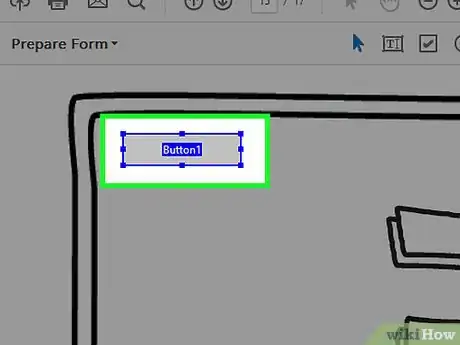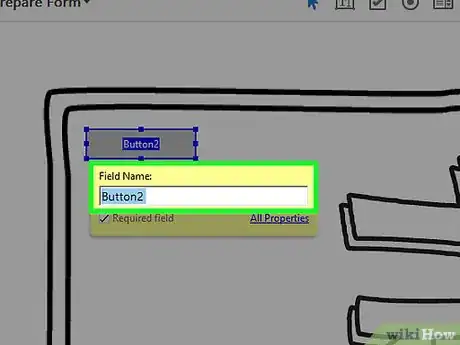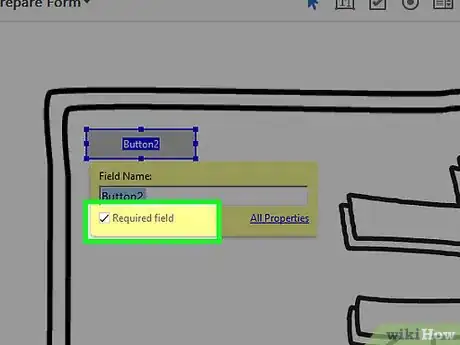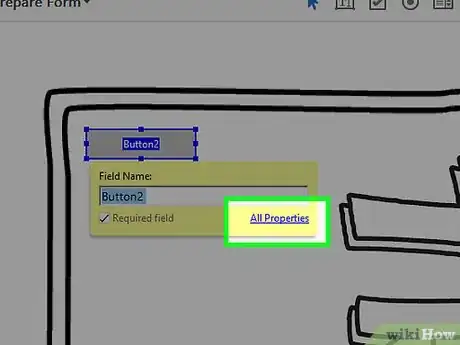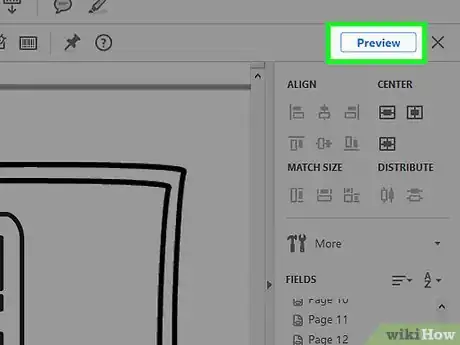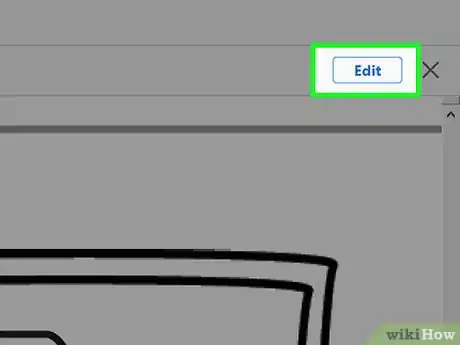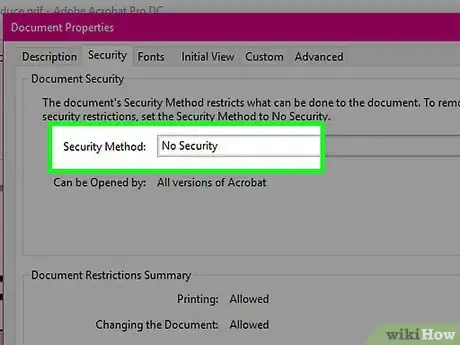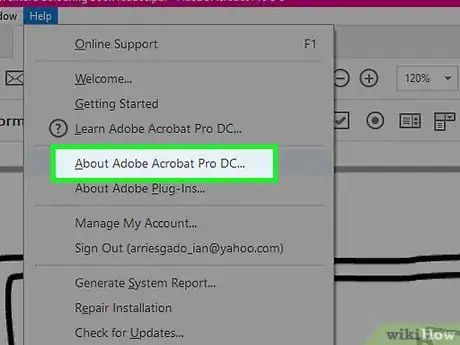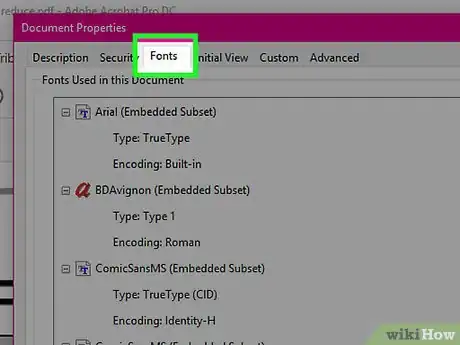Este artículo fue coescrito por Nicole Levine, MFA. Nicole Levine es una escritora y editora de tecnología en wikiHow. Tiene más de 20 años de experiencia creando documentación técnica y liderando equipos de soporte en las principales empresas de alojamiento web y software. Asimismo, Nicole tiene una maestría en Escritura Creativa de la Universidad Estatal de Portland, y da clases de composición, escritura de ficción y creación de revistas en varias instituciones.
Este artículo ha sido visto 6018 veces.
Formularios PDF que se pueden llenar por lo general se usan en lugar de documentos oficiales en papel cuando se completan trámites importantes a través de la red. Se pueden crear formularios rellenables usando la mayoría de los tipos de documentos que existen, incluyendo documentos escaneados, formularios PDF que no se pueden editar, hojas de cálculo y documentos de Word.
Pasos
Parte 1
Parte 1 de 3:Crear un PDF rellenable
-
1Abre Adobe Acrobat en tu computadora. Necesitas usar el programa completo de Adobe para crear PDF que se puedan rellenar; la versión gratuita de Adobe Reader no puede crear PDF que se pueden rellenar.[1]
- Compra e instala la versión gratuita de Adobe Acrobat en tu computadora para crear formularios PDF que puedas rellenar.
-
2Haz clic en "Herramientas" y selecciona "Abrir" en "Preparar formulario".
-
3Escoge "Seleccionar un archivo" o "Escanear un documento". Acrobat soporta varios tipos de archivos, incluyendo documentos de Microsoft Word y Excel, documentos escaneados y documentos PDF no editables.
-
4Selecciona el archivo que quieres convertir en un PDF que se puede rellenar o sigue las instrucciones en pantalla para escanear un documento.
-
5Haz clic en "Empezar". Acrobat automáticamente detectará y añadirá campos interactivos para rellenar a tu archivo.
-
6Revisa el documento para confirmar que Acrobat añadió todos los campos para rellenar conforme sea necesario.[2]
Parte 2
Parte 2 de 3:Añadir y eliminar campos
-
1Haz clic en cualquier campo que quieras borrar, después presiona la tecla "Eliminar" en tu teclado. Esto eliminará el campo del formulario.[3]
-
2Haz clic en "Añadir campo nuevo" en la barra lateral derecha de Acrobat para añadir otro campo al PDF.
-
3Coloca el cursor donde quieras que la esquina superior izquierda del campo aparezca.
-
4Haz clic una vez para que el campo de tamaño predeterminado se agregue al archivo o haz clic y arrastra el cursor para hacerlo del tamaño que quieras.
-
5Escribe un nombre para el campo nuevo en el cuadro herramientas de color amarillo.
-
6Coloca una marca de verificación a lado de "Campo requerido" para hacer que ese campo sea requerido para todos los usuarios.
-
7Haz clic en el enlace de "Todas las propiedades" en el cuadro de herramientas amarillo, después personaliza el campo como lo desees. El menú de Propiedades te permite editar la apariencia del campo y añadir opciones especiales.[4]
-
8Usa las herramientas de edición en la barra lateral derecha de Acrobat para personalizar el PDF como lo desees. Estas herramientas te permiten alinear, centrar y cambiar el tamaño de varios componentes del formulario.
-
9Haz clic en "Vista previa" en la esquina superior derecha de Acrobat cuando termines. Esto te permite ver el documento como un formulario que se puede rellenar.
-
10Haz clic en "Editar" para hacer cambios o en "Distribuir" para guardar el documento. Acabas de guardar el documento y ya está listo para compartir con otros usuarios.[5]
Parte 3
Parte 3 de 3:Solucionar problemas
-
1Confirma que los ajustes de seguridad del formulario sí permitan que otros usuarios lo rellenen si no los está dejando. Los ajustes de seguridad pueden modificarse desde Archivo > Propiedades > Seguridad.[6]
-
2Confirma que otros usuarios están usando Adobe Reader 8 o una versión más reciente si tienen problemas para guardar o rellenar el archivo PDF. Las versiones antiguas de Reader no son compatibles con los formularios PDF.
-
3Revisa que no haya objetos ocultos o fuentes incrustadas en el formulario si los usuarios reciben el error "Esta operación no está permitida" cuando intentan abrir o enviar el formulario.
- Ve a Archivos > Propiedades > Fuente para revisar que no haya fuentes incrustadas.
- Incrusta fuentes desde Herramientas > Edición avanzada > Herramienta de retoque de texto.
Referencias
- ↑ https://helpx.adobe.com/acrobat/kb/create-fillable-pdf-forms-acrobat.html
- ↑ https://helpx.adobe.com/acrobat/how-to/convert-word-excel-paper-pdf-forms.html?set=acrobat--fundamentals--pdf-forms
- ↑ https://langlit.ucdavis.edu/technical-support/create-fill-able-pdf-word-document
- ↑ http://www.adobepress.com/articles/article.asp?p=1710901&seqNum=3
- ↑ https://acrobat.adobe.com/us/en/how-to/create-fillable-pdf-forms-creator.html
- ↑ https://helpx.adobe.com/acrobat/kb/troubleshooting-forms.html