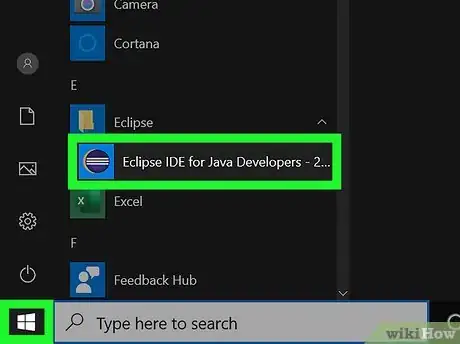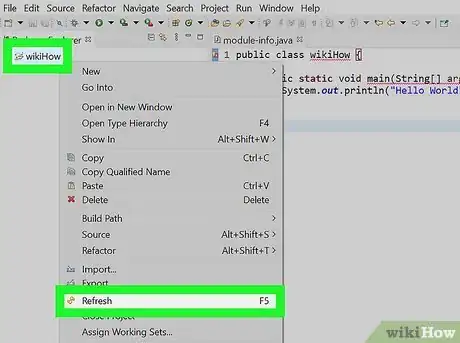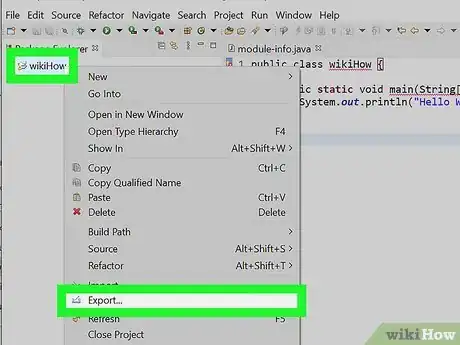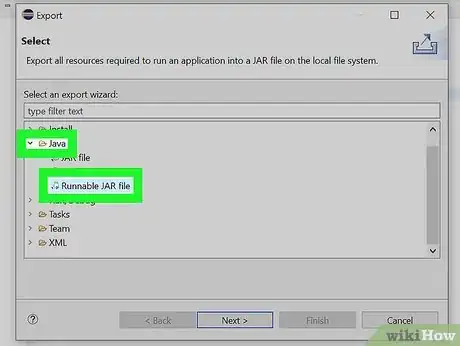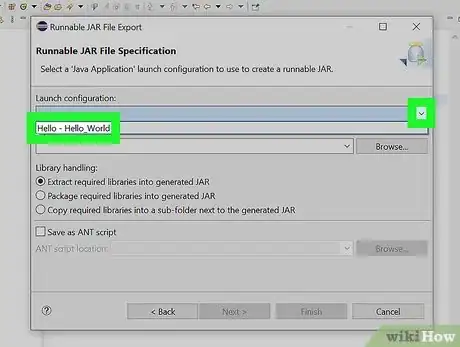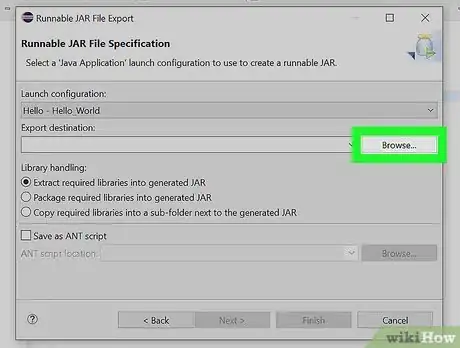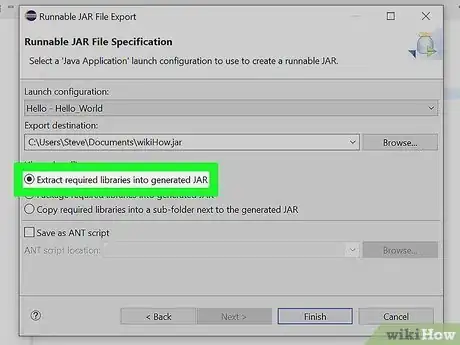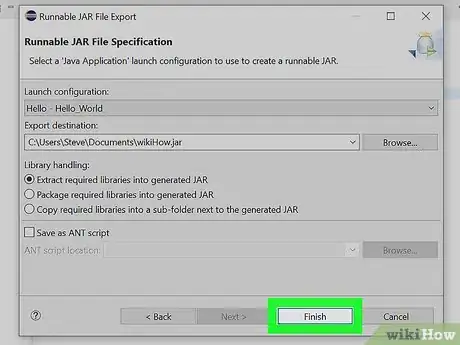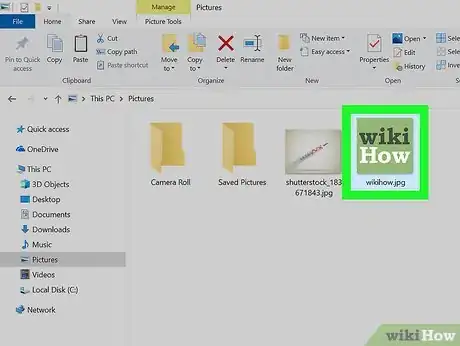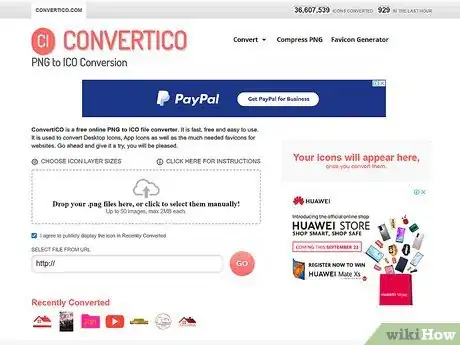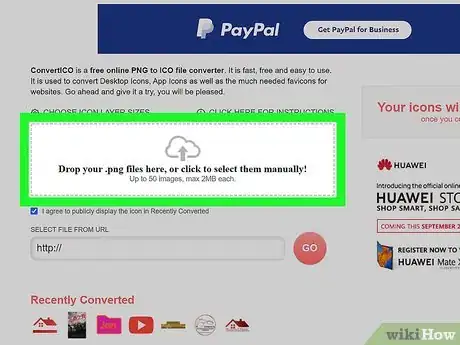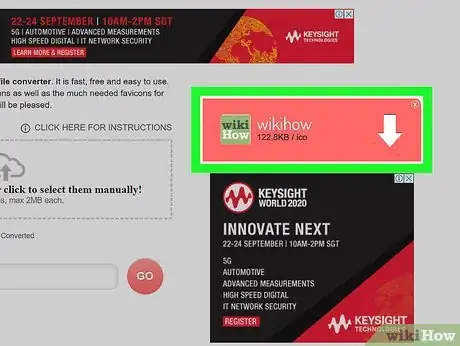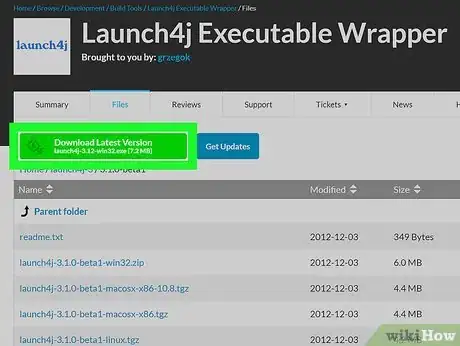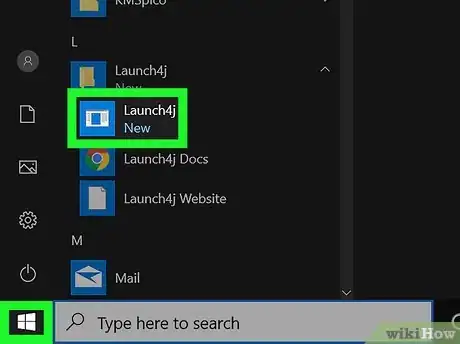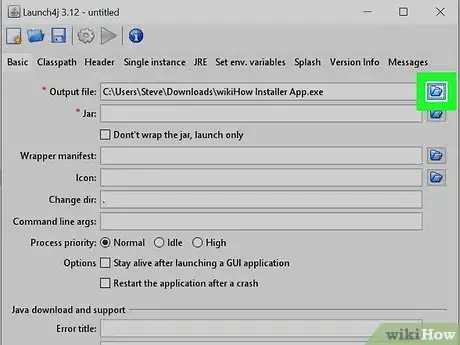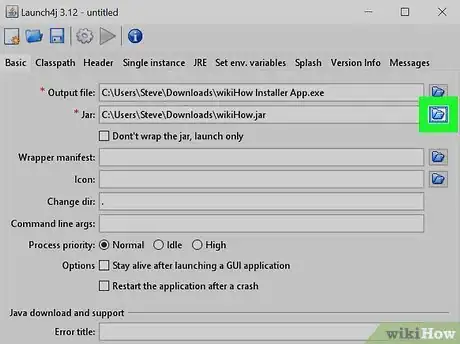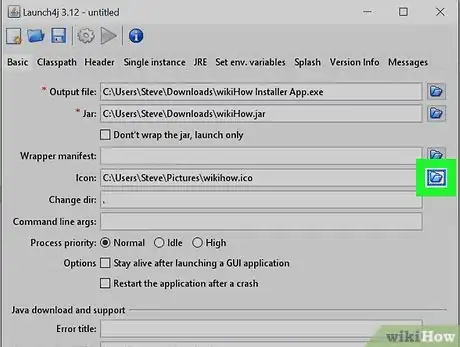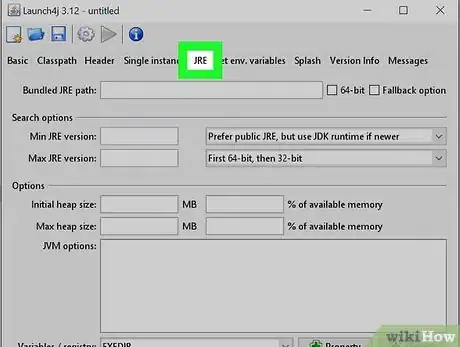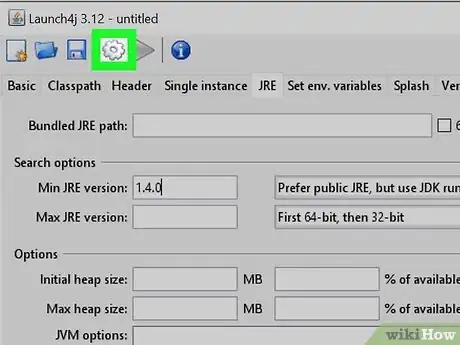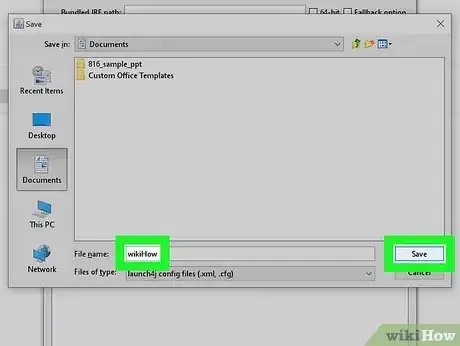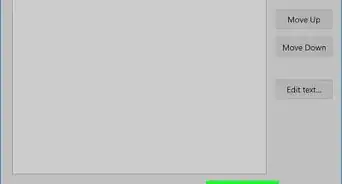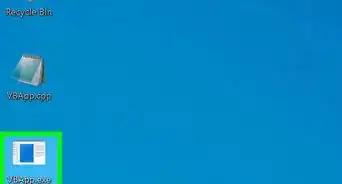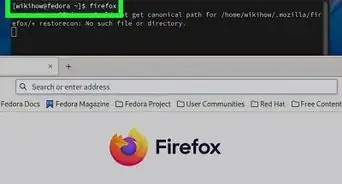Este artículo fue coescrito por Travis Boylls. Travis Boylls es un escritor y editor de tecnología para wikiHow. Travis tiene experiencia escribiendo artículos relacionados con tecnología, brindando servicio al cliente de software y en diseño gráfico. Se especializa en plataformas Windows, macOS, Android, iOS y Linux. Estudió diseño gráfico en Pikes Peak Community College.
Este artículo ha sido visto 139 731 veces.
Luego de haber completado tu proyecto en Eclipse, tu siguiente meta será crear una versión ejecutable del proyecto. Aunque Eclipse no tiene la capacidad de exportar un proyecto de Java como un archivo ".exe", puedes exportarlo como un archivo JAR ejecutable (.jar), el cual funciona de forma similar a un archivo ejecutable (.exe). Luego puedes usar un programa llamado Launch4j para convertir el archivo JAR en un archivo ejecutable. ¡Este wikiHow te enseñará cómo transformar un archivo ".jar" típico en un archivo ejecutable!
Pasos
Parte 1
Parte 1 de 3:Exportar desde Eclipse
-
1Abre Eclipse. Eclipse tiene un icono que se parece a un círculo azul atravesado por líneas y una medialuna amarilla. Haz clic en el icono para abrir Eclipse. Esto abrirá tu proyecto de Java más reciente en Eclipse.
- Si Eclipse no abre el proyecto de Java que quieres exportar, determina si puedes encontrar la carpeta del proyecto en el Explorador de paquetes (Package Explorer) de la izquierda. Si no puedes, haz clic en Archivo (File) en la barra de menú y luego en Abrir archivo (Open file). Dirígete al archivo ".java" que quieras abrir y haz clic en Abrir (Open). También puedes encontrar proyectos recientes en Abrir recientes (Open recent) en el menú "Archivo".
-
2Haz clic derecho en tu proyecto y luego en Actualizar. El proyecto aparece en el panel de la derecha. Hazle clic derecho y luego haz clic en Actualizar (Refresh) cerca del final del menú. Esto es para garantizar que todo el código esté actualizado y no haga conflicto cuando trates de exportarlo.
- Como alternativa, puedes hacer clic derecho y pulsar F5 en el teclado.
-
3Haz clic derecho en tu proyecto y luego haz clic en Exportar (Export). Está en el menú que aparece cuando haces clic derecho en el proyecto en el panel Explorador de paquetes de la izquierda.
-
4Expande la carpeta "Java" y haz doble clic en la opción Archivo JAR ejecutable (Runnable JAR file). Esta opción te permite guardar el proyecto como un archivo JAR ejecutable.
-
5Selecciona la clase principal. La clase principal es la clase que contiene el método con el identificador llamado "main" (principal). Esta es la clase que indica dónde empieza el programa. Usa el menú desplegable que está debajo de "Configuración de arranque" (Launch configuration) para seleccionar la clase principal de tu proyecto.
-
6Selecciona un destino de exportación y un nombre de archivo. Esta es la ubicación a la que exportarás el archivo JAR. Puedes escribir el destino en el campo que está debajo de "Destino de exportación" (Export destination) o seguir los siguientes pasos para seleccionar un destino de exportación:
- Haz clic en Explorar (Browse).
- Dirígete a la carpeta en la que quieras guardar el archivo JAR.
- Escribe un nombre para el archivo JAR al lado de "Nombre de archivo" (Filename).
- Haz clic en Guardar (Save).
-
7Asegúrate de que el botón de selección "Extraer bibliotecas requeridas en el JAR generado" (Extract required libraries into generated JAR) esté seleccionado. No te preocupes sobre el resto del menú.
-
8Haz clic en Terminar (Finish). Esto exportará el proyecto de Java como un archivo JAR.Anuncio
Parte 2
Parte 2 de 3:Crear un icono
-
1Busca o crea una imagen. Este es el icono que usarás para hacer clic en tu programa. Puedes buscar un icono para usar en Internet, o usar un programa gráfico como Photoshop, GIMP, Paint o Vista Previa para crear tu propio gráfico.
- El tamaño de la imagen debe ser 256x256 para que funcione de forma apropiada como un icono.
-
2Ve a https://convertico.com/. Este es un sitio gratuito que convierte archivos de imagen comunes (.png, .jpg) en un archivo ICO (.ico) utilizable.
-
3Arrastra el icono al recuadro con líneas punteadas. Está en el centro de ConvertICO. Esto cargará el archivo de imagen y lo convertirá en un archivo ICO.
- Como alternativa, si tienes una imagen de Internet, puedes ingresar la dirección web en la barra que dice "Seleccionar archivo desde URL" (Select file from URL).
-
4Haz clic en el icono de la flecha. Está en el recuadro de la derecha. Una vez que el archivo se cargue, este recuadro se volverá rosado y aparecerá una flecha hacia abajo. Haz clic en la flecha para descargar la imagen como un archivo .ICO.
- Por defecto, puedes encontrar los archivos descargados en la carpeta "Descargas".
Anuncio
Parte 3
Parte 3 de 3:Crear el archivo ejecutable
-
1Descarga Launch4j. Este es un programa gratuito diseñado para compilar todos tus recursos en un archivo ejecutable. Sigue los siguientes pasos para descargar e instalar Launch4j.
- Ve a http://sourceforge.net/projects/launch4j/files/launch4j-3/3.1.0-beta1/
- Haz clic en Descargar la última versión (Download the latest version).
- Espera 5 segundos para que se inicie la descarga.
- Abre "launch-3.12-win32.exe" en tu navegador web o en la carpeta "Descargas".
- Haz clic en Sí.
- Haz clic en Siguiente (Next).
- Haz clic en Acepto (I agree).
- Haz clic en Explorar (Browse) para seleccionar una ubicación de instalación (opcional).
- Haz clic en Instalar (Install).
- Haz clic en Terminar (Finish).
-
2Abre Launch4j. Para abrir Launch4j, haz clic en el menú "Inicio" de Windows y escribe "Launch4j". Haz clic en el icono de Lanuch4j. Se parece a una pantalla de computadora con un programa IDE abierto.
-
3Selecciona un destino y un nombre para el archivo de salida. Sigue los siguientes pasos para seleccionar un destino y un nombre para el archivo ejecutable que se exportará.
- Haz clic en el icono de la carpeta azul que está al lado de la barra de "Archivo de salida" (Output file).
- Dirígete a la ubicación en la que quieras guardar el archivo.
- Escribe el nombre del archivo al lado de "Nombre de archivo" (Filename). Asegúrate de que tenga la extensión de archivo ".exe" al final.
- Haz clic en Guardar (Save).
-
4Selecciona el archivo JAR. Sigue los siguientes pasos para seleccionar el archivo JAR que exportaste desde Eclipse.
- Haz clic en la carpeta azul que está al lado de la barra llamada "Jar".
- Dirígete a la carpeta que tenga el archivo "JAR".
- Selecciona el archivo JAR y haz clic en Abrir (Open).
-
5Selecciona el archivo ICO. Sigue los siguientes pasos para seleccionar el archivo ICO.
- Haz clic en la carpeta azul que está al lado de la barra que dice "Ico".
- Dirígete a la carpeta que tenga el archivo ICO.
- Selecciona el archivo ICO y haz clic en Abrir (Open).
-
6Haz clic en la pestaña JRE. Es la quinta pestaña de la parte superior. Esta pestaña te permite seleccionar qué versión de Java quieres usar.
-
7Escribe 1.4.0 al lado de "Versión de JRE mínima" (Min JRE versión). Esto garantizará que los usuarios tengan una versión de Java suficiente para usar el programa. Puedes ingresar una versión diferente si es necesario. La versión 1.4.0 es una versión segura para la mayoría de los usuarios.
-
8Haz clic en el botón de engranaje de la parte superior. Este es el botón de engranaje que dice "Envoltorio de compilación" (Build Wrapper) cuando colocas el ratón sobre él.
-
9Dale al archivo XML (.xml) un nombre apropiado y haz clic en Guardar. La mayoría de los usuarios no verán el archivo XML. Dale cualquier nombre que elijas. Escribe el nombre del archivo al lado de "Nombre de archivo" (Filename) y haz clic en Guardar (Save). ¡Ahora el archivo ejecutable se creará!
- Quizás necesites deshabilitar temporalmente el software antivirus para ejecutar el archivo ejecutable.
Anuncio