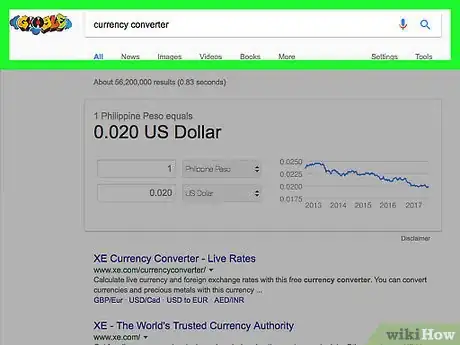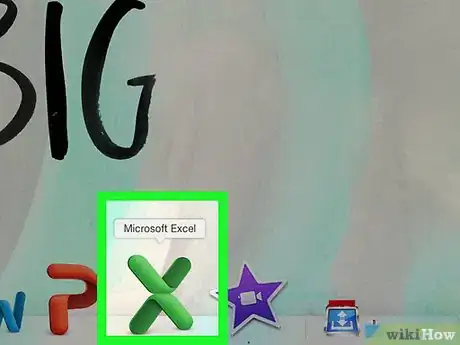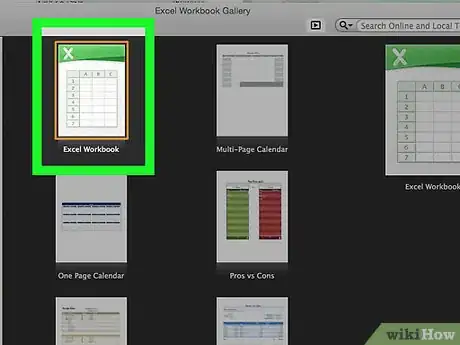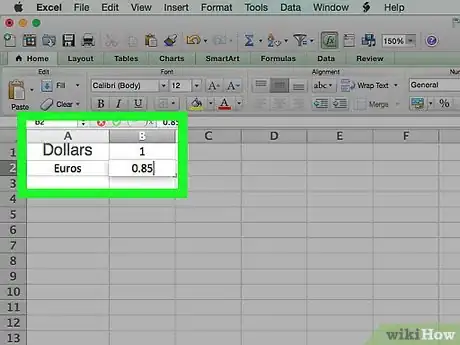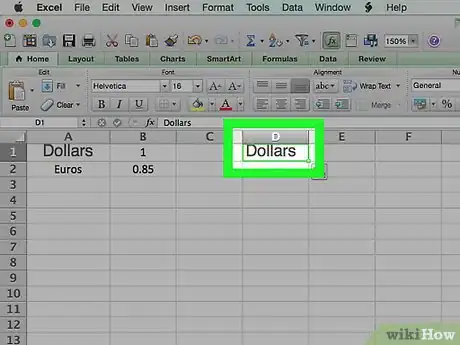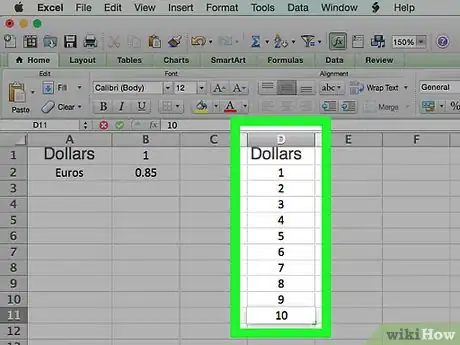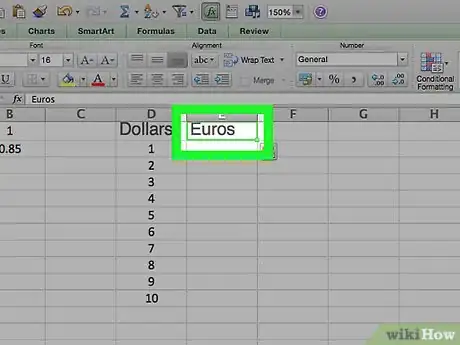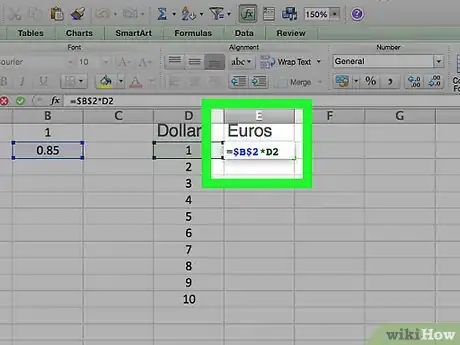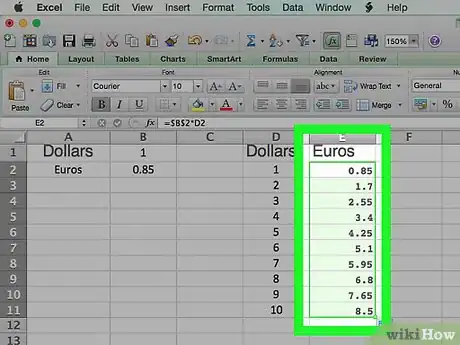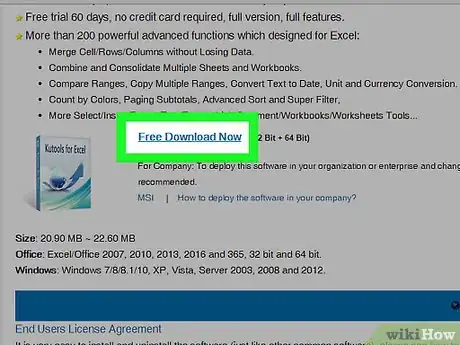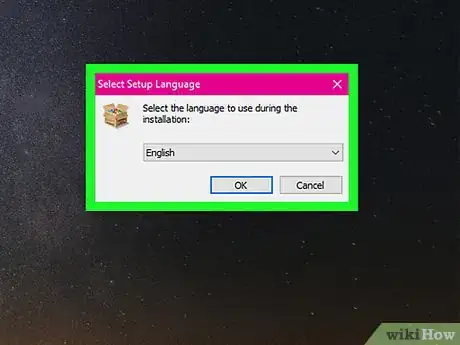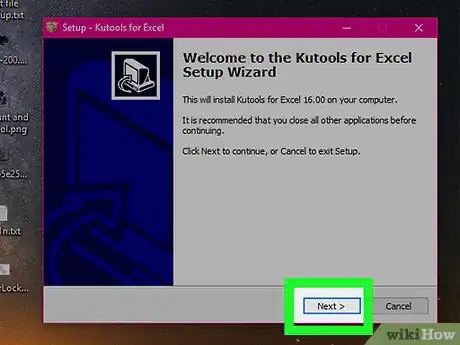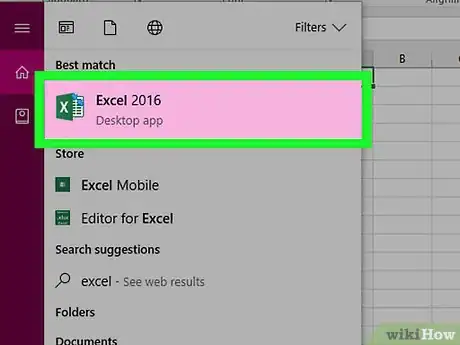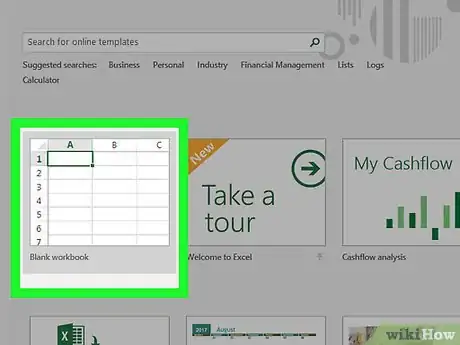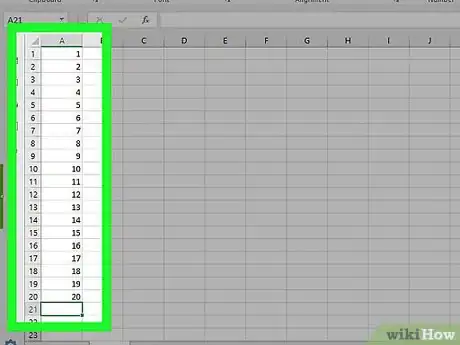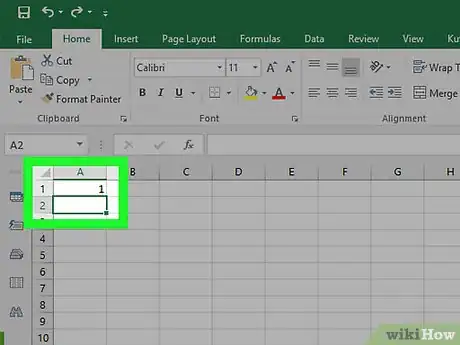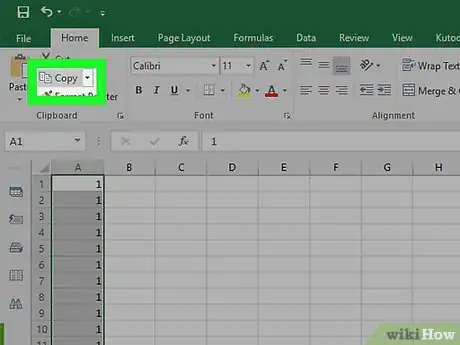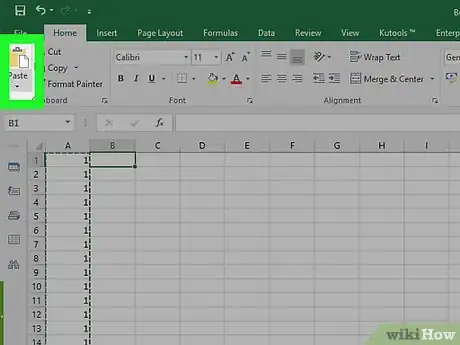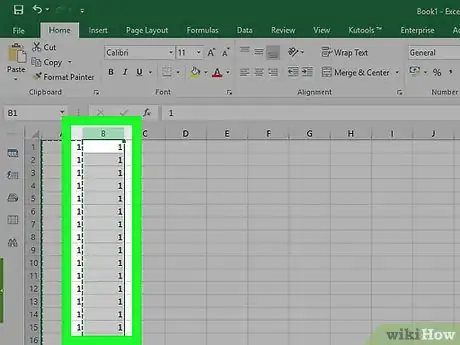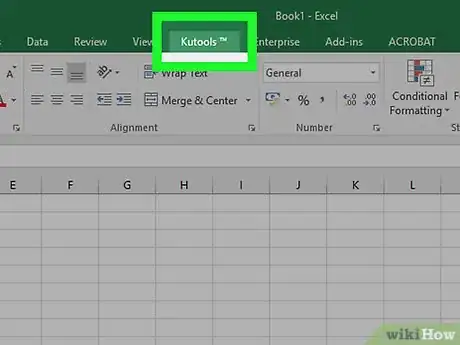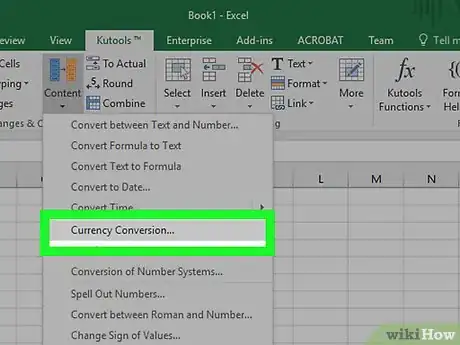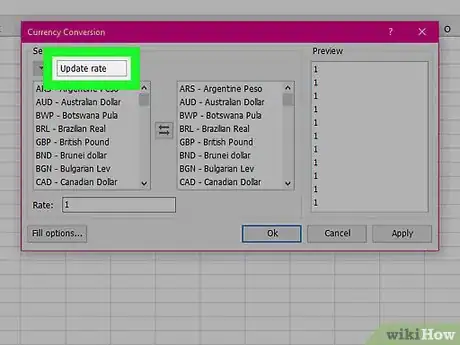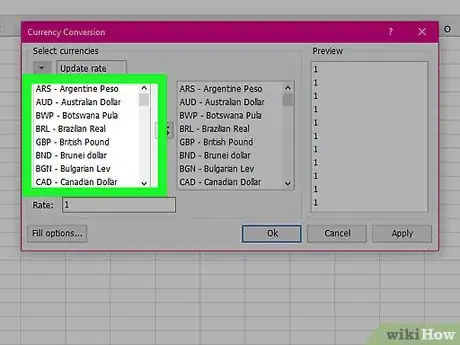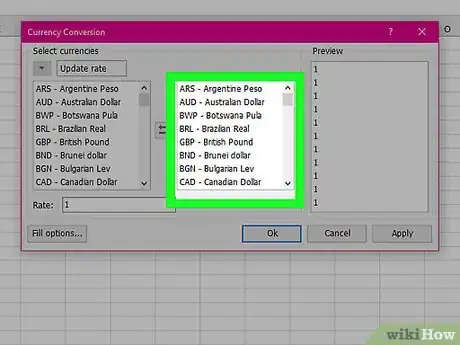Este artículo fue coescrito por Jack Lloyd. Jack Lloyd es escritor y editor de tecnología para wikiHow. Tiene más de dos años de experiencia escribiendo y editando artículos relacionados con tecnología. Es entusiasta de la tecnología y profesor de inglés.
Este artículo ha sido visto 30 876 veces.
Este wikiHow te enseñará cómo crear una calculadora para convertir divisas usando Microsoft Excel. Si solo quieres convertir un valor de divisa a otro valor de divisa, puedes usar la fórmula de multiplicación de Excel para aplicar la tasa de cambio sobre los datos existentes, lo cual es un proceso bastante simple. Si vas a usar una computadora con Windows, también puedes instalar el complemento Kutools para convertir grandes cantidades de valores de divisas usando tasas de cambio actualizadas. Este proceso es un poco más avanzado, pero también es más preciso.
Pasos
Método 1
Método 1 de 2:Hacer la conversión manualmente
-
1Busca la tasa de cambio actual. Abre un navegador web y escribe conversor de divisas en la barra de direcciones. Luego selecciona las divisas que quieras comparar en los cuadros desplegables de la parte superior de los resultados del buscador. Esto te dará la tasa de cambio actual.
- Por ejemplo, si quisieras ver cuál es la tasa de cambio de dólares norteamericanos a euros, entonces deberías seleccionar Dólares en el cuadro superior y Euros en el cuadro inferior.
-
2Abre Microsoft Excel. Es una aplicación verde con una "X" en el medio.
-
3Haz clic en Libro en blanco. Esta opción se encuentra en el lado superior izquierdo de la ventana.
- En Mac, haz clic en la pestaña Nuevo y luego selecciona Libro en blanco.
-
4Crea una tabla con los datos de conversión de divisas. Para hacerlo, sigue estos pasos:
- Escribe el nombre de la primera divisa en A1 (por ejemplo, "Dólares").
- Escribe el valor de la primera divisa en B1. Este valor debe ser "1".
- Escribe el nombre de la segunda divisa en A2 (por ejemplo, "Euros").
- Escribe la tasa de cambio en B2.
-
5Escribe en D1 el nombre de la divisa a convertir. Por ejemplo, si vas a convertir dólares en euros, debes escribir "Dólares" en la celda D1.
-
6Escribe en la columna en D los valores de la divisa que vas a convertir. Por ejemplo, si quieres convertir a euros diez sumas de dinero en dólares, entonces debes escribir cada uno de esos valores en las celdas D2 a D11.
-
7Escribe en E1 el nombre de la divisa a la cual vas a convertir. Siguiendo con el ejemplo anterior, aquí debes escribir "Euros".
-
8Haz clic en E2, luego escribe =$B$2*D2 y presiona ↵ Enter. Al hacerlo se mostrará el equivalente convertido de la divisa inicial en la celda E2, justo a la derecha de su valor inicial correspondiente.
-
9Aplica la fórmula al resto de la columna de la segunda divisa. Haz clic en E2 otra vez para seleccionarla y luego haz doble clic en el pequeño cuadro verde que aparece en la esquina inferior derecha de la celda E2. La columna de la segunda divisa se rellenará con las conversiones de los valores de la columna de la divisa inicial.
Método 2
Método 2 de 2:Usar Kutools para Excel
-
1Ve a la página de descarga de Kutools. Visita https://www.extendoffice.com/download/kutools-for-excel.html en tu navegador. Kutools solo está disponible para Windows.
-
2Haz clic en Free Download Now (descargar gratis ahora). Ahora Kutools comenzará a descargarse a tu computadora. Tal vez debas hacer clic en Guardar o elegir una ubicación de destino según el navegador que uses.
-
3Haz doble clic en el archivo de instalación de Kutools. Es el que parece una caja marrón.
-
4Selecciona un idioma y haz clic en Aceptar. Haz clic en el cuadro desplegable para elegir un idioma.
-
5Sigue las instrucciones en pantalla. Para terminar de instalar Kutools, sigue estos pasos:
- Haz clic en Siguiente.
- Haz clic en la casilla "Acepto" y haz clic en Siguiente.
- Haz clic en Siguiente dos veces más.
- Haz clic en Instalar.
-
6Abre Microsoft Excel. Es una aplicación verde con una "X" en el medio.
-
7Haz clic en Libro en blanco. Esta opción se encuentra en el lado superior izquierdo de la ventana.
-
8Ingresa los valores de la divisa inicial en la columna "A". Por ejemplo, si tienes 20 valores en dólares para convertir, debes colocar cada valor individual en las celdas A1 a A20.
-
9Selecciona los datos de la divisa inicial. Haz clic en la celda A1 y arrastra el cursor hasta llegar a la última celda.
-
10Copia los datos. Haz clic en la pestaña Inicio y selecciona Copiar en la sección "Portapapeles" en el lado izquierdo de la barra de herramientas.
-
11Pega los datos en la columna "B". Haz clic en la celda B1, después haz clic en el botón Pegar. Es el botón que parece un portapapeles en el extremo izquierdo de la barra de herramientas Inicio.
- Asegúrate de hacer clic en el ícono del portapapeles y no en la flecha que está debajo de él.
-
12Selecciona los datos de la columna "B". Simplemente haz clic en el encabezado de la columna B para seleccionar todas las celdas de la columna "B".
-
13Haz clic en la pestaña Kutools. Está cerca de la parte superior de la ventana Excel.
-
14Haz clic en Currency Conversion (conversión de divisas). Está en el grupo de opciones llamado "Ranges & Content" (rango y contenidos) en la barra de herramientas de la parte superior de la página.
-
15Haz clic en Update rate (actualizar tasa). Es un botón que está en la parte superior izquierda de la página "Currency Conversion". De este modo te asegurarás de usar la tasa de cambio más precisa posible.
- Para que esto funcione, es necesario tener conexión a Internet.
-
16Selecciona la divisa actual de tus datos. Hazlo en la ventana del lado izquierdo de la página "Currency Conversion".
- Por ejemplo, si vas a convertir dólares a euros, aquí debes seleccionar "Dollars" (dólares).
-
17Selecciona la divisa a la cual vas a convertir tus datos. Hazlo en la ventana del lado derecho de la página "Currency Conversion".
- Por ejemplo, si vas a convertir dólares a euros, aquí debes seleccionar "Euros".
-
18Haz clic en OK. Una vez que lo hagas, los valores de la columna "B" se convertirán a la divisa que hayas elegido para hacer la conversión.
- Kutools no es gratis para siempre. Si quieres seguir usando Kutools, tendrás que comprarlo en la tienda Extended Office.
Consejos
- Las tasas de cambio varían todo el tiempo, así que es mejor que confirmes bien esta información antes de hacer la calculadora manual.
Advertencias
- Si no actualizas los valores de conversión en tu conversor de divisas, podrías obtener un resultado incorrecto.