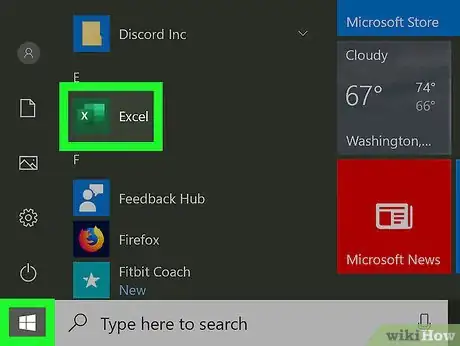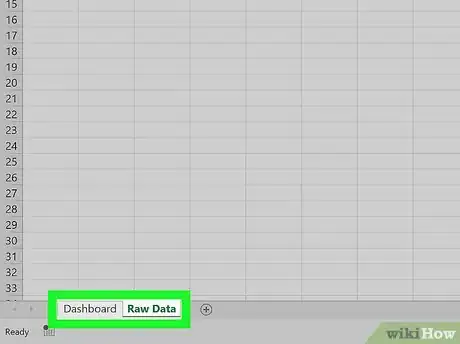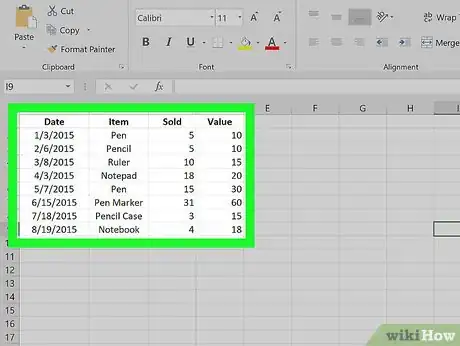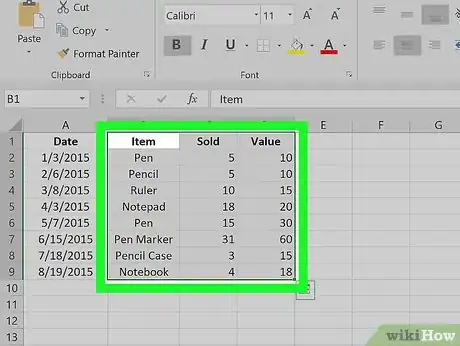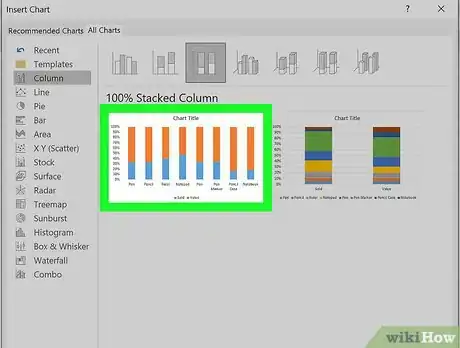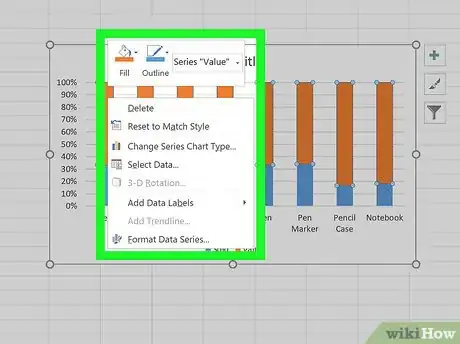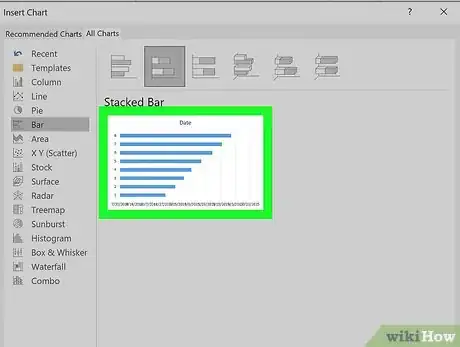Este artículo fue coescrito por Darlene Antonelli, MA. Darlene Antonelli es escritora y editora de tecnología para wikiHow. Darlene tiene experiencia dando cursos universitarios, escribiendo artículos relacionados con la tecnología y trabajando en el campo de la tecnología. Obtuvo una maestría en escritura en la Universidad de Rowan en 2012 y escribió su tesis sobre las comunidades en línea y las personalidades seleccionadas en dichas comunidades.
Este artículo ha sido visto 2968 veces.
Al usar dashboards (tableros de control), puedes darle una mirada rápida a las estadísticas de tu proyecto. Puedes ver qué necesitas mejorar o arreglar de manera visual e instantánea, sin necesitar revisar de forma minuciosa los datos o trabajar con los números. Este wikiHow te mostrará cómo crear un dashboard en Excel desde cero.
Pasos
-
1Abre Excel. Este método funciona para Mac y Windows, tanto con las aplicaciones de escritorio como las aplicaciones web. Encontrarás este programa en el menú de “Inicio” o en la carpeta “Aplicaciones”. Puedes encontrar la versión en línea en https://office.live.com/start/Excel.aspx.
-
2Crea al menos dos hojas de cálculo. Una hoja es para los datos sin procesar y otra es para el dashboard. Añade hojas haciendo clic en el icono de más (+) que está al lado de la pestaña de la hoja de cálculo actual ubicada en la parte inferior de la pantalla. Quizás tengas que desplazarte hacia abajo un poco para ver el icono.
- Puedes renombrar las hojas de cálculo a “Datos sin procesar” y “Dashboard” para facilitar la consulta haciendo clic derecho en la pestaña de la hoja de cálculo y haciendo clic en “Cambiar nombre”.
-
3Importa los datos en la hoja de datos sin procesar. Puedes ingresar la información en la hoja de Excel de forma manual, o puedes usar un programa para conectar información. Por ejemplo, si usas CommCare, el servicio de gestión de datos de terceros, puedes usarlo para crear una conexión entre tus datos y tu hoja de Excel.
- Recuerda poner los datos en la hoja de datos sin procesar.
- Asegúrate de que los datos estén colocados como una tabla, de manera que solo una porción de la información esté en cada celda.
-
4Selecciona los datos que quieras que aparezcan en un gráfico. Esto no es necesariamente todo el dashboard que vas a crear, sino un solo gráfico del dashboard. Para seleccionar un rango de datos, necesitas arrastrar y soltar el cursor desde el inicio del rango de datos hasta el final.
- Por ejemplo, si el dashboard tiene como fin mostrar todo el surtido para la cena de una fiesta, pero hay varios alimentos que estarán disponibles, será necesario que selecciones esos datos, desde el estofado en olla de barro, para mostrar qué tan cerca está de la finalización en forma de gráfico, en lugar de numérica.
-
5Añade un gráfico de barras apiladas a la hoja de cálculo en blanco. Necesitarás hacer clic en la hoja de cálculo “Dashboard” antes de hacer clic para insertar un gráfico. Esta generalmente es la segunda opción en el menú desplegable del icono de gráficos de barras (en el menú 2-D). Verás la sección “Gráficos” en la pestaña “Insertar” ubicada en la cinta que está a lo largo de la parte superior del proyecto de Excel.
- Harás un gráfico de Gantt a partir del gráfico de barras apiladas a través del formato.
-
6Dale formato a la apariencia del gráfico. La presentación inicial del gráfico tal vez no tenga el aspecto que quieras, así que hay formas de cambiar la presentación de la información como desees. Ten en cuenta que todas las opciones y botones del menú pueden aparecer de forma diferente según el sistema operativo y la versión del software.
- Haz clic derecho en la primera serie de datos del gráfico y haz clic en “Seleccionar datos”.
- Haz clic en la pestaña “Formato” y selecciona “Relleno” y “Sin relleno”. Para invertir los datos mostrados, puedes hacer clic derecho en la segunda serie de datos.
- También puedes cambiar el color de relleno, los colores de las líneas y la ubicación del texto de los datos del gráfico desde esta ventana. Haz clic en la “X” que está en la esquina superior derecha de la ventana emergente para cerrarla.
- Haz clic derecho en el eje horizontal y haz clic en “Dar formato al eje”.
- Debajo del título “Posición del eje”, haz clic para seleccionar la casilla que está al lado de “Categorías en orden inverso”.
- También puedes cambiar el color de relleno, los colores de las líneas y la ubicación del texto de los datos del gráfico desde esta ventana. Haz clic en la “X” que está en la esquina superior derecha de la ventana emergente para cerrarla.
- Añade un título de gráfico haciendo clic en el cuadro de texto del título del gráfico que está en la parte superior. Si el título del gráfico no aparece automáticamente, puedes añadir uno desde el menú “Agregar elementos de gráfico” de la pestaña “Diseños de gráfico” ubicada en la cinta que está sobre el proyecto de Excel.
- Continúa dándole formato al gráfico y añadiendo elementos de gráfico como quieras.[1]
-
7Continúa añadiendo más gráficos de barras apiladas con los datos seleccionados. No uses los mismos datos al crear un nuevo gráfico porque se verá exactamente igual.Anuncio