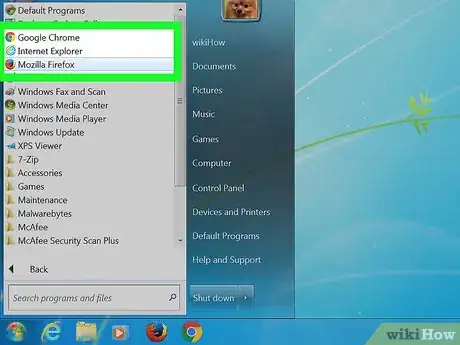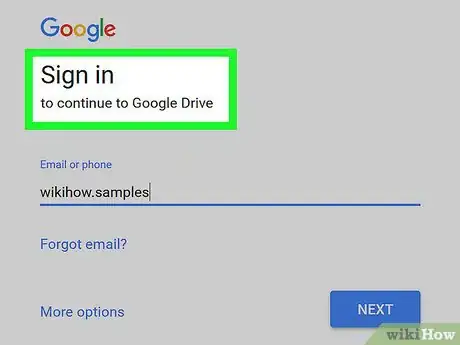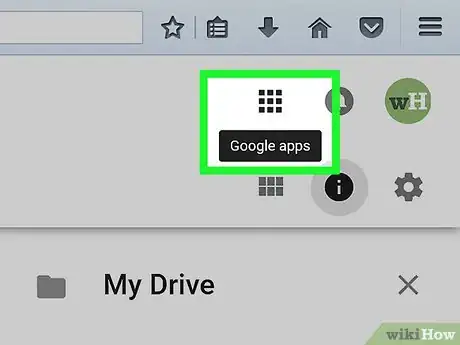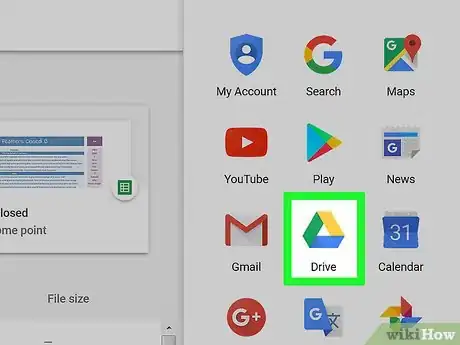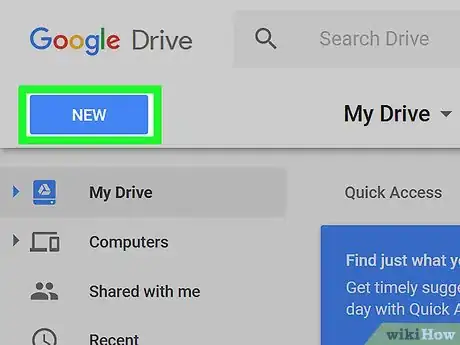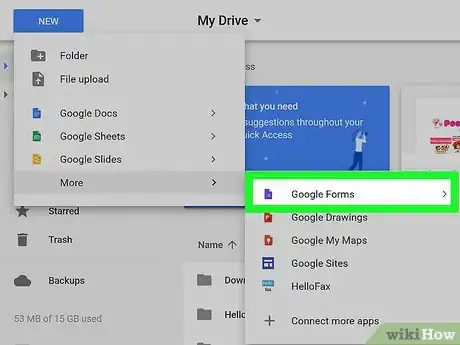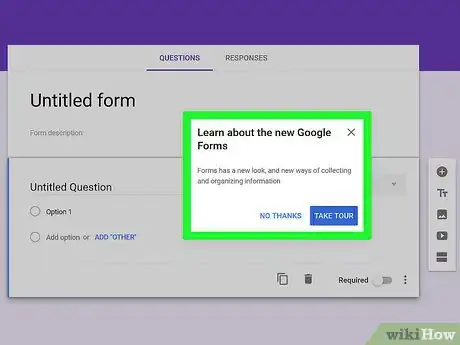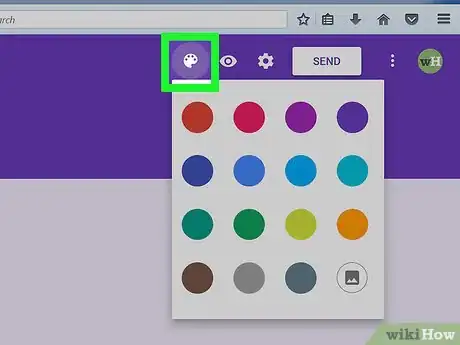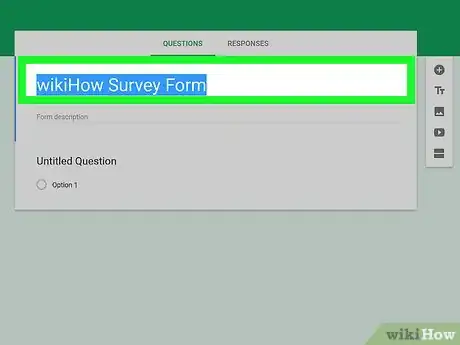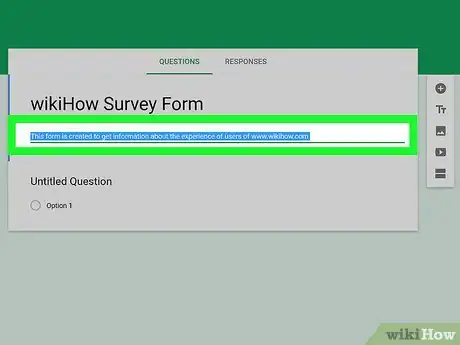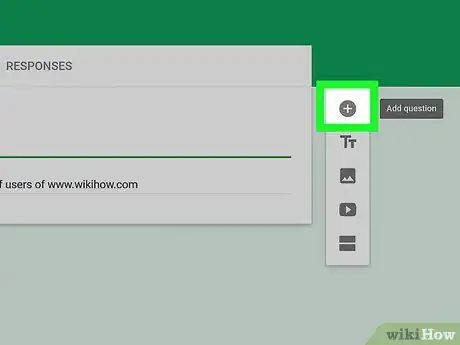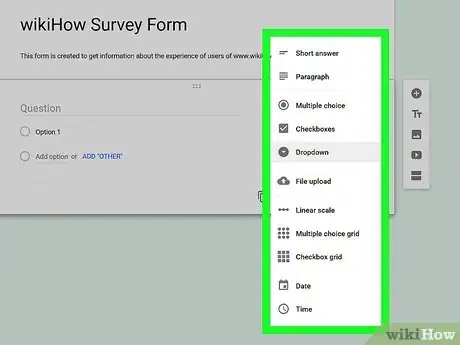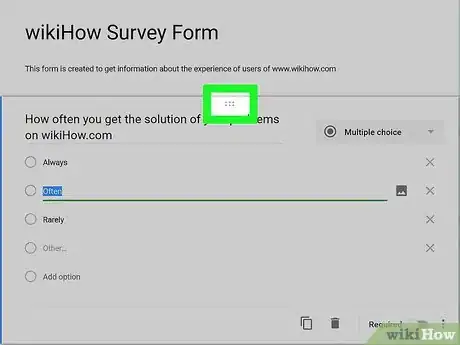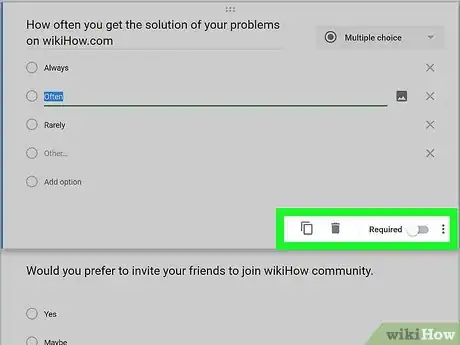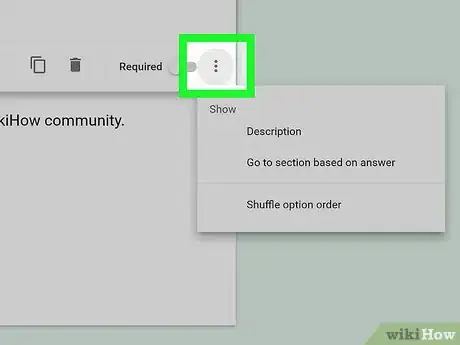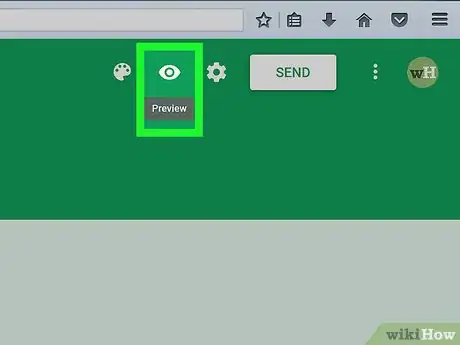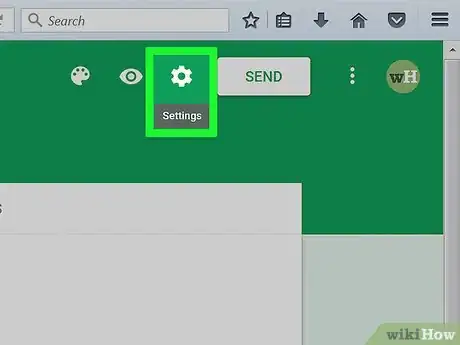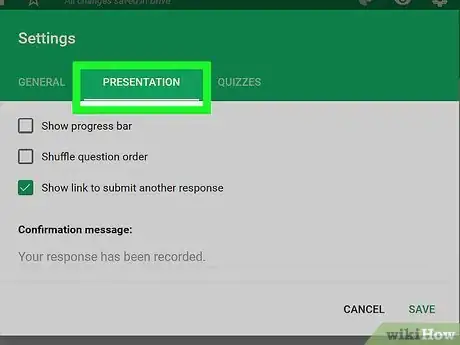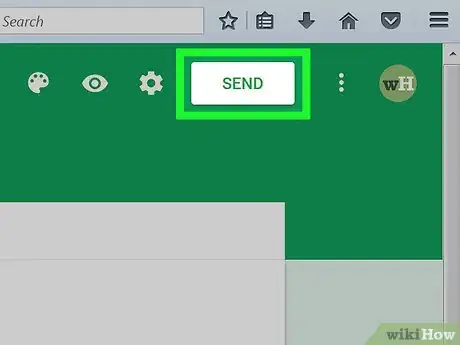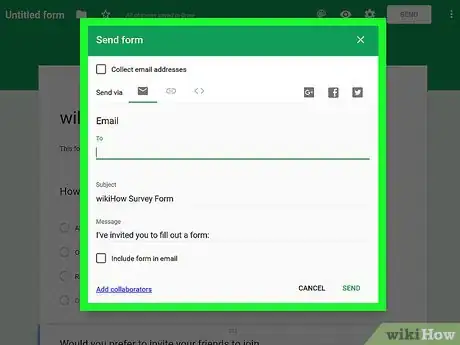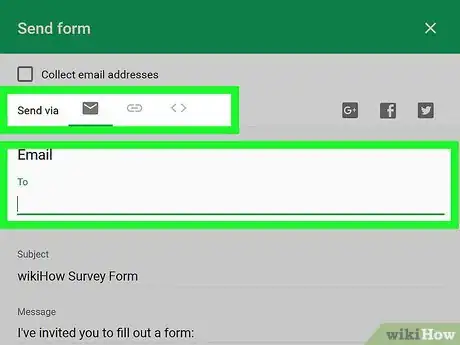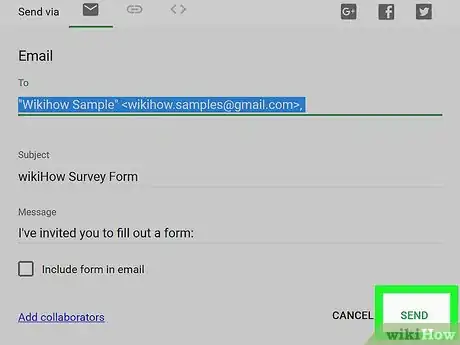X
Este artículo fue coescrito por Jack Lloyd. Jack Lloyd es escritor y editor de tecnología para wikiHow. Tiene más de dos años de experiencia escribiendo y editando artículos relacionados con tecnología. Es entusiasta de la tecnología y profesor de inglés.
Este artículo ha sido visto 48 238 veces.
Gracias a la característica de "Formularios" de Google Drive y la relativa intuición con la que puede usarla cada uno, ¡es posible crear fácilmente un formulario con Google! Los formularios de Google son útiles para una gran variedad de opciones, desde reunir datos hasta planear eventos.
Pasos
Parte 1
Parte 1 de 3:Acceder a "Formularios de Google"
Parte 1
-
1Abre tu navegador preferido. Se accede a "Formularios de Google" desde Google Drive, por lo que cualquier formulario creado permanecerá en Google Drive.
-
2Ve a tu cuenta de Gmail. Para obtener mejores resultados, hazlo desde una computadora.
- Deberás introducir tu dirección de correo electrónico y contraseña en caso de que no hayas iniciado sesión.
-
3Haz clic en el menú de aplicaciones de Google. Es el cuadrado con nueve puntos en la esquina superior derecha de la pantalla, a la izquierda de tu imagen de perfil de cuenta de Gmail.
-
4Haz clic en la opción "Drive". Al hacerlo, se abrirá tu cuenta de Google Drive.
- Dependiendo de la frecuencia con que uses las aplicaciones, es posible que aparezca aquí la opción de "Formularios". En ese caso, haz clic sobre ella para abrir los "Formularios de Google".
-
5Haz clic en el botón "Nuevo". Se encuentra en la esquina superior izquierda de la página de Drive, justo encima de "Mi unidad".
-
6Pasa el ratón sobre "Más" y haz clic en "Formularios de Google". ¡Se abrirá un formulario de Google nuevo y sin título!
- En caso de que necesites abrir un formulario nuevo desde la página de inicio de "Formularios de Google", haz clic en el botón "+" a la izquierda de las plantillas de formulario.
Parte 2
Parte 2 de 3:Diseñar el formulario
Parte 2
-
1Decide el motivo del formulario de Google. Conocer la información que necesitarás reunir y su motivo te ayudará a decidir el formato, estilo y demás opciones.[1]
-
2Cambia el color del formulario. Para eso, haz clic en el icono de la paleta de colores a la izquierda del botón "Enviar" y selecciona un color en el menú desplegable. También puedes hacer clic en el icono de imagen al lado de los colores para usar un tema en vez de un color.
-
3Ponle título al formulario. Esta opción se encuentra en la parte superior de la pantalla. Deberás hacer clic en el texto "Formulario sin título" o "Título del formulario" para introducir el título en este campo.
-
4Añade una descripción al formulario. Aquellos que lo reciban podrán verla debajo del título.
- Introduce esta información directamente debajo del campo del título.
-
5Añade una pregunta al formulario. Las preguntas son la base para reunir datos; los encuestados las responderán independientemente del estilo en que presentes las preguntas. Para añadir una, haz lo siguiente:
- Haz clic en el icono "+" en el menú derecho.
- Introduce la pregunta en el campo "Pregunta sin título".
- Cambia el texto "Opción 1" por una respuesta.
- Toca el deslizador "Obligatorio" en la esquina inferior derecha para preguntas obligatorias de responder.
-
6Selecciona el tipo de preguntas. Existen varias formas en las que es posible mostrar las preguntas. Para cambiar el tipo de pregunta:
- Haz clic en cualquier parte del cuadro de pregunta.
- Haz clic en el menú desplegable a la derecha del cuadro de texto con la pregunta.
- Elige "Selección múltiple", "Casillas de verificación" o "Desplegable". También es posible elegir respuestas más amplias como "Respuesta corta" o "Párrafo".
-
7Ordena las preguntas en caso de que sea necesario. Podrás hacerlo haciendo clic en el cuadro con seis puntos en la parte superior de la pregunta, arrástrala hacia arriba o abajo, y suéltala en su nueva ubicación.
-
8Revisa las otras opciones de la pregunta. Es posible realizar un par de acciones diferentes en las preguntas:
- Haz clic en el botón "Duplicar" (dos tarjetas solapadas) para crear una copia de la pregunta actual.
- Haz clic en el icono de la papelera para eliminar la pregunta actual.
- Haz clic en el icono del cuadro al lado de una respuesta. Esto te permitirá añadir una imagen. Deberás pasar el ratón por encima de la pregunta para que aparezca esta opción.
-
9Revisa el menú de opciones adicionales. Para eso, haz clic en los tres puntos verticales de la esquina inferior derecha de la pregunta actual:
- "Descripción": añade una descripción aclaratoria a la pregunta.
- "Ir a la sección según la respuesta": enlaza diferentes preguntas a distintas respuestas. Podrás hacerlo desde el menú desplegable al lado de cada pregunta.
- "Ordenar las opciones aleatoriamente": mezcla el orden de las respuestas de la pregunta actual.
-
10Haz clic en la opción "Previsualizar" para ver el formulario. Es el icono con forma de ojo situado en la esquina superior derecha de la barra de herramientas. Cuando acabes de leer el formulario y te asegures de que el formato es el correcto, ¡estará listo para enviarlo!
Parte 3
Parte 3 de 3:Enviar un formulario de Google
Parte 3
-
1Revisa los ajustes básicos del formulario. Es posible hacerlo haciendo clic en el icono del engranaje en la esquina superior derecha de la pantalla. El menú de ajustes del formulario incluye las opciones siguientes:
- "Requiere iniciar sesión": los encuestados deberán iniciar sesión en Google en vez de permanecer como anónimos. Haz clic en "Limitar a 1 respuesta" para habilitar esta característica.
- "Los encuestados pueden...": las opciones que encontraras aquí son "Editar después de enviar" y "Ver gráficos de resumen y respuestas de texto". Esto permite a los encuestados cambiar sus respuestas y ver los resultados después de enviarlas.
-
2Revisa los ajustes de la presentación. También se encuentran en el menú de ajustes. Cambia de "General" a "Presentación" haciendo clic en la opción pertinente en la parte superior de la ventana de ajustes.
- "Mostrar barra de progreso": mostrará una barra métrica que indicará a los encuestados cuánto les queda para completar el formulario.
- "Orden de preguntas aleatorio": cambiará el orden de las preguntas de un usuario a otro.
- "Mostrar enlace para enviar otra respuesta": crea un enlace para volver a rellenar el formulario. Es una buena opción para los formularios de facturación.
- "Mensaje de confirmación": personaliza el mensaje que se mostrará al completar el formulario introduciendo el texto que quieras en el campo bajo este texto.
-
3Haz clic en el botón "Enviar". Se encuentra en la esquina superior derecha de la pantalla. Al hacer clic en "Enviar" se te llevará al menú "Enviar formulario" donde encontrarás diferentes opciones para compartir que podrás cambiar desde la parte superior de la ventana.
-
4Revisa las opciones de compartir. Dependiendo del motivo del formulario, la opción que prefieras variará:
- Correo electrónico: elige esta opción para enviar un correo electrónico a tus contactos directamente desde la página de "Formularios".
- Enlace: elige esta opción para crear un enlace que copiar y pegar.
- Insertar HTML: usa esta opción solo en caso de que coloques el formulario directamente en tu página web.
- Google+, Facebook o Twitter: estas son opciones para compartir rápidamente y que encontrarás en la esquina superior derecha del menú "Enviar formulario".
-
5Envía el formulario usando el servicio seleccionado. Ya que existen varias opciones para hacerlo, el proceso variará:
- Correo electrónico: añade un contacto al campo "A", un asunto en "Asunto" y un breve mensaje en el campo "Mensaje". Haz clic en la opción "Incluir formulario en correo electrónico" para insertar el formulario directamente en el correo electrónico.
- Enlace: haz clic derecho (o doble clic con los dedos) en el campo del enlace y selecciona "Copiar". Después podrás copiar este enlace en un correo electrónico o en la red social que prefieras.
- Insertar: haz clic derecho (o doble clic con los dedos) en el campo del HTML y selecciona "Copiar". Después podrás copiar este texto en el procesador HTML de tu página web. Ten en cuenta que es posible editar los valores de anchura y altura del formulario desde aquí.
-
6Haz clic en "Enviar" en caso de que uses correo electrónico. ¡Esto enviará el formulario a todos los usuarios en la lista de contactos para del formulario!
- Para enviar el formulario mediante un enlace, necesitarás pegar manualmente el enlace en la red social o correo electrónico.
Consejos
- Los "Formularios de Google" son útiles para cualquier cosa, desde encuestas a facturaciones. ¡No tengas miedo de ser creativo al usar los formularios!
- Las respuestas del formulario se guardarán en una hoja de cálculo de Google, el equivalente de Google a los documentos Excel, lo que hará que te resulte más fácil revisar y documentar los datos.
Advertencias
- Ten cuidado al pedir información personal en un formulario de Google. Ya que eres directamente responsable de mantener esta información en privado, podrás tener problemas en caso de que se produzca cualquier daño derivado de que los resultados y datos caigan en manos equivocadas.
- Cierra la sesión de tu cuenta de Google siempre que uses una computadora que no sea privada.