X
Nuestro equipo de editores e investigadores capacitados han sido autores de este artículo y lo han validado por su precisión y amplitud.
wikiHow's Content Management Team revisa cuidadosamente el trabajo de nuestro personal editorial para asegurar que cada artículo cumpla con nuestros altos estándares de calidad.
Este artículo ha sido visto 1811 veces.
Este wikiHow te enseñará cómo crear un video para YouTube en el cual se muestre una imagen fija mientras se reproduce de fondo un archivo de audio. ¡Ideal para podcasts y videos musicales!
Pasos
Método 1
Método 1 de 4:Usar Windows Movie Maker
Método 1
-
1Descarga Windows Movie Maker. Microsoft discontinuó Windows Movie Maker el 10 de enero de 2017, lo cual implica que no es posible descargarlo desde su sitio web. Sin embargo, puedes descargarlo desde algún sitio de alojamiento de archivos. Uno de los de mejor reputación es FileHippo. Desde ahí puedes descargar el instalador original de Microsoft sin adware.
- Ve al sitio de descarga de FileHippo y haz clic en el botón Descargar última versión. Después de un anuncio muy breve se descargará el instalador de Windows Essentials 2012.
-
2Instala Windows Movie Maker. Una vez que el instalador de haya terminado de descargar, haz clic en él para ejecutarlo:
- Haz clic en Selecciona los programas que deseas instalar.
- Quita la marca de todas las casillas excepto Galería de fotos y Movie Maker.
- Haz clic en Instalar.
- Haz clic en Cerrar una vez que la instalación haya finalizado.
-
3Abre Windows Movie Maker. Windows Movie Maker estará en la sección "Agregado recientemente" en el menú Inicio una vez finalizada la instalación. También puedes escribir "movie maker" mientras el menú Inicio esté abierto para encontrarlo rápidamente.
-
4Haz clic en Agregar fotos o videos. Está en la sección "Agregar" de la pestaña "Inicio".
-
5Busca la imagen que quieras usar. Busca en tu computadora la imagen que quieras usar para tu video de YouTube. Selecciónala y haz clic en Abrir.
-
6Haz clic en el botón Agregar música. Haz clic en la parte del botón donde está la nota musical para abrir el Explorador de archivos.
-
7Busca el archivo de audio que quieras usar. Selecciona el archivo de audio y haz clic en el botón Abrir.
-
8Haz clic en la pestaña Opciones. La encontrarás debajo de "Herramientas de música" en la parte superior de la ventana.
-
9Selecciona el valor de Punto final y presiona Ctrl+C. Esta es la duración del archivo de audio expresada en segundos. Necesitarás este valor para establecer la duración del archivo de imagen.
-
10Haz clic en la pestaña Edición. Está debajo de "Herramientas de video" en la parte superior de la ventana.
-
11Haz clic en el campo Duración y presiona Ctrl+V. La duración de la canción que acabas de copiar se pegará en el campo "Duración". Deberás borrar la "s" al final.
-
12Haz clic en el botón de reproducción para hacer una vista previa el video. Verás la imagen seleccionada de fondo mientras se reproduce el archivo de audio de inicio a fin.
-
13Haz clic en la pestaña Archivo.
-
14Selecciona Guardar película y luego haz clic en YouTube. Deberás desplazarte hacia abajo en la lista para encontrar esta opción.
-
15Ponle un nombre al archivo y haz clic en Guardar.
-
16Espera mientras Movie Maker cree el video. Movie Maker ahora creará un archivo de video, proceso que podría tardar varios minutos en completarse.
-
17Sube el video a YouTube. Una vez que el video se termine de guardar, podrás iniciar sesión en tu cuenta de YouTube y subirlo.Anuncio
Método 2
Método 2 de 4:Usar iMovie
Método 2
-
1Abre iMovie. Puedes abrirlo desde el dock o desde la carpeta Aplicaciones. Si todavía no has instalado este programa, puedes hacerlo desde la App Store.
-
2Haz clic en el botón Proyecto. Lo encontrarás en la esquina superior izquierda de la ventana de iMovie.
-
3Haz clic en el botón +.
-
4Haz clic en iMovie.
-
5Selecciona Sin tema y haz clic en Crear.
-
6Escribe un nombre para el proyecto. Haz clic en OK al finalizar.
-
7Haz clic en el botón Importar contenido.
-
8Agrega la imagen que quieras usar. Busca en tu computadora el archivo que quieras usar y agrégalo al proyecto.
-
9Agrega el archivo de audio. Busca en tu computadora el archivo de audio que quieras usar. También puedes agregar música de tu biblioteca de iTunes.
-
10Haz doble clic en el archivo de audio que acabas de agregar. Se seleccionará toda su duración.
-
11Arrastra el archivo de audio seleccionado hacia el cuadro inferior. El archivo se agregará a tu área de trabajo.
-
12Arrastra el archivo de imagen hasta el cuadro inferior. Ahora la imagen se agregará al área de trabajo junto con el archivo de audio.
-
13Haz clic en el lado derecho de la imagen y arrástralo. Esto te permitirá ajustar la duración de la imagen para que coincida con la del archivo de audio.
-
14Arrastra el borde de la imagen hasta que coincida con la duración del audio. Así te asegurarás de que la imagen permanezca en la pantalla mientras se esté reproduciendo el audio.
-
15Haz una vista previa del video. Haz clic en el botón de reproducción para ver tus archivos de imagen y audio. Asegúrate de que el video se reproduzca sin problemas.
-
16Haz clic en el botón Compartir. Lo encontrarás en la esquina superior derecha.
-
17Haz clic en Archivo. Se creará un archivo de video en tu computadora.
-
18Ajusta el tamaño utilizando los menús Comprimir y Calidad. Si cambias la calidad de salida, se cambiará también el tamaño y así será más fácil subirlo. Como el video es simplemente una imagen fija, puedes bajar la calidad sin que esto afecte mucho el resultado.
-
19Haz clic en Siguiente y guarda el archivo. Tendrás que seleccionar una ubicación y un nombre para el archivo. Elige un lugar donde puedas encontrarlo rápidamente cuando vayas a subirlo.
-
20Espera mientras se crea el video. El tiempo que tarde este proceso dependerá de la duración del archivo de audio y de la velocidad de tu computadora.
-
21Sube el video a YouTube. Una vez que se haya creado el video, podrás subirlo a YouTube.Anuncio
Método 3
Método 3 de 4:Usar TunesToTube
Método 3
-
1Ve al sitio web TunesToTube. Con este sitio puedes crear un video a partir de la imagen y el archivo de audio que elijas y luego subirlo directamente a tu cuenta de YouTube. Las cuentas gratuitas tienen un límite máximo de 50 MB por archivo, por lo cual es una buena opción para archivos pequeños.
- TunesToTube no tendrá acceso a tu información de inicio de sesión de YouTube.
-
2Haz clic en Sign in with Google (iniciar sesión con Google).
-
3Inicia sesión con tu cuenta de Google. Debe ser la misma cuenta de Google que quieras usar para subir el video a YouTube.
-
4Haz clic en Permitir. Si tu cuenta de Google tiene varios canales, tendrás que seleccionar el canal que quieras usar.
-
5Haz clic en el botón Upload Files (subir archivos).
-
6Busca el archivo MP3 que quieras subir. El límite máximo de tamaño es 50 MB. La mayoría de las canciones no superan este límite, pero podrías tener problemas para usar broadcasts o podcasts.
- Si el archivo que quieres usar es demasiado grande, intenta comprimirlo a menos que la calidad sea realmente importante. Si no quieres comprimirlo, puedes usar alguno de los otros métodos de este artículo.
-
7Haz clic en Upload Files otra vez.
-
8Busca el archivo de imagen que quieras subir. Puedes elegir prácticamente cualquier formato de imagen.
-
9Ingresa la información del video. Escribe un título, una descripción y agrega etiquetas. Si la descripción y las etiquetas son detalladas, otros usuarios podrán encontrar tu video fácilmente.
-
10Selecciona un tamaño y una categoría para el video. Si usas un tamaño pequeño, se subirá más rápido. En general es una buena opción para imágenes fijas con audio. Si eliges bien la categoría, otras personas podrán encontrar tu video fácilmente.
-
11Marca la casilla No soy un robot.
-
12Haz clic en el botón Create video (crear video). Este botón aparecerá una vez que se haya terminado de cargar el archivo de audio y el de imagen. En cuanto se termine de crear el video, se subirá a tu canal de YouTube.Anuncio
Método 4
Método 4 de 4:Usar VirtualDub (Windows)
Método 4
-
1Ve al sitio web de VirtualDub. Este es un programa gratuito y de código abierto con el cual puedes crear un video rápidamente a partir de una imagen y un archivo de audio. Este programa solo está disponible para Windows.
-
2Haz clic en el enlace Downloads (descargas). Lo encontrarás en el menú del lado izquierdo.
-
3Haz clic en el enlace VirtualDub at SourceForge.
-
4Haz clic en el enlace Download V1.10.4 (x86 / 32-bit). Al hacerlo, se empezará a descargar el programa.
-
5Haz doble clic en el archivo ZIP que acabas de descargar.
-
6Haz clic en el botón Extraer. Lo verás en la parte superior de la ventana una vez que se abra el archivo ZIP.
-
7Abre la nueva carpeta que se ha creado al extraer los archivos. Esta carpeta estará en la misma ubicación que el archivo que has descargado, por lo general, la carpeta "Descargas".
-
8Ejecuta el archivo Veedub32.exe. Se abrirá VirtualDub.
-
9Haz clic en el menú File (archivo).
-
10Haz clic en Open video file (abrir archivo de video).
-
11Selecciona el archivo de la imagen que quieras usar y haz clic en Abrir.
-
12Haz clic en el menú Audio.
-
13Haz clic en Audio from other file (audio desde otro archivo).
-
14Selecciona el archivo de audio que quieras usar y haz clic en Abrir.
-
15Haz clic en el menú Video.
-
16Haz clic en Frame Rate (cuadros por segundo).
-
17Haz clic en Change so video and audio durations match (cambiar de manera que la duración del video coincida con la del audio). Al hacerlo, la imagen se mostrará mientras dure el archivo de audio.
-
18Haz clic en OK.
-
19Haz clic en el menú File.
-
20Haz clic en Save as AVI (guardar como AVI).
-
21Selecciona la ubicación donde quieras guardar el archivo y ponle un nombre.
-
22Haz clic en Guardar. El video tardará unos minutos en procesarse.
-
23Prueba el video. Haz doble clic en el archivo de video para probarlo. Si se ve la imagen y se escucha el sonido, todo está listo para continuar.
-
24Sube el video a YouTube. Una vez que hayas probado el video, puedes subirlo a tu canal a través del sitio web de YouTube.Anuncio
Acerca de este wikiHow
Anuncio




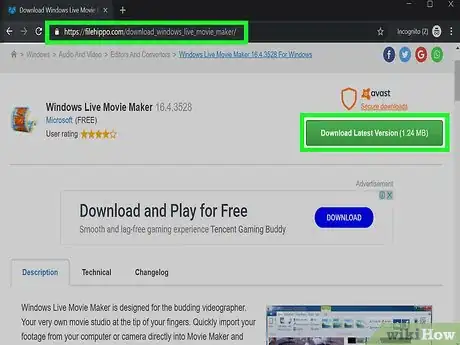
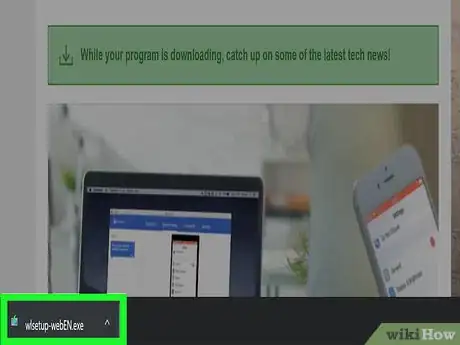
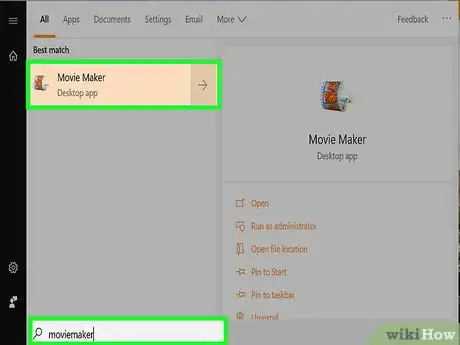
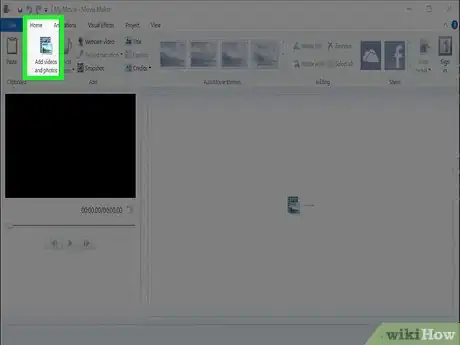
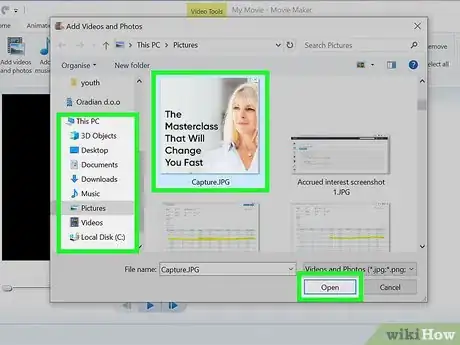
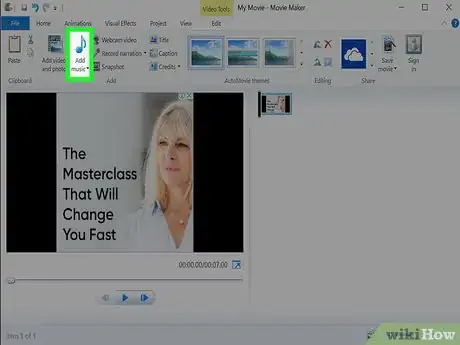
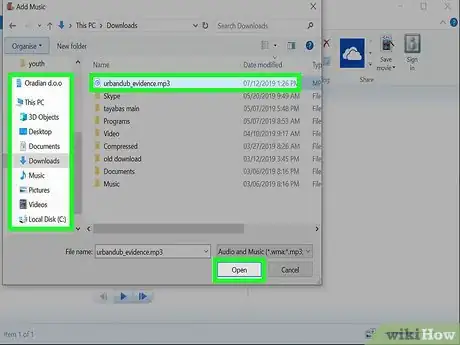
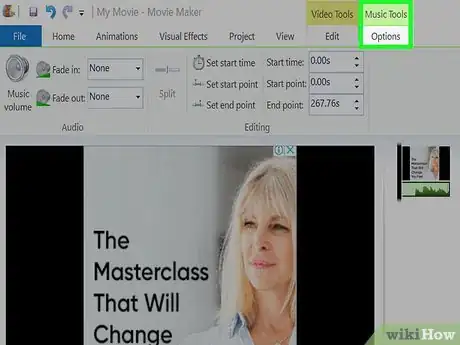
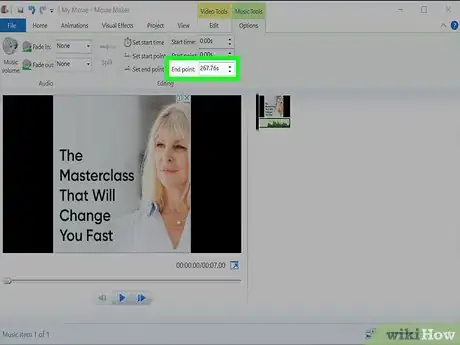
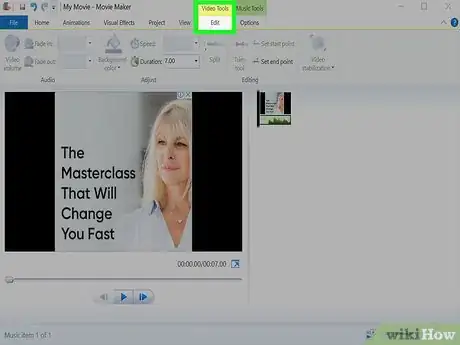
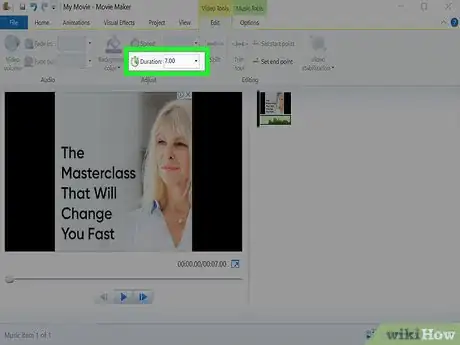
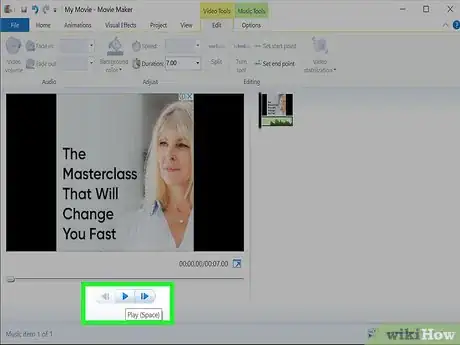
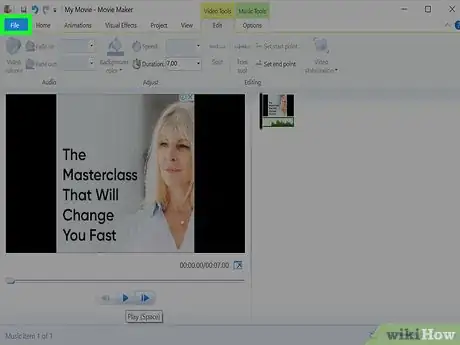
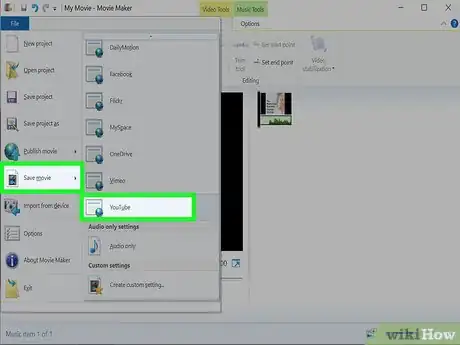
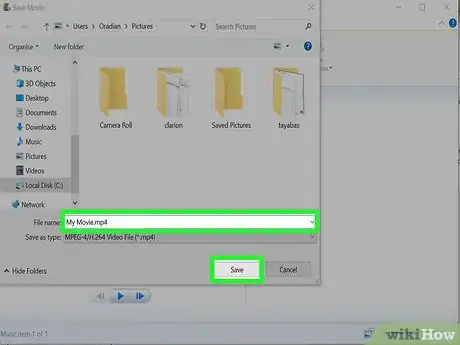
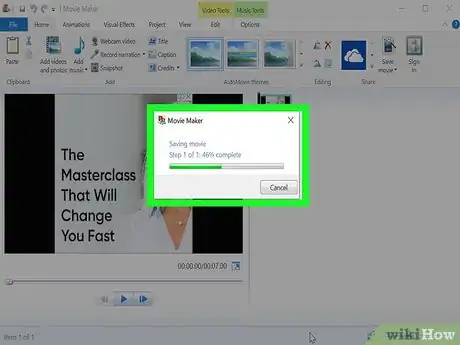
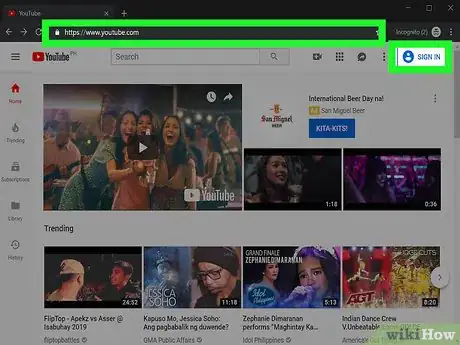
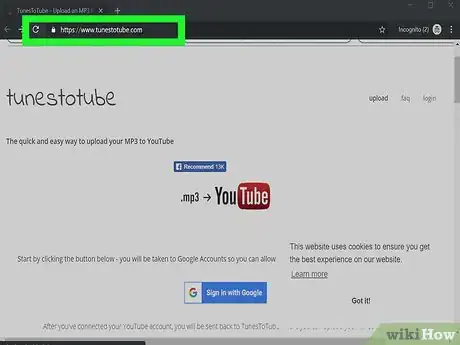
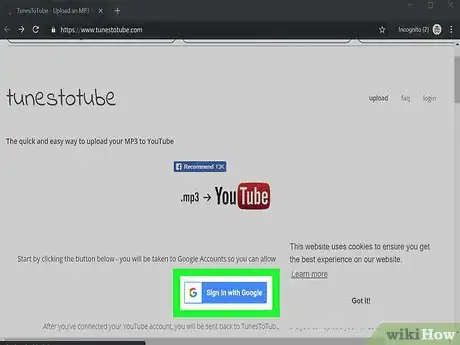
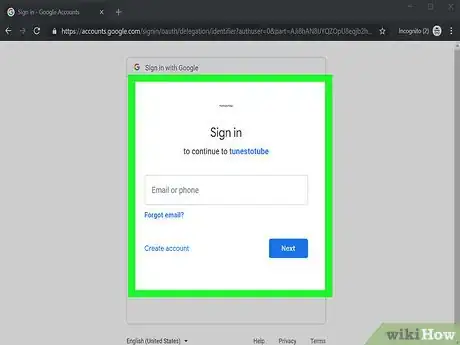
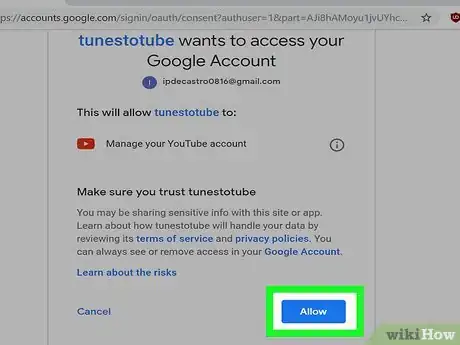
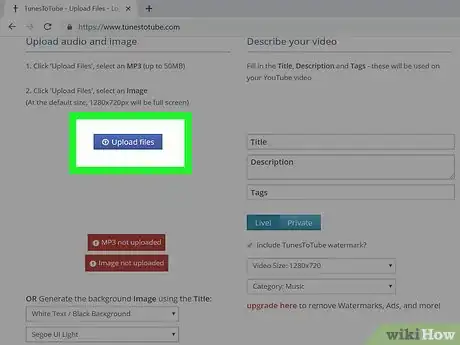
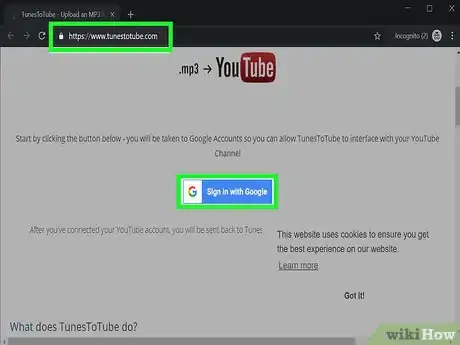
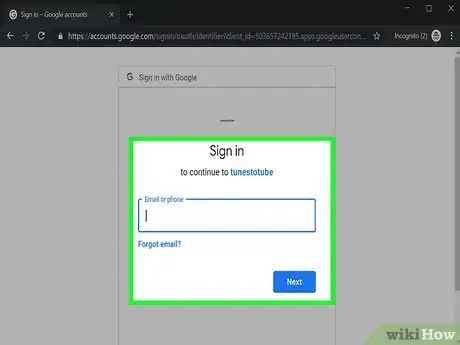
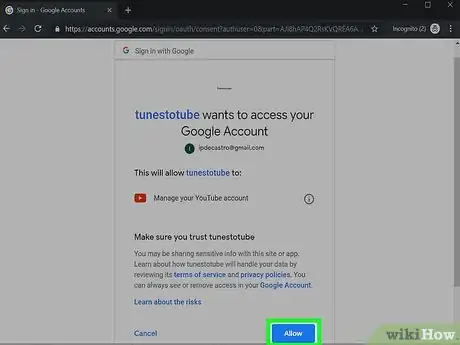
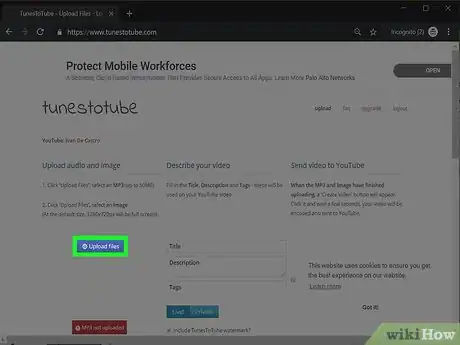
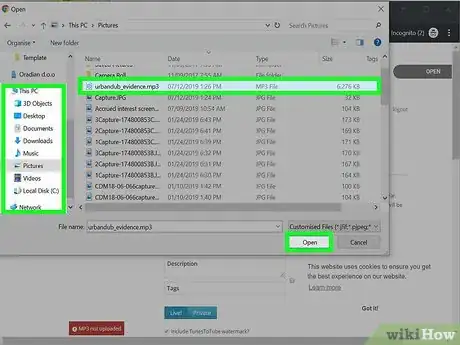
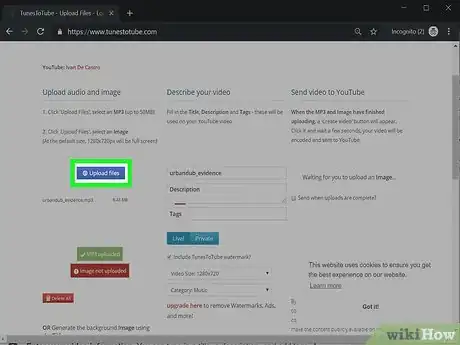
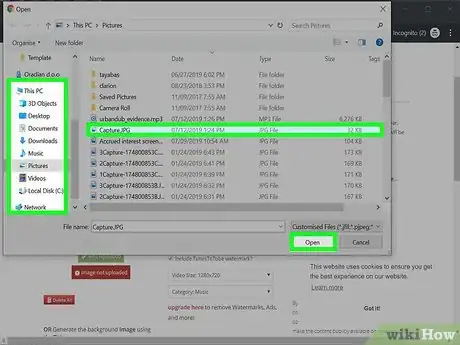
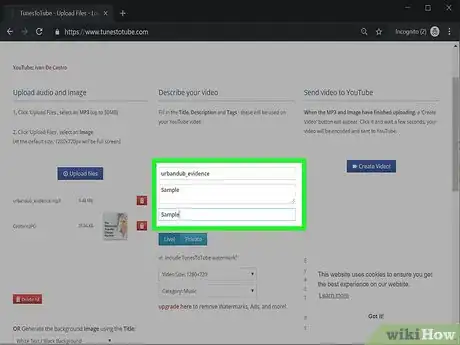
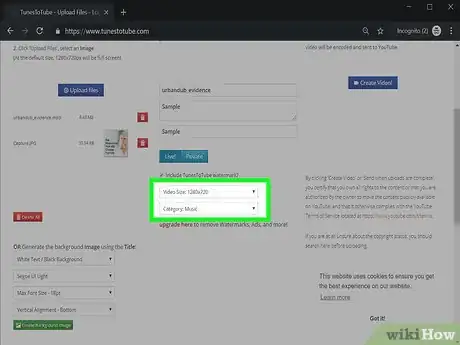
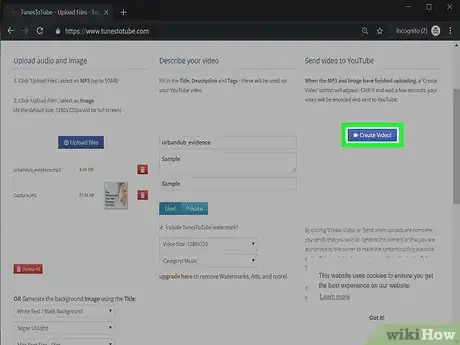
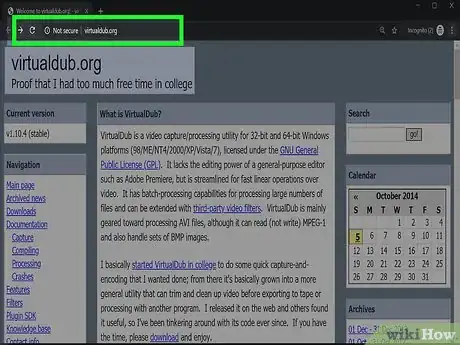
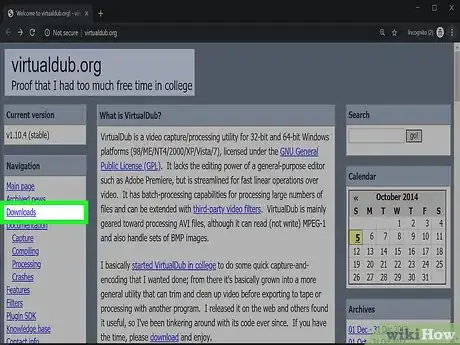
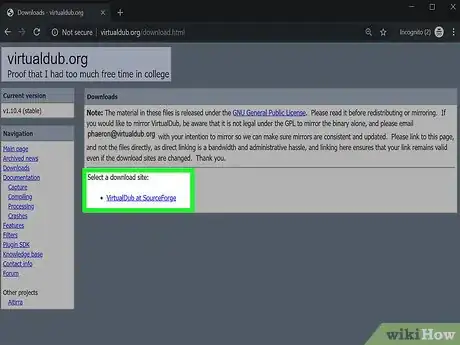
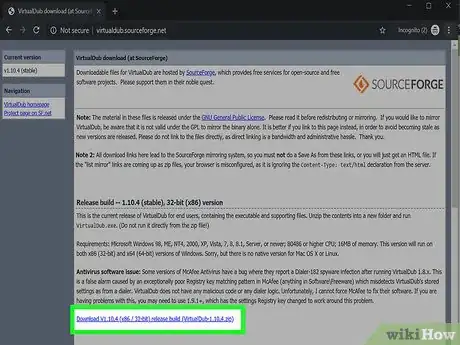
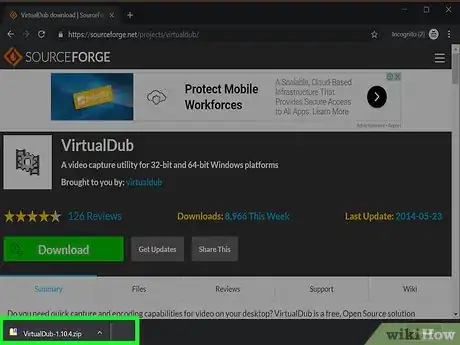
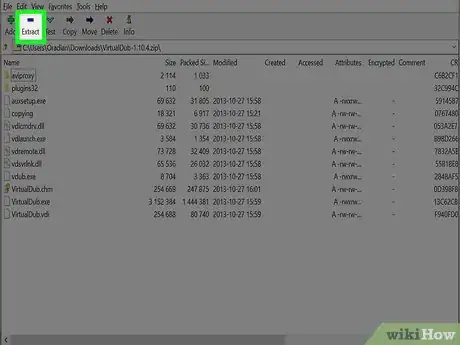
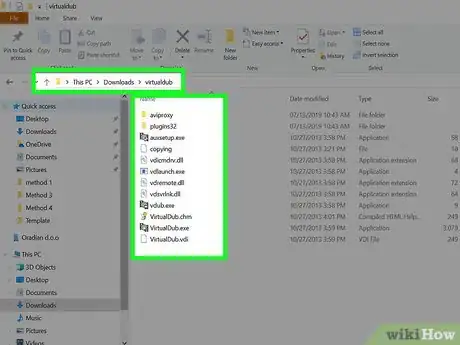
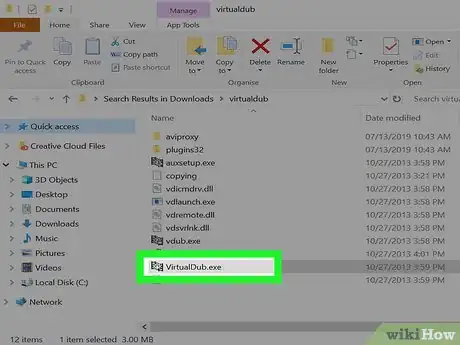
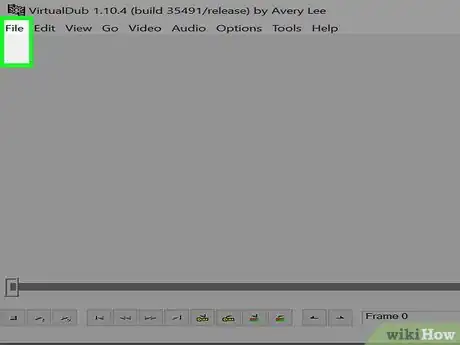
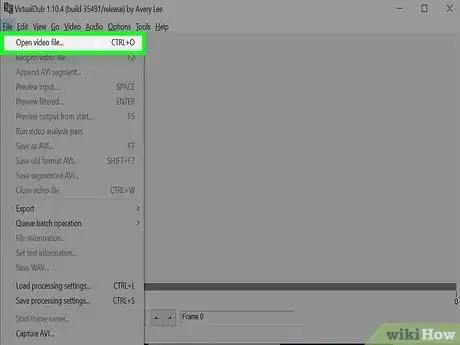
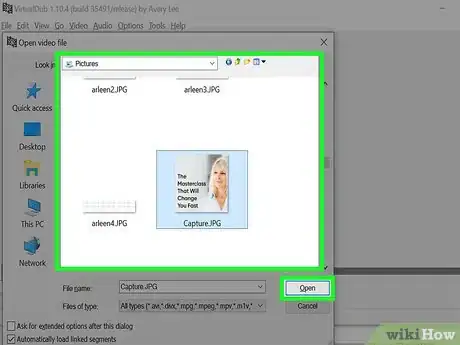
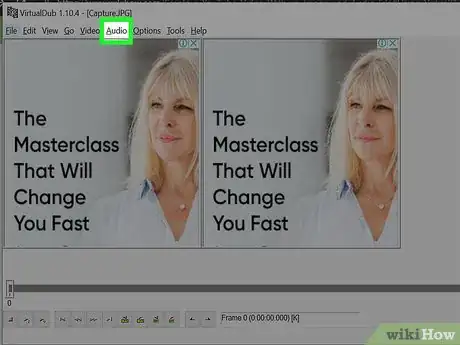
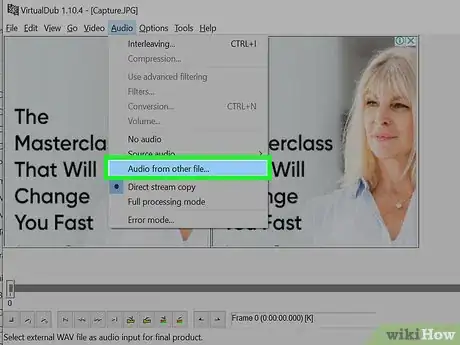
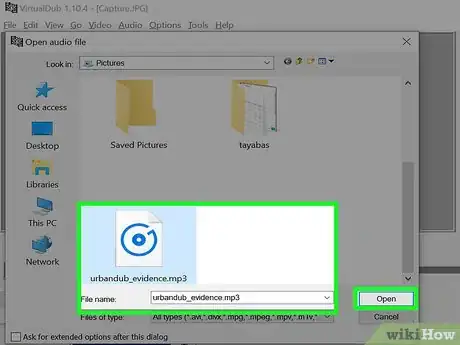
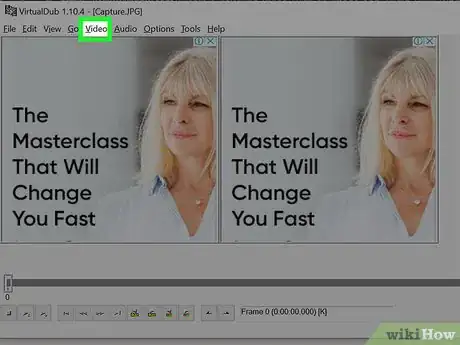
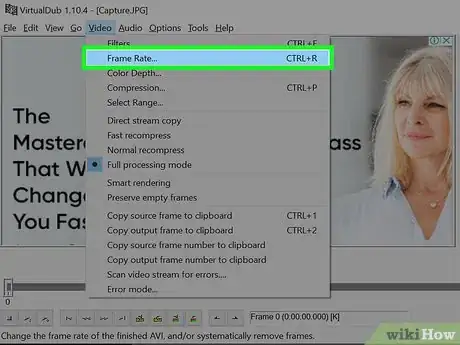
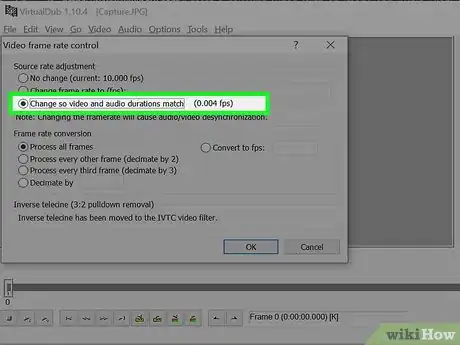
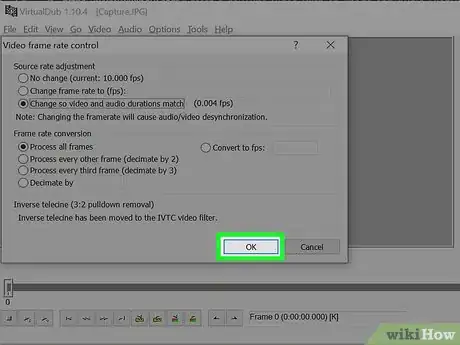
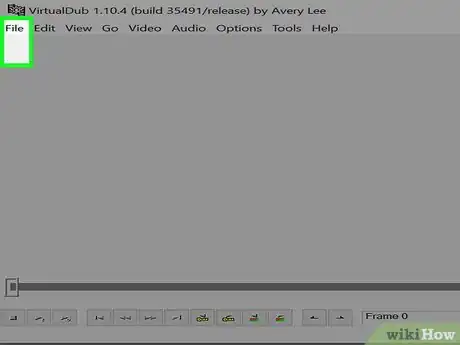
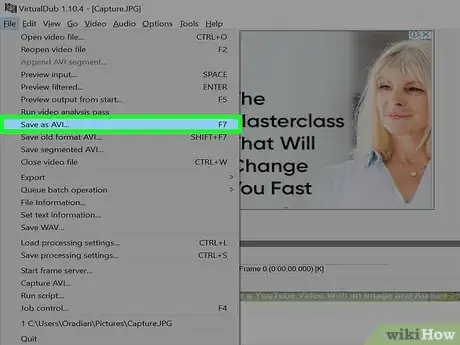
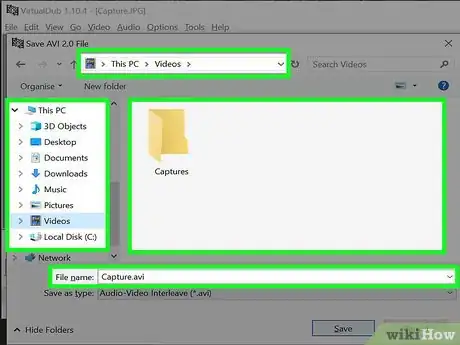
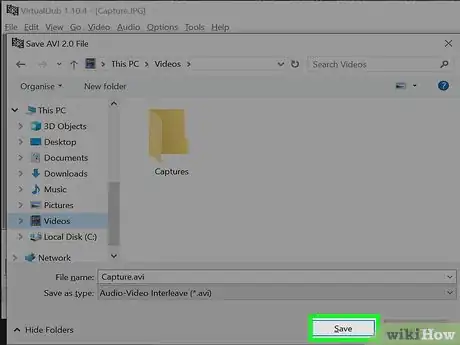
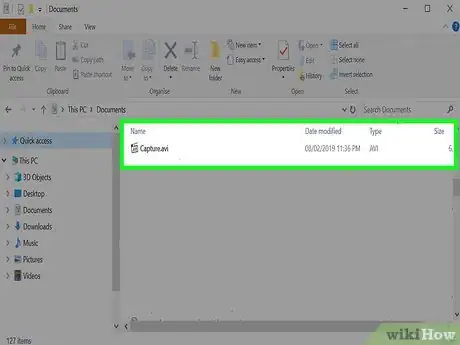
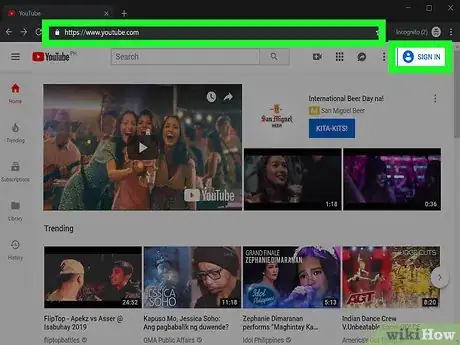
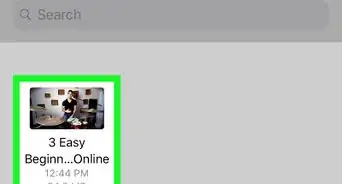
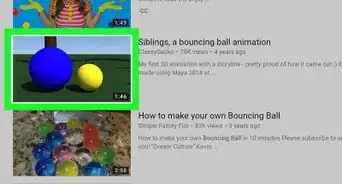
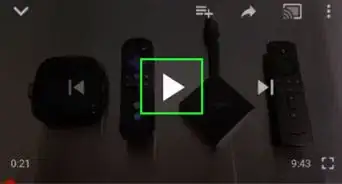
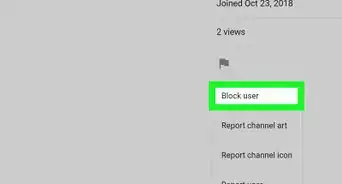
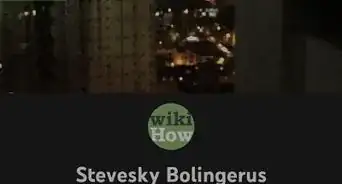
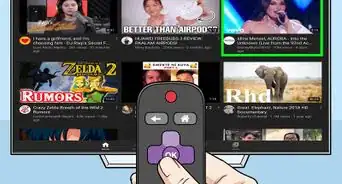
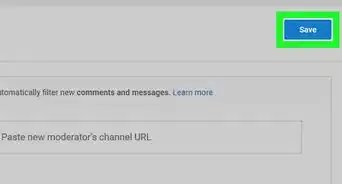
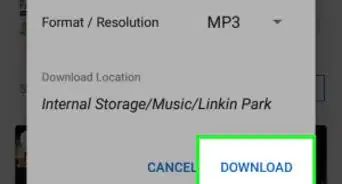
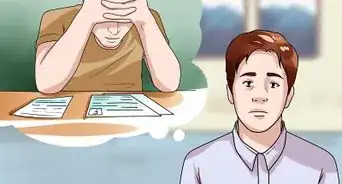
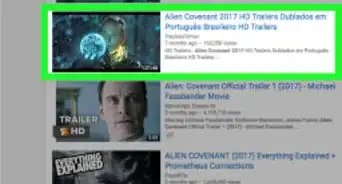
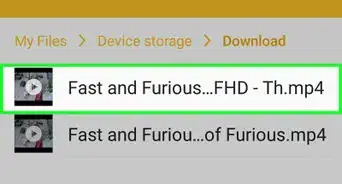
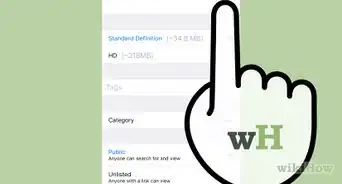
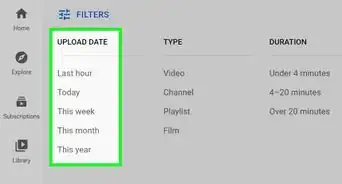
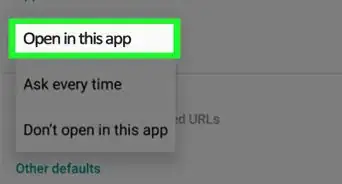
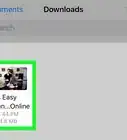
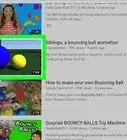
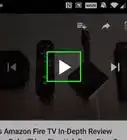
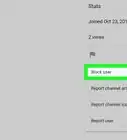

wikiHow's Content Management Team revisa cuidadosamente el trabajo de nuestro personal editorial para asegurar que cada artículo cumpla con nuestros altos estándares de calidad. Este artículo ha sido visto 1811 veces.