X
Nuestro equipo de editores e investigadores capacitados han sido autores de este artículo y lo han validado por su precisión y amplitud.
wikiHow's Content Management Team revisa cuidadosamente el trabajo de nuestro personal editorial para asegurar que cada artículo cumpla con nuestros altos estándares de calidad.
Este artículo ha sido visto 126 782 veces.
Este wikiHow te enseñará a crear una simple calculadora que puede sumar, restar, multiplicar y dividir usando Visual Basic 6.0 de Microsoft. Ten presente que las computadoras modernas ya no usan Visual Basic 6.0, así que deberás instalarlo en tu computadora y ejecutarlo para poder utilizarlo.
Pasos
Parte 1
Parte 1 de 5:Crear un nuevo proyecto
Parte 1
-
1Crea una nueva carpeta para tu calculadora. Para poder almacenar todos los archivos necesarios para tu calculadora, haz lo siguiente:
- Ve a la ubicación donde quieras guardar tu calculadora de VB6.
- Haz clic derecho en un espacio vacío.
- Selecciona Nuevo en el menú desplegable.
- Haz clic en Carpeta.
- Escribe Calculadora y presiona ↵ Enter.
-
2Abre Visual Basic 6. Al hacerlo, aparecerá la página de selección de proyecto.
-
3Haz clic en EXE estándar. Está en la página de selección de proyecto.
-
4Haz clic en Abrir. Está en la esquina inferior derecha de la ventana. Al hacerlo, se creará un nuevo proyecto.
Parte 2
Parte 2 de 5:Crear los campos de entrada de la calculadora
Parte 2
-
1Abre la herramienta "Cuadro de texto". Haz clic en el botón ab que está en el lado izquierdo de la ventana.
-
2Crea un cuadro de texto. Haz clic y arrastra el ratón hacia abajo y hacia la derecha para dibujar el contorno del cuadro de texto. Suelta el botón del ratón una vez que el cuadro de texto tenga el tamaño deseado.
- Lo ideal sería que el cuadro de texto sea considerablemente más largo que alto.
-
3Copia el cuadro de texto. Haz un clic en el cuadro de texto para seleccionarlo y presiona Ctrl+C para copiarlo.
-
4Pega el cuadro de texto dos veces. Para hacerlo, presiona Ctrl+V dos veces. Los cuadros de texto que pegaste aparecerán en la parte superior derecha de la página.
- Si te preguntan si quieres crear un nuevo arreglo de control después de pegar el cuadro de texto, haz clic en No.
-
5Ordena los cuadros de texto apilándolos. Haz clic en el cuadro de texto de la parte superior izquierda de la página y arrástralo hasta el espacio de la parte inferior. Luego mueve el segundo cuadro de texto desde la parte superior izquierda de la página hasta el espacio del medio. Ahora tendrás tres cuadros de texto apilados.[1]
- Es importante que lo hagas en orden, ya que si colocas en el medio el cuadro de texto que copiaste en segundo lugar, el código que crees más tarde no funcionará correctamente.
-
6Elimina el texto predeterminado de los cuadros. Para hacerlo, sigue estos pasos:
- Haz clic en un cuadro de texto.
- Haz clic en el campo de texto que está a la derecha del encabezado "Text" (texto) del panel "Propiedades" en el lado derecho de la ventana.
- Presiona Supr.
- Repite estos pasos con los otros dos cuadros de texto.
-
7Crea tres cuadros de etiqueta. Haz clic en el botón A de la barra del lado izquierdo y luego haz lo siguiente:
- Ajusta el cuadro de etiqueta hasta que tenga el tamaño deseado.
- Selecciona el cuadro de etiqueta y cópialo.
- Pégalo dos veces.
-
8Coloca los cuadros de etiqueta a la izquierda de los cuadros de texto. Haz clic en cada uno de los cuadros de etiqueta y arrástralos hasta dejarlos justo a la izquierda de los cuadros de texto.
-
9Edita el texto del cuadro de etiqueta de la parte superior. Para hacerlo, sigue estos pasos:
- Haz clic en el cuadro de etiqueta de la parte superior.
- Haz clic en el cuadro de texto que está a la derecha del encabezado "Caption" (texto) en el panel "Propiedades" del lado izquierdo de la ventana.
- Escribe Número 1.
-
10Edita el texto de los otros dos cuadros de etiqueta. Debes etiquetarlos de la siguiente manera:
- Haz clic en el cuadro de etiqueta del medio y cambia el texto actual por Número 2.
- Haz clic en el cuadro de etiqueta de la parte inferior y cambia el texto actual por Resultado.
-
11Haz que los cuadros de etiqueta sean transparentes. Esto no es necesario, pero así la calculadora tendrá un aspecto más atractivo:
- Selecciona un cuadro de etiqueta.
- Haz clic en el cuadro desplegable "BackStyle" (estilo de fondo) del panel "Propiedades".
- Selecciona Transparente en el menú desplegable.
-
12Elige un título para tu calculadora. Para cambiar el texto que aparece en la parte superior de la ventana de la calculadora al abrirla, haz lo siguiente:
- Haz clic en un espacio vacío del formulario.
- Haz clic en el cuadro de texto del encabezado "Caption" en el panel "Propiedades".
- Escribe Calculadora simple (o el nombre que quieras ponerle a tu calculadora).
Parte 3
Parte 3 de 5:Crear los botones de la calculadora
Parte 3
-
1Haz clic en el ícono de la herramienta "Botón". Es un ícono con un cuadro gris. Está debajo de la opción ab en la barra de herramientas del lado izquierdo.
-
2Crea un botón cuadrado. Haz clic y arrastra el cursor en dirección diagonal hasta que veas aparecer el contorno de un pequeño cuadro. Luego suelta el botón del ratón. Aparecerá un botón gris en el formulario.
-
3Copia el botón. Selecciona el botón que acabas de crear y luego presiona Ctrl+C.
-
4Pega el botón tres veces. Para hacerlo, presiona Ctrl+V tres veces. Ahora tu proyecto tendrá cuatro botones en total.
- Tal vez tengas que hacer clic en No si te preguntan algo cada vez que presiones Ctrl+V.
-
5Ordena los botones debajo de los campos de entrada de la calculadora. Haz clic en cada botón y arrástralo de modo que tengas una fila de botones debajo del cuadro de texto "Resultado".
-
6Edita el texto de los botones. Para hacerlo, cambia el texto del encabezado "Caption" del panel "Propiedades" ubicado en el lado derecho de la ventana:
- Haz clic en el botón del extremo izquierdo y luego cambia el texto de "Caption" por +.
- Haz clic en botón que está a la derecha del anterior y luego cambia el texto de "Caption" por -.
- Haz clic en botón que está a la derecha del anterior y luego cambia el texto de "Caption" por x o *.
- Haz clic en el botón del extremo derecho y luego cambia el texto de "Caption" por /.
Parte 4
Parte 4 de 5:Agregar el código de la calculadora
Parte 4
-
1Haz doble clic en el botón +. Al hacerlo, se abrirá una consola de código.
-
2Escribe el código de la suma. Escribe el siguiente código en la consola, justo debajo del texto "Private Sub" y justo arriba de "End Sub".
Text3.Text=val(Text1)+val(Text2)
-
3Regresa al formulario de la calculadora. Para regresar, haz doble clic en la opción Form1 debajo del encabezado "Project1" en el lado derecho de la página.
-
4Haz doble clic en el botón -. Al hacerlo, se volverá a abrir la consola.
-
5Escribe el código de la resta. Escribe lo siguiente en la consola:
Text3.Text=val(Text1)-val(Text2)
-
6Haz doble clic en el botón x o *. Al hacerlo, se volverá a abrir la consola.
-
7Escribe el código de la multiplicación. Escribe lo siguiente en la consola.
Text3.Text=val(Text1)*val(Text2)
-
8Haz doble clic en el botón /. Al hacerlo, se volverá a abrir la consola.
-
9Escribe el código de la división. Escribe lo siguiente en la consola.
Text3.Text=val(Text1)/val(Text2)
Parte 5
Parte 5 de 5:Guardar la calculadora
Parte 5
-
1Guarda el proyecto. Para hacerlo, sigue estos pasos:
- Presiona Ctrl+S.
- Selecciona la carpeta "Calculadora" como ubicación de destino.
- Haz clic en Guardar.
-
2Haz clic en Archivo. Está en la parte superior izquierda de la ventana. Aparecerá un menú desplegable.
-
3Haz clic en Crear [nombre] exe…. Es una de las opciones del menú desplegable. Al seleccionarla, se volverá a abrir la ventana "Guardar como".
-
4Escribe un nombre de archivo. Escribe "calculadora" o algo similar en el cuadro de texto "Nombre de archivo".
-
5Selecciona la carpeta "Calculadora". Ve a la carpeta donde guardaste la carpeta "Calculadora" y luego haz clic en esta última para seleccionarla.
-
6Haz clic en Aceptar. Está en la esquina inferior derecha de la ventana. Al hacerlo, tu calculadora se guardará como un archivo ejecutable (EXE) en la carpeta "Calculadora".
-
7Crea un acceso directo al archivo EXE de tu calculadora. Puedes crear un acceso directo al archivo EXE de tu calculadora en el escritorio haciendo lo siguiente:
- Abre la carpeta "Calculadora".
- Haz clic derecho en el archivo EXE.
- Selecciona Enviar a en el menú desplegable.
- Haz clic en Escritorio (crear acceso directo).
Consejos
- Puedes cambiar el color de fondo de tu calculadora haciendo clic en un espacio en blanco del formulario, seleccionando el menú desplegable "BackColor" (en el panel "Propiedades") y haciendo clic en el color que quieras usar.
Advertencias
- Las computadoras modernas ya no ofrecen actualizaciones para Visual Basic 6.0, así que es posible que se produzca algún error si intentas instalarlo o utilizarlo en un sistema de 64 bits (por ejemplo, en Windows 10).








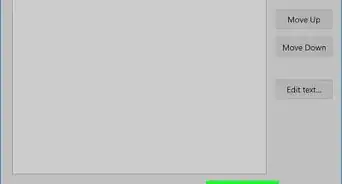



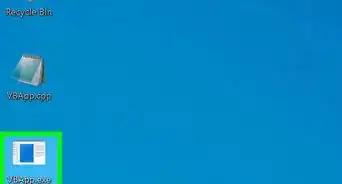



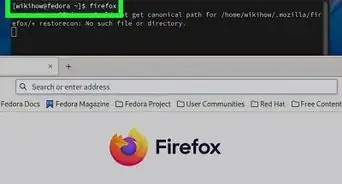






wikiHow's Content Management Team revisa cuidadosamente el trabajo de nuestro personal editorial para asegurar que cada artículo cumpla con nuestros altos estándares de calidad. Este artículo ha sido visto 126 782 veces.