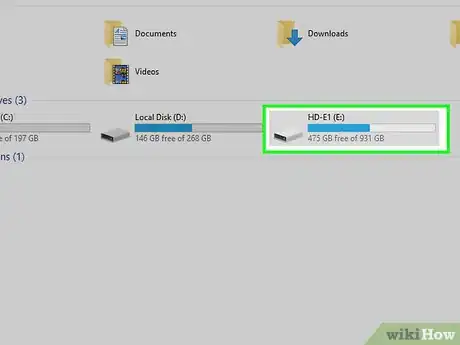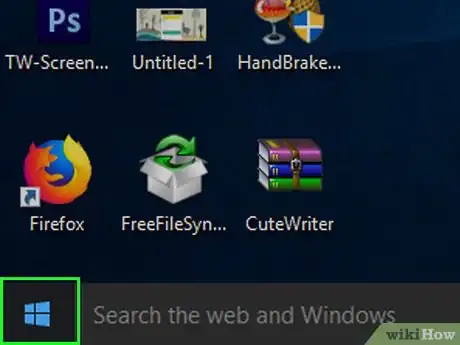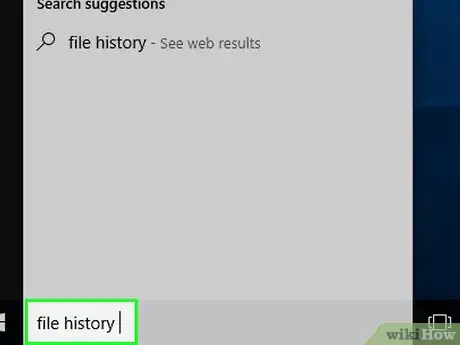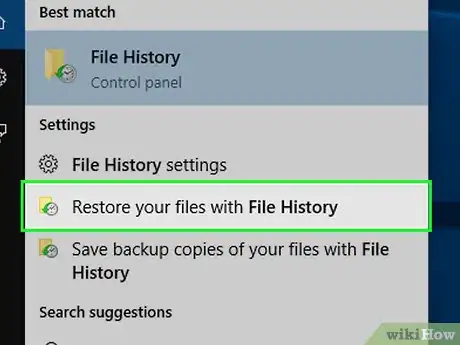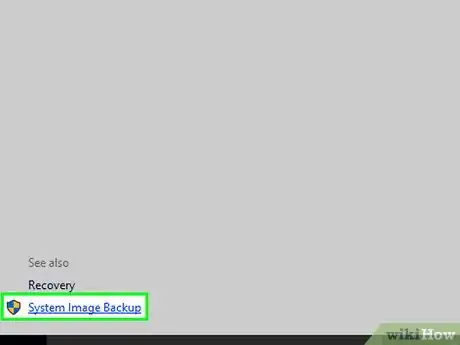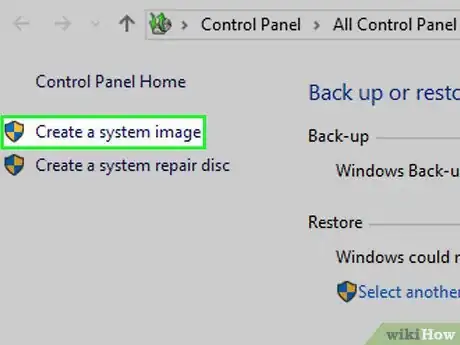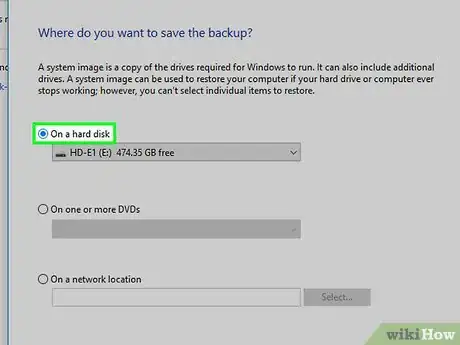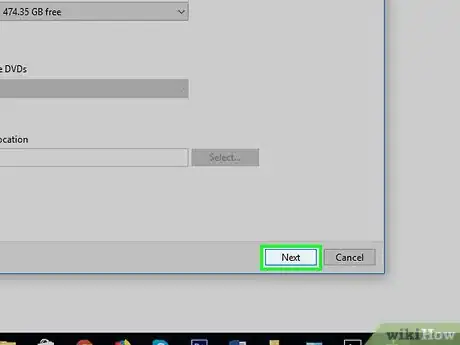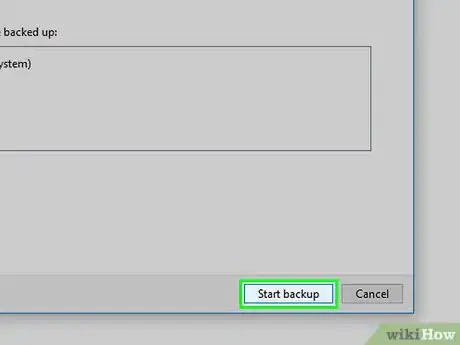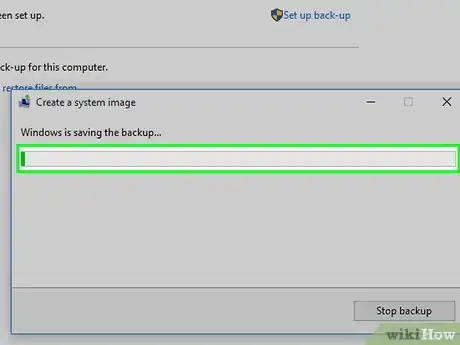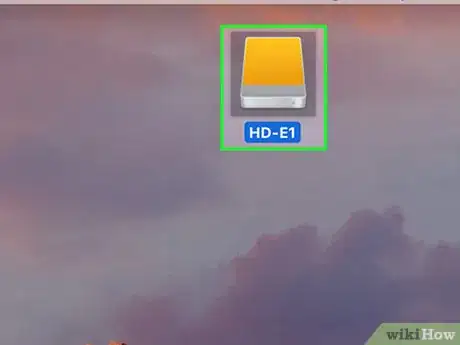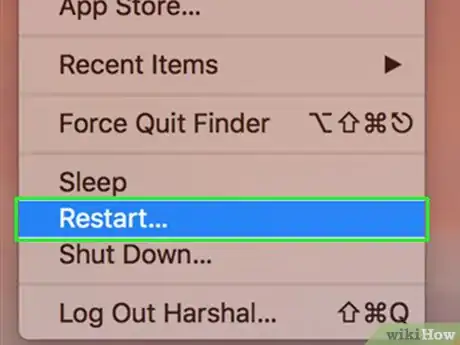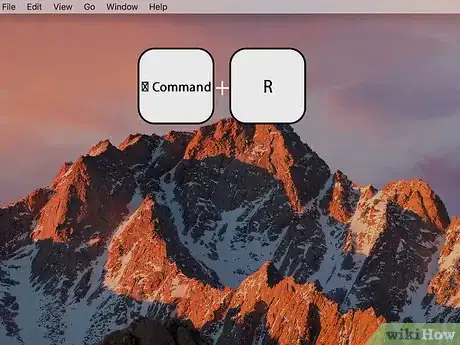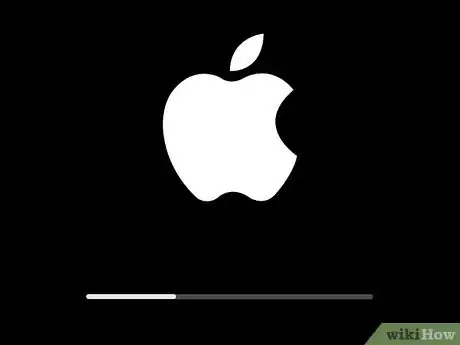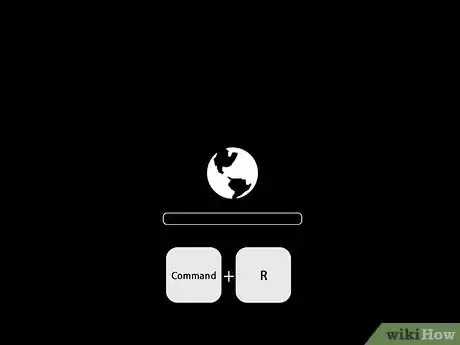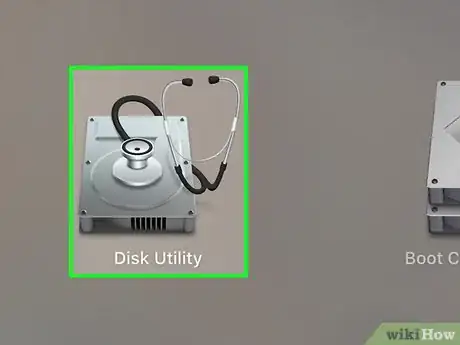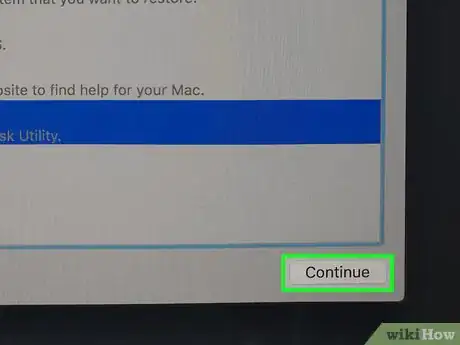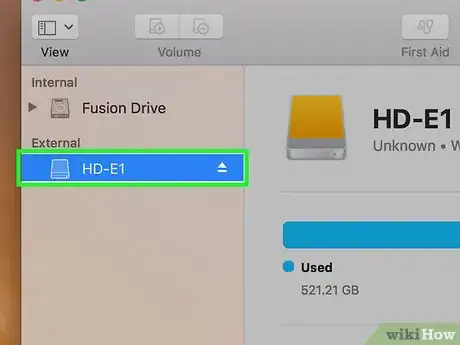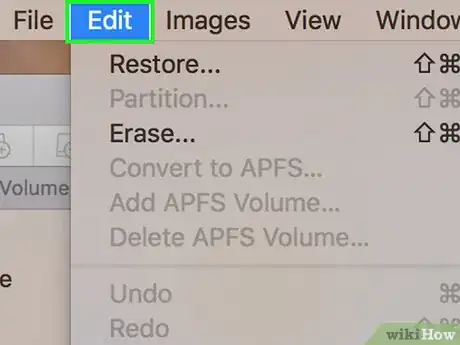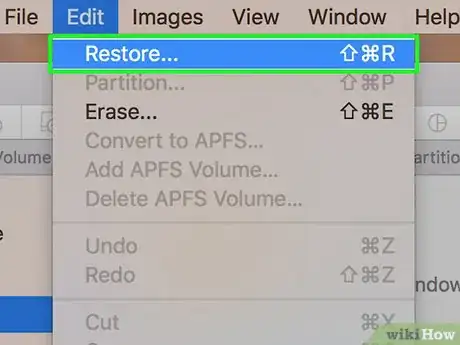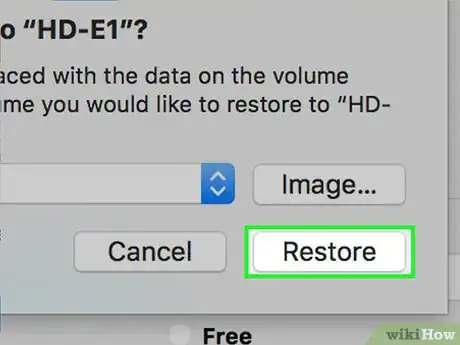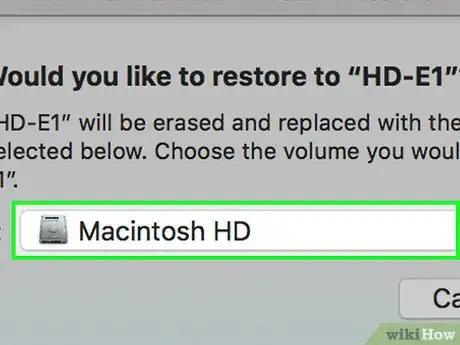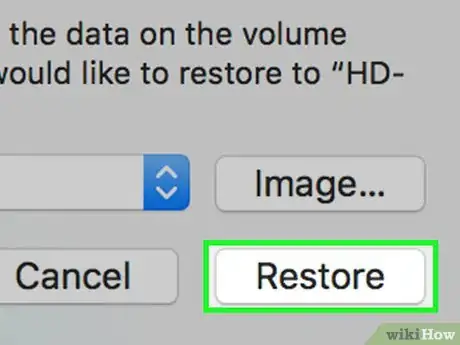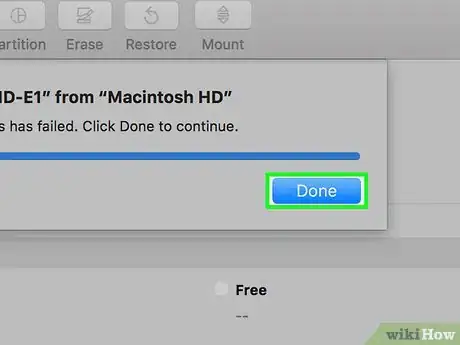Este artículo fue coescrito por Gonzalo Martinez. Gonzalo Martínez es el presidente de CleverTech, un negocio de reparación de tecnología en San José, California, fundado en 2014. CleverTech LLC se especializa en la reparación de productos Apple. CleverTech se compromete con la responsabilidad medioambiental reciclando aluminio, ensambles de pantallas y microcomponentes en las placas base para reutilizarlos para futuras reparaciones. En promedio, ahorran entre 900 gramos a 1,4 kilogramos más de desechos electrónicos al día que una tienda de reparación de computadoras promedio.
Este artículo ha sido visto 11 463 veces.
Este wikiHow te enseñará cómo crear un respaldo completo de todos los archivos, las configuraciones y el sistema operativo de tu computadora. Creando una imagen de tu disco duro podrás restaurar tu computadora en el caso de que deje de funcionar o se borren todos los archivos. Este procedimiento se puede hacer tanto en computadoras Windows como Mac. En cualquier caso, necesitarás un disco duro externo de gran capacidad.
Pasos
Método 1
Método 1 de 2:En Windows
-
1Conecta el disco duro externo. Conecta tu duro externo a uno de los puertos USB de la computadora a través del cable USB. El disco debe tener al menos la misma capacidad que la utilizada actualmente por tu disco duro.
-
2
-
3Escribe historial de archivos en Inicio. Al hacerlo, se buscará el programa "Historial de archivos" en tu computadora.
-
4Haz clic en Restaurar archivos con Historial de archivos. Esta opción se encuentra en la parte superior de la ventana de Inicio. Al hacer clic en ella, se abrirá la ventana "Historial de archivos".
-
5Haz clic en Copia de seguridad de imagen del sistema. Esta opción está en la esquina inferior izquierda de la ventana. El "Historial de archivos" podría tardar unos segundos en buscar los archivos en el disco duro externo. [1]
- Si aparece una página que dice "No se ha encontrado ningún Historial de archivos", entonces haz clic en Configurar Historial de archivos antes de continuar.
-
6Haz clic en Crear una imagen de sistema. Está en la esquina superior izquierda de la ventana.
-
7Marca la opción "En un disco duro". De esta forma le indicarás a Windows que quieres usar el disco duro externo para almacenar la copia de seguridad.
- Tal vez te pidan que selecciones el nombre de tu disco externo en el cuadro desplegable "En un disco duro".
-
8Haz clic en Siguiente. Está en la esquina inferior derecha de la ventana.
-
9Haz clic en Iniciar copia de seguridad. Esta opción se encuentra en la parte inferior de la ventana. Al hacerlo, Windows empezará a crear una imagen de tu disco duro.
-
10Espera a que se termine de crear la copia de seguridad. Este proceso puede tardar varias horas en completarse, por lo que deberás mantener tu computadora enchufada a una fuente de alimentación y asegurarte de que nadie vaya a desconectar el disco.
- Una vez que el proceso haya finalizado, te preguntarán si quieres crear un disco de reparación. Haz clic en Sí, inserta un DVD en blanco en tu computadora y sigue las instrucciones en pantalla. El disco de reparación te servirá para solucionar problemas con tu computadora si esta funciona mal.
Anuncio
Método 2
Método 2 de 2:En una Mac
-
1Conecta el disco duro externo. Conecta tu duro externo a uno de los puertos USB de tu Mac. El disco debe tener al menos la misma capacidad que la utilizada actualmente por tu disco duro.
- Si tu disco duro usa una conexión USB 3.0 y tu Mac no tiene puertos para dicha conexión, deberás comprar y emplear un adaptador USB tipo "C" a USB 3.0.
- Si todavía no has formateado tu disco duro para borrar todo su contenido y prepararlo para respaldar tu MacOS, hazlo ahora.
-
2
-
3Mantén presionadas las teclas Comando+R. Hazlo tan pronto como tu Mac se empiece a reiniciar.
-
4Espera a que aparezca el logo de Apple. También es posible que aparezca un globo terráqueo que gira.
-
5Suelta las teclas Comando+R. Tan pronto como aparezca el ícono de Apple o del globo terráqueo, suelta las teclas. Ahora estarás en la pantalla de recuperación.
-
6Haz clic en Utilidad de discos. Es la opción de la ventana que tiene como ícono un disco duro gris.CONSEJO DE ESPECIALISTAGonzalo Martínez es el presidente de CleverTech, un negocio de reparación de tecnología en San José, California, fundado en 2014. CleverTech LLC se especializa en la reparación de productos Apple. CleverTech se compromete con la responsabilidad medioambiental reciclando aluminio, ensambles de pantallas y microcomponentes en las placas base para reutilizarlos para futuras reparaciones. En promedio, ahorran entre 900 gramos a 1,4 kilogramos más de desechos electrónicos al día que una tienda de reparación de computadoras promedio.Técnico de reparación de computadoras

 Gonzalo Martinez
Gonzalo Martinez
Técnico de reparación de computadorasUsa "Disk Utility" para crear una imagen exacta de una unidad. Gonzalo Martinez, presidente de CleverTech, señala: "Usa la aplicación integrada de Apple "Disk Utility" para crear una imagen de una unidad y transferir los datos. Abre "Disk Utility" y selecciona una unidad interna o externa para crear una imagen de ella. Luego, crea una imagen de una carpeta, o una unidad interna o externa".
-
7Haz clic en Continuar. Está en la esquina inferior derecha de la pantalla.
-
8Selecciona tu disco duro externo. Haz clic en el nombre del disco duro externo en la parte superior izquierda de la página.
-
9Haz clic en Edición. Esta opción de menú se encuentra en la parte superior de la pantalla de tu Mac. Aparecerá un menú desplegable.
-
10Haz clic en Restaurar…. Está en la parte superior del menú desplegable.
-
11Haz clic en el menú desplegable "Restaurar desde". Está en el medio de la ventana.
-
12Selecciona el disco duro de tu Mac. Estará entre las opciones del menú desplegable.
-
13Haz clic en Restaurar. Este botón azul se encuentra en la esquina inferior derecha de la ventana. Al hacer clic en él, se empezará a crear una copia de seguridad de tu disco duro en el disco externo.
- Este proceso puede tardar varias horas.
- Si se produce un error que dice que "La restauración ha fallado", desactiva FileVault e inténtalo nuevamente.
-
14Haz clic en Listo cuando aparezca esta opción. Una vez que lo hagas, el proceso se habrá completado.Anuncio
Consejos
- A menos que tengas un disco duro relativamente pequeño (250 gigabytes o menos), necesitarás un disco externo de al menos un terabyte para poder guardar la imagen.
Advertencias
- La imagen del disco duro no es algo con lo que puedas interactuar como si fuera un respaldo normal.