X
Nuestro equipo de editores e investigadores capacitados han sido autores de este artículo y lo han validado por su precisión y amplitud.
wikiHow's Content Management Team revisa cuidadosamente el trabajo de nuestro personal editorial para asegurar que cada artículo cumpla con nuestros altos estándares de calidad.
Este artículo ha sido visto 62 503 veces.
Este artículo de wikiHow te enseñará a crear una muestra aleatoria de unos datos ya existentes en Microsoft Excel. Las muestras aleatorias son útiles para crear muestras justas e imparciales de los datos que tengas reunidos.
Pasos
Parte 1
Parte 1 de 3:Reunir los datos en Excel
Parte 1
-
1Abre el programa Microsoft Excel. También es posible abrir un documento de Microsoft Excel en caso de que tengas uno que se corresponda con las necesidades de tu muestra aleatoria.
-
2Selecciona Libro en blanco. En caso de que no vayas a abrir un documento nuevo, sáltate este paso.
-
3Introduce tus datos. Para hacerlo, haz clic en una celda en la que quieras introducir datos y después introdúcelos.
- El proceso variará dependiendo del tipo de datos que tengas. Sin embargo, todos los datos deben comenzar en la columna "A".
- Por ejemplo, es posible que quieras colocar los nombres de los usuarios en la columna "A" y sus respuestas a una encuesta (como "sí" o "no") en la columna "B".
-
4Asegúrate de introducir todos los datos relevantes en la hoja de cálculo. Cuando estés seguro de haber añadido todos los datos necesarios, podrás crear la muestra aleatoria.
Parte 2
Parte 2 de 3:Crear una muestra aleatoria
Parte 2
-
1Haz clic derecho en el nombre de la columna izquierda. Por ejemplo, en caso de que los datos comiencen en la columna "A", haz clic en la "A" en la parte superior de la página.
-
2Haz clic en Insertar. Esto añadirá una columna a la izquierda de la columna izquierda en la que te encuentres.
- Después de hacerlo, cualquier dato que esté en la columna "A" pasará a enumerarse como si estuviera en la columna "B" y así sucesivamente.
-
3Selecciona la celda nueva "A1".
-
4Introduce "= RAND()" en esta celda. No incluyas las comillas. El comando "RAND" aplica un número entre 0 y 1 a la celda que hayas seleccionado.
- En caso de que Excel intente dar formato automáticamente al comando "RAND", elimina el formato e introdúcelo de nuevo.
-
5Presiona Intro. Aparecerá un decimal (por ejemplo 0,5647) en la celda seleccionada.
-
6Selecciona la celda con el número de muestra aleatoria.
-
7Mantén presionada la tecla Control y presiona C. Al hacerlo copiarás el comando "RAND".
- En una Mac, mantén presionada la tecla Comando en vez de Control.
- También es posible hacer clic derecho en la celda de "RAND" y seleccionar Copiar.
-
8Selecciona la celda debajo del número de muestra aleatoria. Probablemente será la celda "A2".
- Es posible que hacer clic en la celda "A1" y seleccionarla desde ahí provoque algún error.
-
9Selecciona el resto de celdas de muestra aleatoria. Para hacerlo, mantén presionada la tecla Mayúscula mientras haces clic en la celda al final del rango de datos.
- Por ejemplo, en caso de que tus datos en las columnas "B" y "C" se extiendan hasta la celda 100, deberás mantener presionada la tecla "Mayúscula" y hacer clic en "A100" para seleccionar todas las celdas "A" desde la "A2" hasta la "A100".
-
10Mantén presionada la tecla Control y presiona V. Al hacerlo, pegarás el comando de muestra aleatoria en todas las celdas seleccionadas (por ejemplo, desde la "A2" hasta la "A100"). Una vez hecho, deberás organizar los datos usando números aleatorios para ordenar los resultados.
- De nuevo, los usuarios de Mac deberán presionar la tecla Comando en vez de Control.
Parte 3
Parte 3 de 3:Ordenar la muestra
Parte 3
-
1Selecciona la celda superior izquierda. En la mayoría de los casos, será la celda "A1". Antes de poder ordenar la muestra, necesitarás seleccionar todos los datos.
- Esto incluye también los números de muestra aleatoria a la izquierda de los datos.
-
2Mantén presionada la tecla Mayúscula y selecciona la celda inferior derecha. Al hacerlo seleccionarás todos los datos, preparándolos así para ordenarlos.
- Por ejemplo, en caso de que los datos ocupen dos columnas de 50 celdas cada una, tendrás que seleccionar "C50" a la vez que presionas la tecla Mayúscula.
- También es posible hacer clic y arrastrar el cursor desde la esquina superior izquierda a la esquina inferior derecha de los datos (o viceversa) para hacer la selección.
-
3Haz clic derecho en los datos. Esto abrirá un menú contextual con opciones que te permitirán ordenar los datos.
- En caso de que uses una Mac, podrás hacer clic usando dos dedos (o manteniendo presionada la tecla Ctrl y haciendo clic) para abrir el menú contextual.
-
4Pasa el cursor del ratón sobre Ordenar.
-
5Haz clic en Ordenar de menor a mayor. Aquí también es posible hacer clic en Ordenar de mayor a menor; lo único que importa es que los datos se organizarán aleatoriamente de acuerdo a los valores "= RAND()" en la columna "A".
-
6Revisa los resultados tras ordenarlos. Dependiendo de cuántos resultados necesites, el proceso a partir de este punto variará. Sin embargo, es posible hacer un par de cosas con los datos ya ordenados:
- Seleccionar la primera parte, última parte o mitad de los datos. En caso de que el número de puntos de datos sea demasiado grande para garantizar esto, podrás ajustarlo a una fracción menor (por ejemplo, la primera octava parte de los datos).
- Seleccionar todos los datos pares o incluso impares. Por ejemplo, en un conjunto de 10 puntos de datos, es posible elegir los números 1, 3, 5, 7 y 9, o 2, 4, 6, 8 y 10.
- Seleccionar un número de puntos de datos aleatorios. Este método es el que mejor funciona en grandes conjuntos de datos donde elegir la mitad de la información es una tarea demasiado ambiciosa.
-
7Elige los participantes para la muestra aleatoria. Ya tienes una muestra aleatoria imparcial para una encuesta, regalar un producto o algo similar.
Consejos
- En caso de que no tengas Microsoft Excel, existen otros programas gratuitos en la red (como las "Hojas de cálculo" de Google o la aplicación "Excel" de Outlook) que te permitirán crear una muestra aleatoria.
- Microsoft cuenta con una aplicación de Excel para las plataformas de iPhone y Android que te permite crear hojas de cálculo sobre la marcha.
Advertencias
- Equivocarse al usar una muestra aleatoria cuando se buscan resultados (por ejemplo, enviar una encuesta después de actualizar un servicio) puede hacer que las respuestas no sean imparciales y, por lo tanto, inexactas.




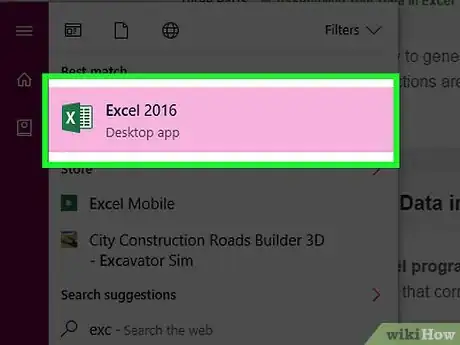
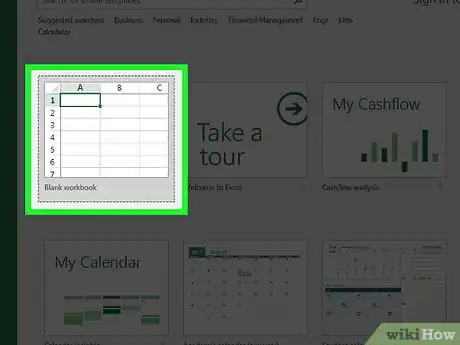
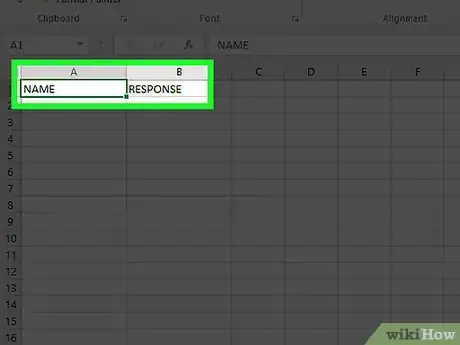
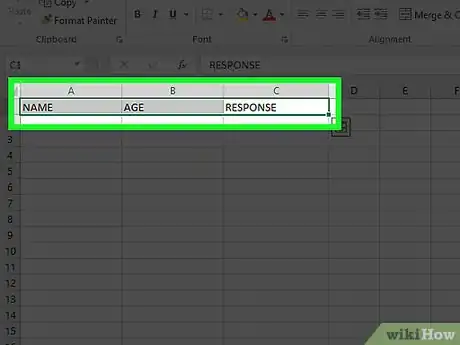
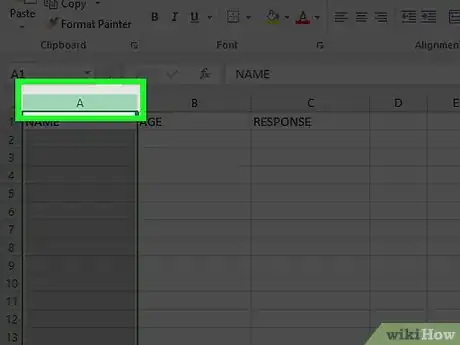
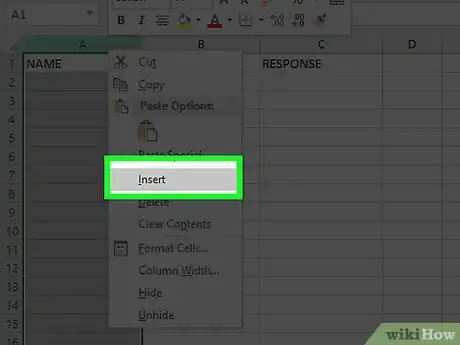
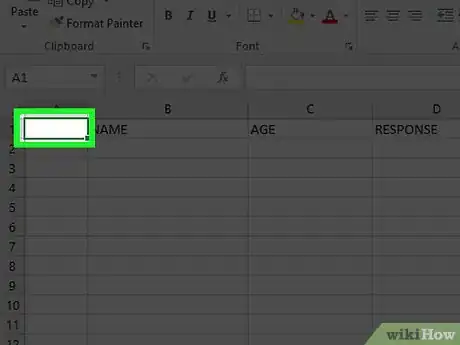
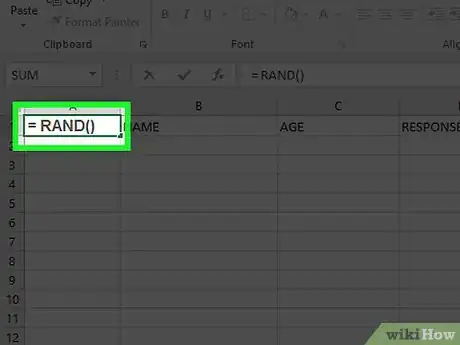
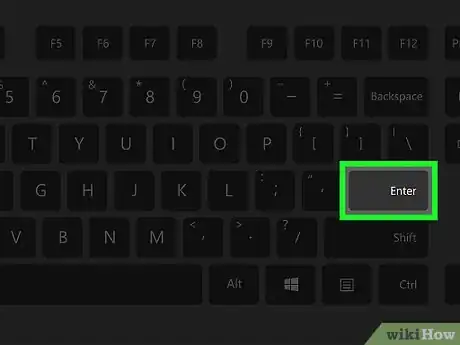
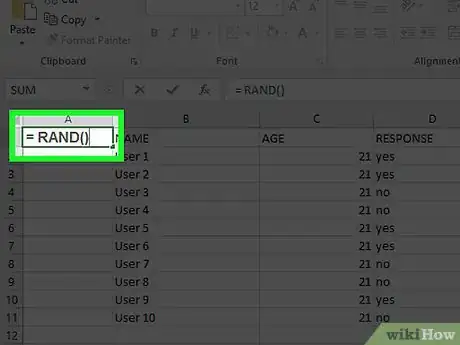
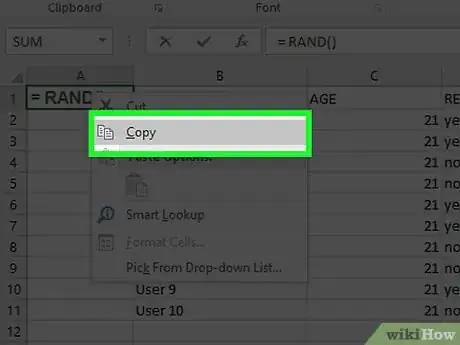
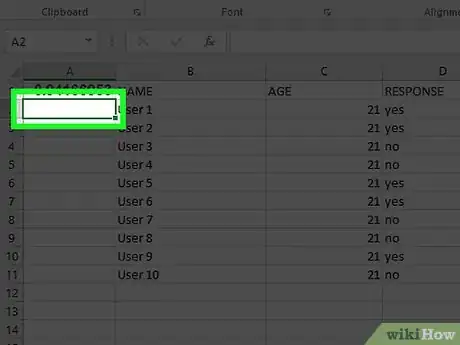
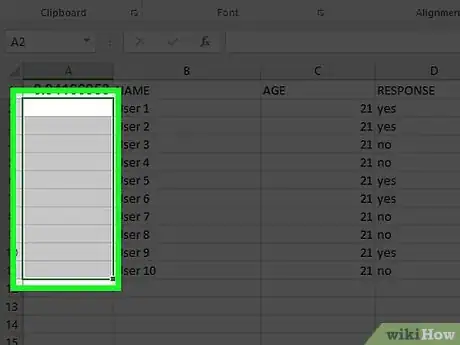
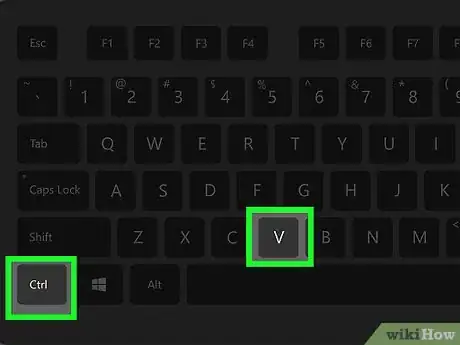
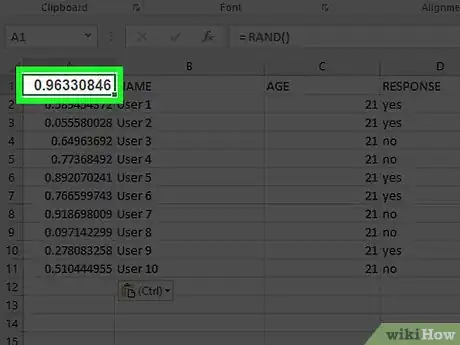
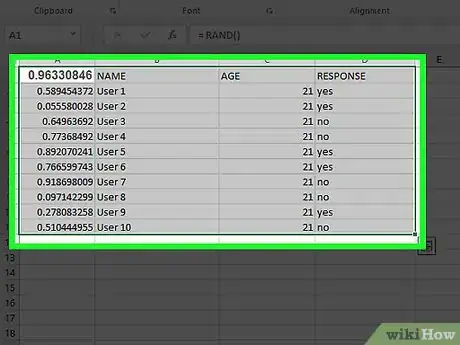
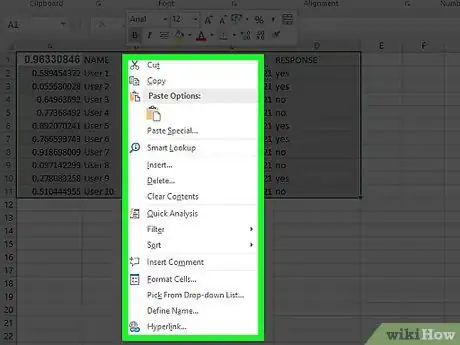
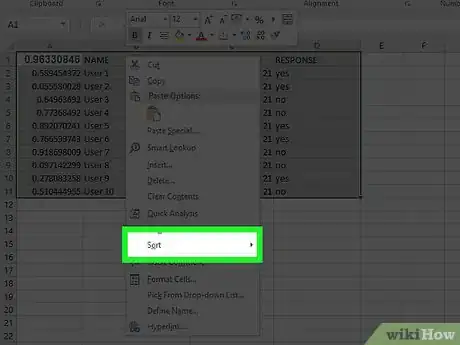
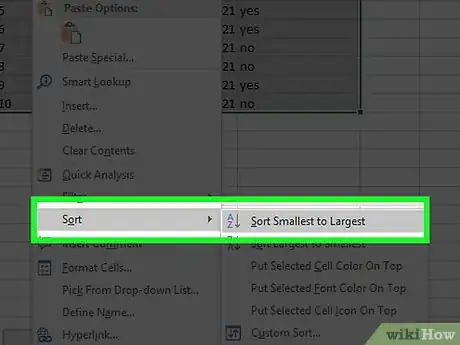
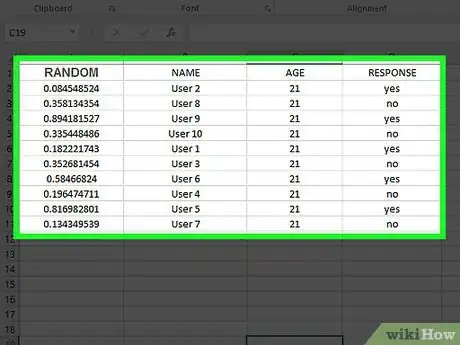
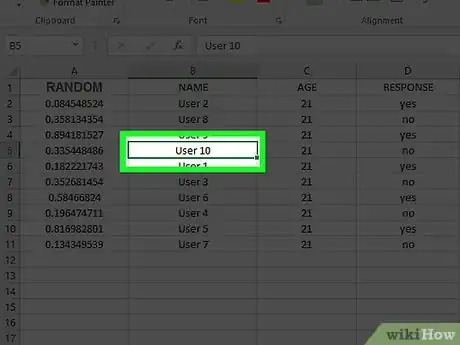



















wikiHow's Content Management Team revisa cuidadosamente el trabajo de nuestro personal editorial para asegurar que cada artículo cumpla con nuestros altos estándares de calidad. Este artículo ha sido visto 62 503 veces.