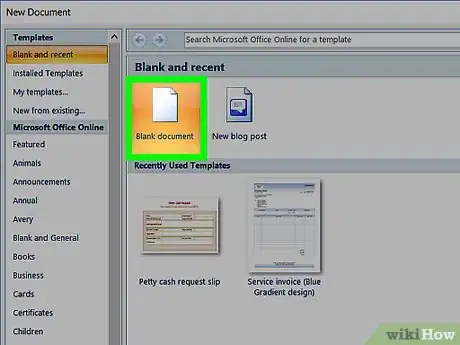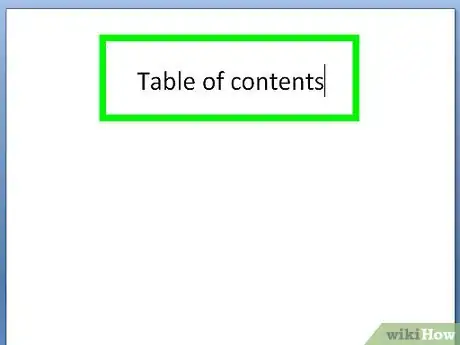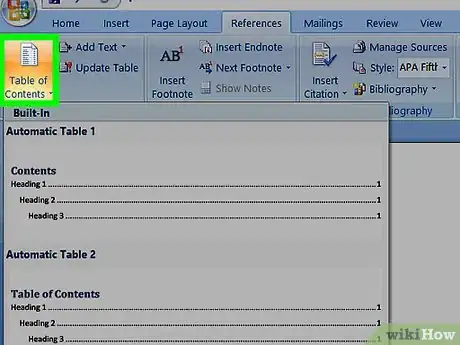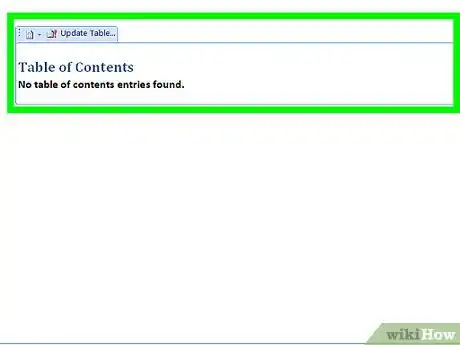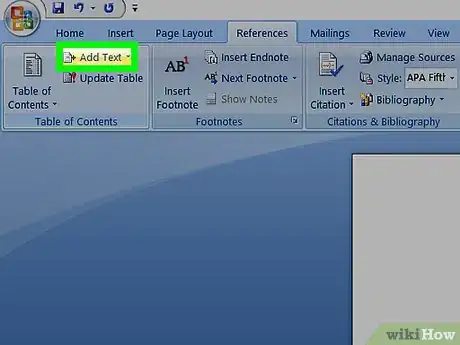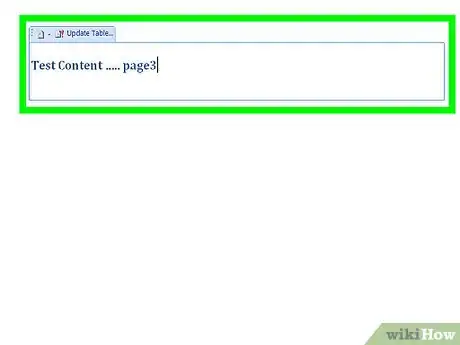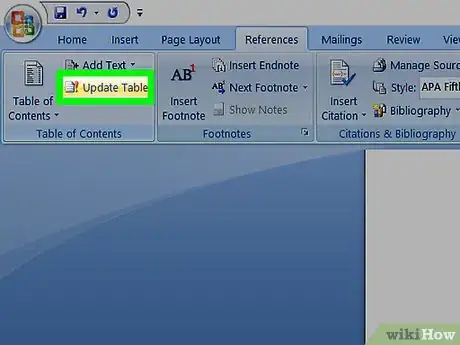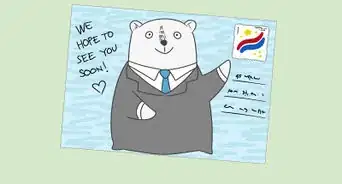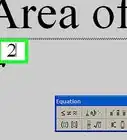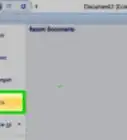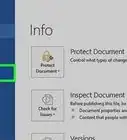X
wikiHow es un "wiki", lo que significa que muchos de nuestros artículos están escritos por varios autores. Para crear este artículo, autores voluntarios han trabajado para editarlo y mejorarlo con el tiempo.
Este artículo ha sido visto 107 632 veces.
Solo se necesitan unos pocos pasos sencillos para crear tu tabla de contenidos automatizada en un documento Word. Es mucho más fácil de lo que piensas y te permitirá ahorrar tiempo y esfuerzo. Además, puedes controlar la tabla a través de clics para llegar directamente a una sección en particular.
Pasos
-
1Escribe por completo tu documento Word, pero recuerda desde un principio dejar espacio para la tabla.
-
2Dirígete al lugar donde te gustaría que esté tu tabla y luego haz clic en la pestaña de referencias que se encuentra en la parte superior de la página.
-
3Haz clic en la opción del extremo izquierdo que dice "tabla de contenidos" y selecciona el diseño que quieras. Ahora se debería haber insertado una tabla blanca en el espacio vacío de tu documento, esta es tu tabla de contenidos.
-
4Busca el título y la primera sección que quieres que estén en tu tabla y coloca el cursor sobre el inicio de los mismos.
-
5Abre nuevamente la pestaña de referencias y selecciona la opción "agregar texto". Se encuentra a la izquierda de la opción para crear la tabla de contenidos. Ahora puedes elegir si la sección será un encabezado principal, un subencabezado, o un subsubencabezado; esto lo puedes hacer seleccionando el nivel 1, 2 o 3 en el menú desplegable (siendo el nivel 1 para el encabezado principal y el nivel 3 para el subsubencabezado).
-
6Repite los pasos 4 y 5 a lo largo de todo el documento.
-
7Abre nuevamente la pestaña de referencias (cuando hayas seleccionado todos los encabezados que deseas que estén en tu tabla de contenidos) y haz clic en el botón "actualizar tabla" que se encuentra justo debajo del botón "agregar texto".Anuncio
Consejos
- Recuerda actualizar la tabla, ¡o de lo contrario quedará en blanco!
Anuncio
Acerca de este wikiHow
Anuncio