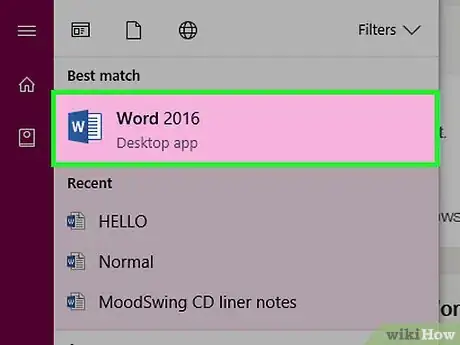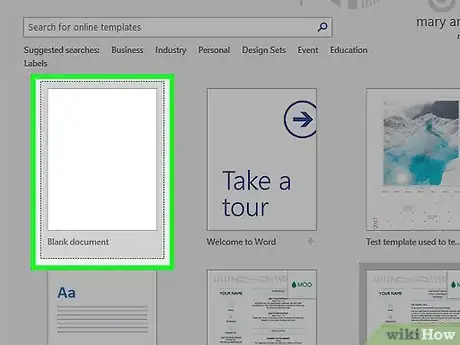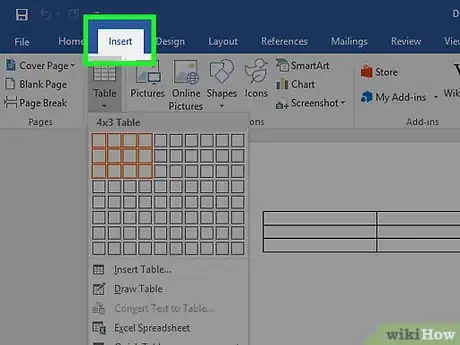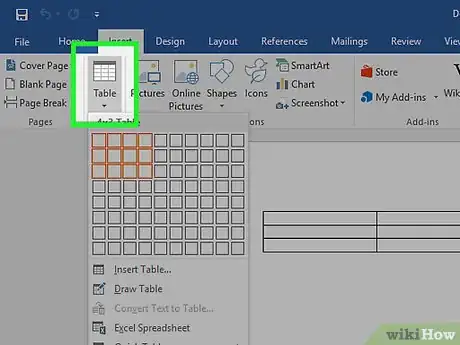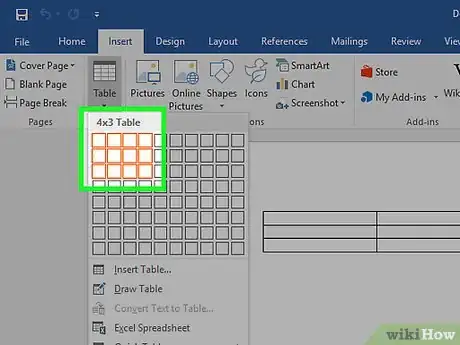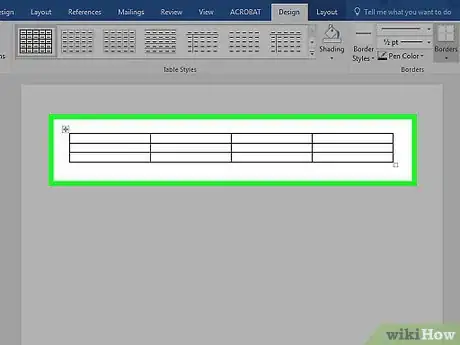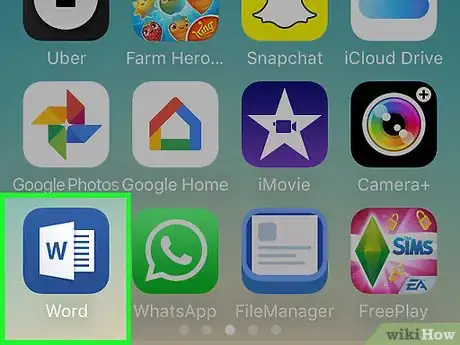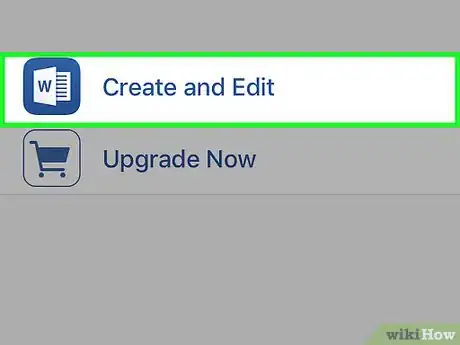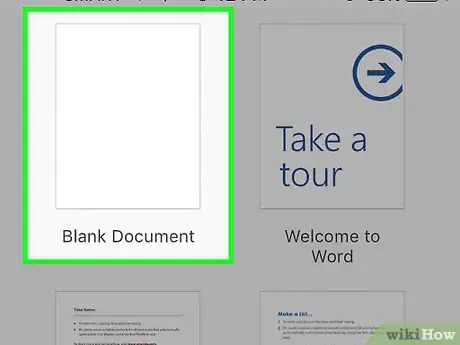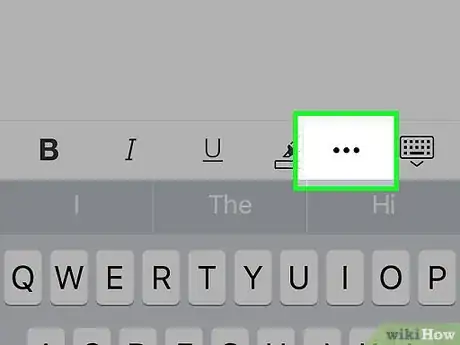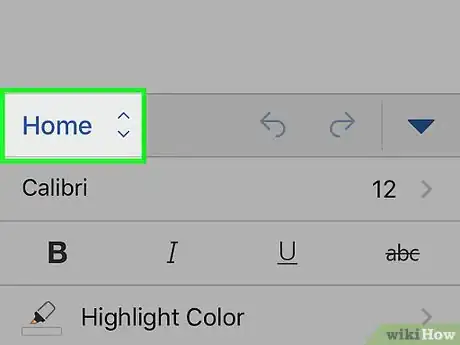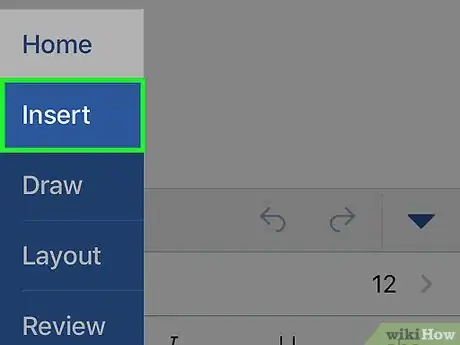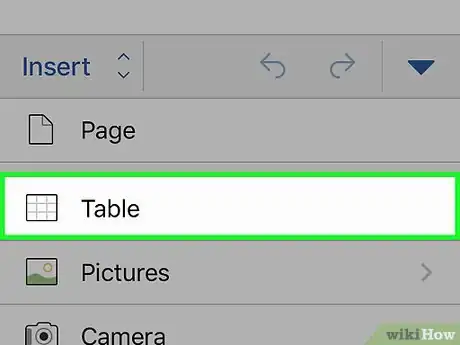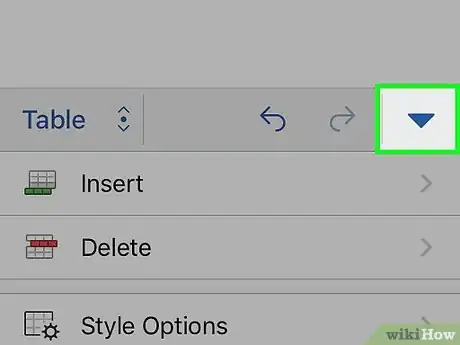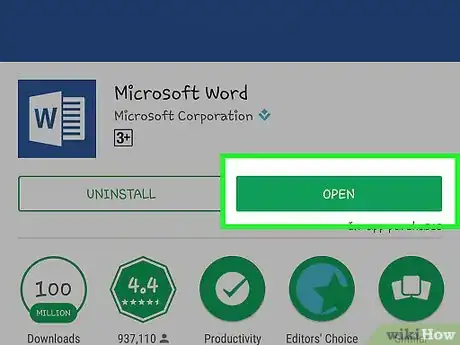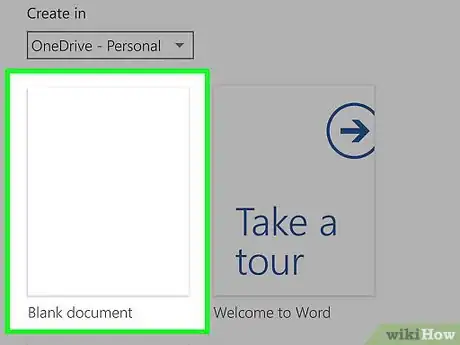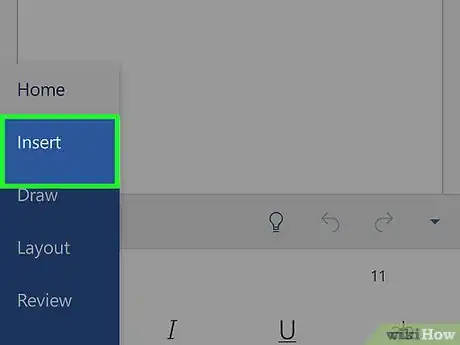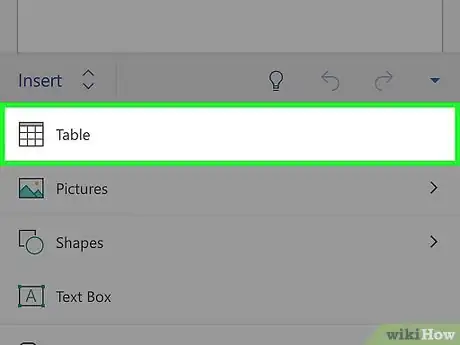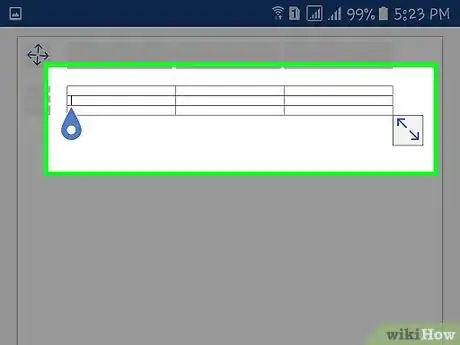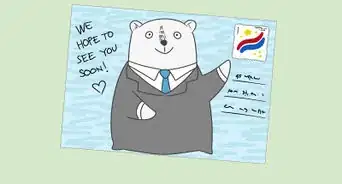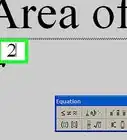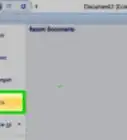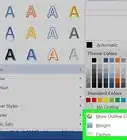X
Este artículo fue coescrito por Jack Lloyd. Jack Lloyd es escritor y editor de tecnología para wikiHow. Tiene más de dos años de experiencia escribiendo y editando artículos relacionados con tecnología. Es entusiasta de la tecnología y profesor de inglés.
Este artículo ha sido visto 97 726 veces.
Este artículo te enseñará cómo insertar una tabla simple a un documento de Microsoft Word.
Pasos
Método 1
Método 1 de 3:Usar Microsoft Word en una computadora de escritorio
Método 1
-
1Abre Microsoft Word. Su ícono es un fondo azul con una "W" blanca en la parte superior.
- Si prefieres editar un documento existente, simplemente haz doble clic en el documento.
-
2Haz clic en Documento en blanco. Se encuentra en la esquina superior izquierda de la página de plantillas.
- Si deseas editar un documento existente, omite este paso.
-
3Haz clic en la pestaña Insertar. Esta pestaña está a la derecha de la pestaña "Inicio" en la esquina superior izquierda de la ventana de Word.
-
4Haz clic en Tabla. Es el ícono de la cuadrícula que está debajo de la pestaña "Insertar".
-
5Coloca el cursor del mouse sobre un cuadrado. Verás un menú desplegable con una serie de cuadrados debajo del botón Tabla. Colocar el cursor sobre un cuadrado hará que la tabla correspondiente aparezca en el documento.
- Por ejemplo, si seleccionas una sección de cuatro cuadrados hacia abajo y de ocho cuadrados a la derecha se creará una tabla con ocho columnas y cuatro filas.
-
6Haz clic en el cuadrado que prefieras. Esto creará una tabla con el número seleccionado de filas y de columnas.
Método 2
Método 2 de 3:Usar Microsoft Word en un iPhone
Método 2
-
1Abre Word. Es una aplicación azul con una "W" blanca escrita sobre el ícono de una carpeta blanca.
-
2Pulsa Nuevo. Verás esta opción en la parte inferior izquierda de la pantalla.
- Si Word abre un documento, pulsa primero el botón "Volver" que está en la esquina superior izquierda de la pantalla.
- Si prefieres cargar un documento preexistente, pulsa Abrir en la esquina inferior derecha de la pantalla y luego pulsa el nombre de un documento para abrirlo.
-
3Pulsa Documento en blanco. Se encuentra en la esquina superior izquierda de la página.
- Si deseas abrir un documento existente, omite este paso.
-
4Pulsa el botón "...". Se encuentra en la sección media derecha de la pantalla en la barra de herramientas que está sobre el teclado.
-
5Pulsa Inicio. Verás esta opción al lado izquierdo de la barra de herramientas.
-
6Pulsa Insertar. Se encuentra debajo de "Inicio" en el menú desplegable que aparece.
-
7Pulsa Tabla. Esta opción está en la parte superior de las opciones que aparecen en la parte inferior de la página. Pulsarla insertará una tabla de tres por tres en el documento de Word.
-
8Pulsa ▼. Se encuentra al lado derecho de la barra de herramientas. A partir de aquí, puedes dar formato a la tabla de las siguientes maneras:
- Pulsa una celda a fin de seleccionarla para escribir.
- Pulsa el botón del extremo izquierdo de la barra de herramientas para añadir una columna a la izquierda del cursor.
- Pulsa el botón que está a la derecha del botón del extremo izquierdo para añadir una fila debajo del cursor.
Método 3
Método 3 de 3:Usar Microsoft Word en un dispositivo Android
Método 3
-
1Abre Word. Es una aplicación azul con una "W" blanca escrita sobre el ícono de una carpeta blanca.
-
2Pulsa Documento en blanco. Se encuentra en la parte superior de la pantalla.
- También puedes pulsar el nombre de un documento del lado izquierdo de la pantalla para abrirlo.
-
3Pulsa Insertar. Verás esta pestaña en la parte superior de la pantalla, a la derecha de la pestaña "Inicio".
-
4Pulsa Tabla. Está debajo de la pestaña "Archivo" que está en la esquina superior izquierda de la pantalla. Aparecerá una tabla en el documento de Word.
-
5Pulsa una celda en la tabla. Esto colocará un cursor en la celda seleccionada. A partir de aquí, puedes añadir columnas o filas pulsando el botón Insertar (debajo de la pestaña "Insertar") y luego pulsando una de las siguientes opciones:
- Insertar arriba. Añade un fila sobre la fila en la que se encuentra el cursor.
- Insertar debajo. Añade una fila debajo de la fila en la que se encuentra el cursor.
- Insertar a la izquierda. Añade una columna a la izquierda de la columna en la que se encuentra el cursor.
- Insertar a la derecha. Añade una columna a la derecha de la columna en la que se encuentra el cursor.
Consejos
- Si deseas cambiar el formato de la celda o el color de la tabla, selecciónala y haz clic en Diseño en la parte superior de la ventana de Word para ver las opciones de formato.
- Puedes usar la tabla para crear un calendario o una agenda semanal personalizada.