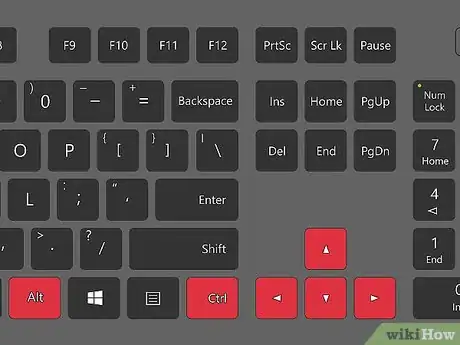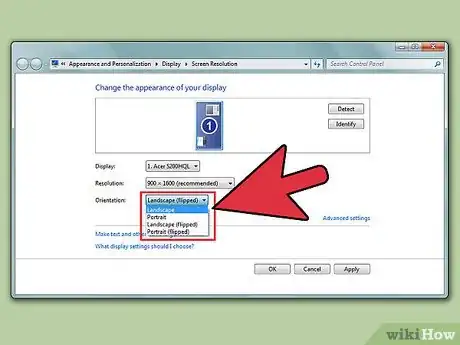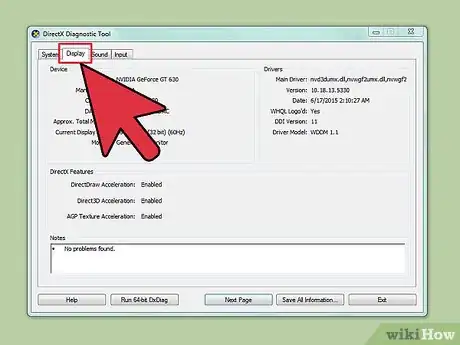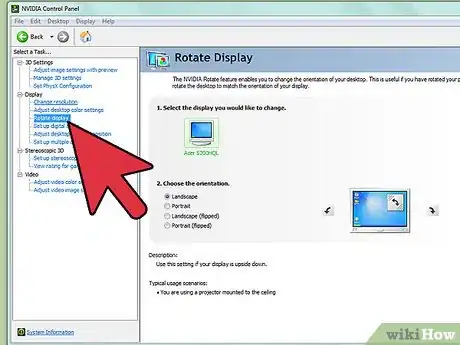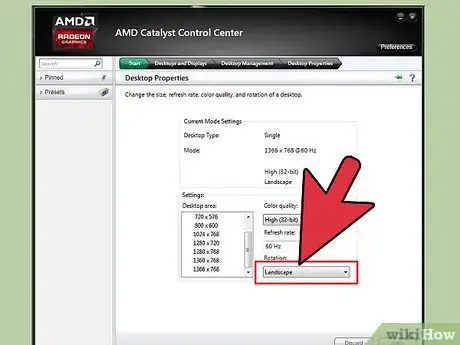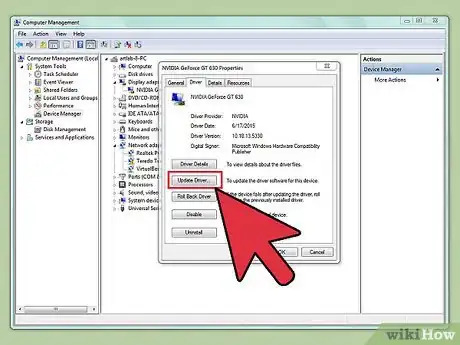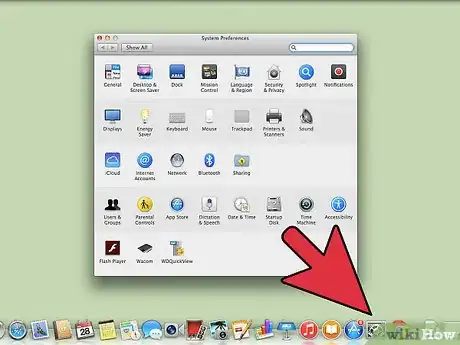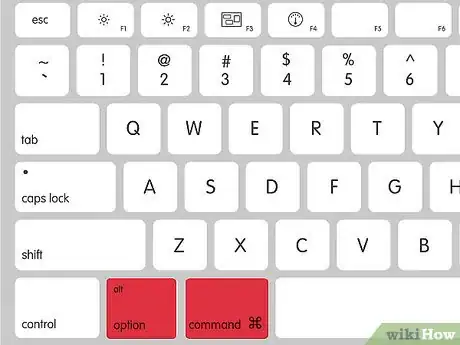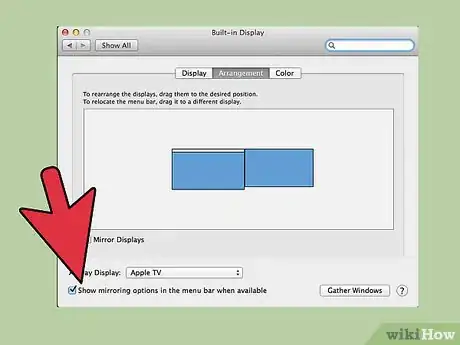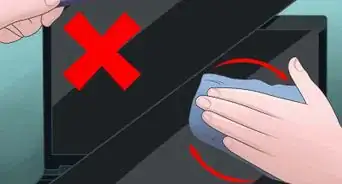X
wikiHow es un "wiki", lo que significa que muchos de nuestros artículos están escritos por varios autores. Para crear este artículo, 57 personas, algunas anónimas, han trabajado para editarlo y mejorarlo con el tiempo.
Este artículo ha sido visto 467 045 veces.
¿Alguna vez has necesitado darle vuelta a la pantalla de la computadora de modo que la imagen quede completamente invertida? Tal vez necesites ver gráficos desde otro ángulo o ajustar una pantalla montada de forma extraña, o quizás simplemente te gustaría hacerle una broma a un compañero de trabajo. No importa cuál sea el motivo: darle vuelta a la pantalla de la computadora es una tarea sencilla.
Pasos
Método 1
Método 1 de 2:Windows
Método 1
-
1Prueba con los atajos del teclado. Si tienes un adaptador gráfico Intel, puedes usar los atajos del teclado para rotar la pantalla. Prueba con los atajos mostrados a continuación y, si no funcionan, continúa leyendo las instrucciones sobre cómo rotar la pantalla:
- Ctrl+Alt+↓: invierte la pantalla (quedará al revés).
- Ctrl+Alt+→: rota la pantalla 90° a la derecha.
- Ctrl+Alt+←: rota la pantalla 90° a la izquierda.
- Ctrl+Alt+↑: regresa a la orientación normal de la pantalla.
-
2Inténtalo desde la ventana "Resolución de pantalla". Si los atajos del teclado no dieron resultado, tal vez puedas rotar la pantalla desde la ventana "Resolución de pantalla" o "Propiedades de pantalla". Puedes abrir esta ventana haciendo clic derecho en el escritorio y seleccionando "Resolución de pantalla", o yendo a "Propiedades" y luego haciendo clic en la pestaña "Pantalla" (solo para Windows XP).
- Utiliza el menú desplegable "Orientación" para seleccionar cómo quieres que se muestre tu pantalla. Después de unos segundos, la configuración regresará a la normalidad a menos que aceptes los cambios.
-
3Determina qué tarjeta gráfica tienes. El proceso para rotar la pantalla depende de la tarjeta gráfica que estés usando. Es posible que los controladores de la tarjeta gráfica estén anulando los controles de rotación de Windows. Si sabes qué tarjeta gráfica tienes, será más fácil encontrar los controles de rotación.
- Presiona Wind+R y escribe dxdiag. Se abrirá la herramienta de diagnóstico de DirectX.
- Haz clic en la pestaña "Pantalla". Si tienes instalada una tarjeta NVIDIA, lee el próximo paso. Si tienes instalada una tarjeta AMD o ATI, lee el paso 5.
-
4Rota la pantalla con una tarjeta NVIDIA. Si tienes una tarjeta gráfica NVIDIA, puedes usar el panel de control de NVIDIA para rotar la pantalla. Si tienes una tarjeta gráfica AMD o ATI, omite este paso y continúa con el próximo.
- Haz clic derecho en el escritorio y selecciona "Panel de control de NVIDIA".
- Selecciona "Rotar pantalla" en el menú izquierdo debajo de la categoría "Pantalla".
- Selecciona la pantalla que quieras rotar.
- Elige la orientación que quieras que use la pantalla o utiliza los botones para rotarla de a 90° por vez.
-
5Rota la pantalla con una tarjeta AMD o ATI. Si tienes una tarjeta gráfica AMD o ATI, puedes usar "Catalyst Control Center" para rotar la pantalla.[1]
- Haz clic derecho en el escritorio y selecciona "Catalyst Control Center".
- Selecciona "Rotate Desktop" (rotar escritorio) debajo de "Common Display Tasks" (tareas comunes de la pantalla). Si no encuentras esta opción, necesitarás actualizar los controladores (lee el próximo paso).
- Selecciona en el menú desplegable la pantalla que quieras rotar.
- Selecciona la orientación que quieras que muestre la pantalla.
-
6Si no puedes rotar la pantalla, actualiza los controladores. La razón más común por la cual no puedes rotar la pantalla, es porque los controladores han dejado de funcionar o están desactualizados. Generalmente, si actualizas los controladores a su versión más reciente esta opción vuelve a habilitarse y además puedes obtener un mejor rendimiento.
- Visita el sitio web de NVIDIA o AMD, dependiendo de cuál sea el fabricante de tu tarjeta gráfica. Si no estás seguro, utiliza la herramienta de diagnóstico de DirectX (lee el paso 3).
- Ejecuta la herramienta de detección automática para que el sitio web escanee tu computadora y detecte el modelo de tu tarjeta gráfica. También puedes usar la información de la herramienta de diagnóstico de DirectX para buscar tu modelo directamente.
- Descarga e instala los controladores más recientes. El instalador eliminará automáticamente los controladores viejos e instalará la versión más reciente. En la mayoría de los casos, simplemente puedes dejar la configuración predeterminada del instalador.
- Intenta rotar la pantalla otra vez. Ahora que los controladores están instalados, podrás usar alguno de los métodos anteriores para rotar tu pantalla.
Método 2
Método 2 de 2:Mac OS X
Método 2
-
1Haz clic en el menú de Apple y selecciona "Preferencias del sistema". Si vas a usar Mavericks (10.9) o una versión anterior, puedes forzar tu Mac para que rote cualquier pantalla que esté conectada. Si vas a usar Yosemite, solo puedes rotar aquellas pantallas que sean compatibles con esta función.
-
2Abre el menú "Pantallas". La forma en la que abras esta opción para ver las opciones de rotación dependerá de la versión de OS X que vayas a usar:
- Mavericks (10.9) y versiones anteriores: presiona ⌘ Command+⌥ Option y haz clic en la opción "Pantallas".
- Yosemite (10.10) y versiones posteriores: haz clic en la opción "Pantallas". Si usas ⌘ Command+⌥ Option para intentar abrir la opción "Pantallas" en Yosemite, podría producirse un serio error.
-
3Haz clic en el menú "Girar o rotación" y selecciona la orientación que quieras usar. Si no ves un menú de rotación en Yosemite, es posible que tu pantalla no sea compatible con esa función. Este es normalmente el caso de las pantallas internacionales de MabBooks e iMacs.
-
4Abre la pestaña "Alineación" (Yosemite). Cuando rotes una pantalla en Yosemite y tengas varias pantallas conectadas, todas ellas rotarán. Puedes solucionarlo abriendo la pestaña "Alineación" y quitando la marca de la casilla "Pantallas duplicadas".
Advertencias
- No todas las tarjetas gráficas están equipadas con funciones que permiten rotar la vista del monitor. Ten en cuenta que estos métodos podrían no funcionar en tu sistema.